倒影效果,用photoshop自带的置换滤镜制作逼真的水中倒影(2)
10.最后备份一下,倒影和颜色填充图层,再将倒影和颜色填充图层同时选中,右键点击转换为智能对象http://www.16xx8.com/tags/34209/。
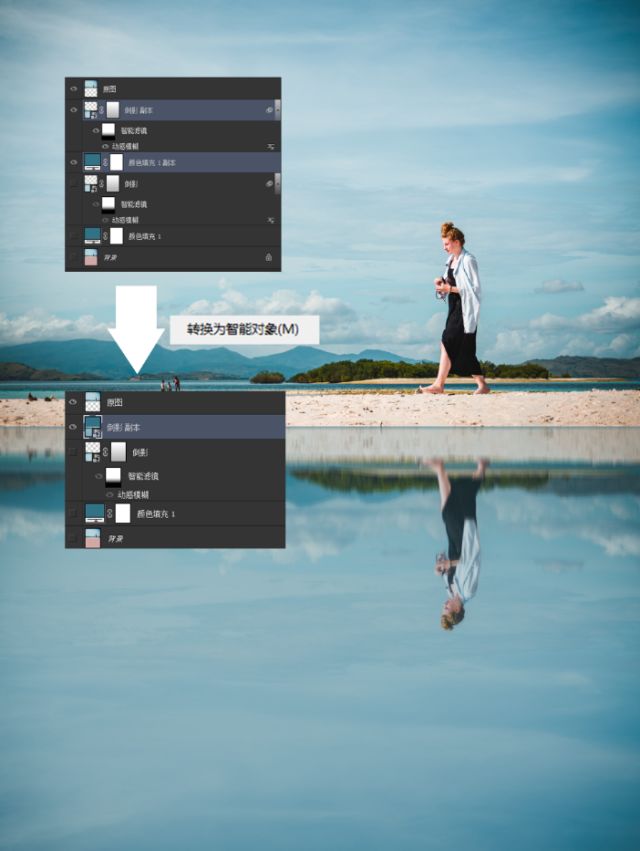
到这里我们第一部分水中倒影的基本效果就做好 了。
第二部分、水波纹制作
这一部分要做水波纹文件,后面去置换我们的倒影,以合成水中倒影的真实效果。
1.首先我们要建一-个和上一步的画布宽高相同的新画布。这一步有两种方法,可以直接去看下原画布的宽高,直接在新建里面输入就可以。或者更简单一些,直接选中原画布的背景层,CTRL+A 全选,CTRL+C复制,这个时候再去新建文件,那么宽高就是原画布的宽高。
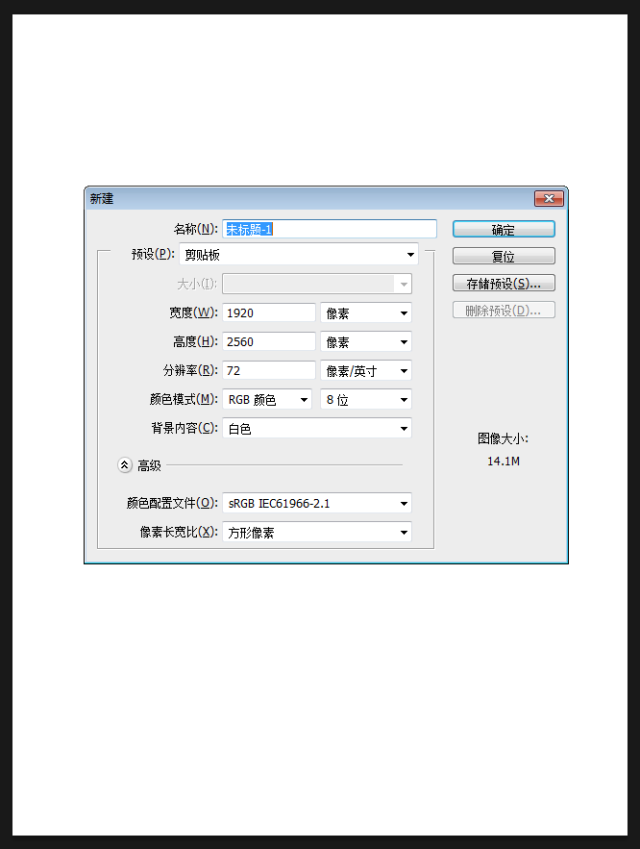
2.制作随机波纹的基础,首先要有随机杂色。
点击滤镜>杂色>添加杂色,数量400%,高斯分布,勾选单色,确认就做好杂色了。
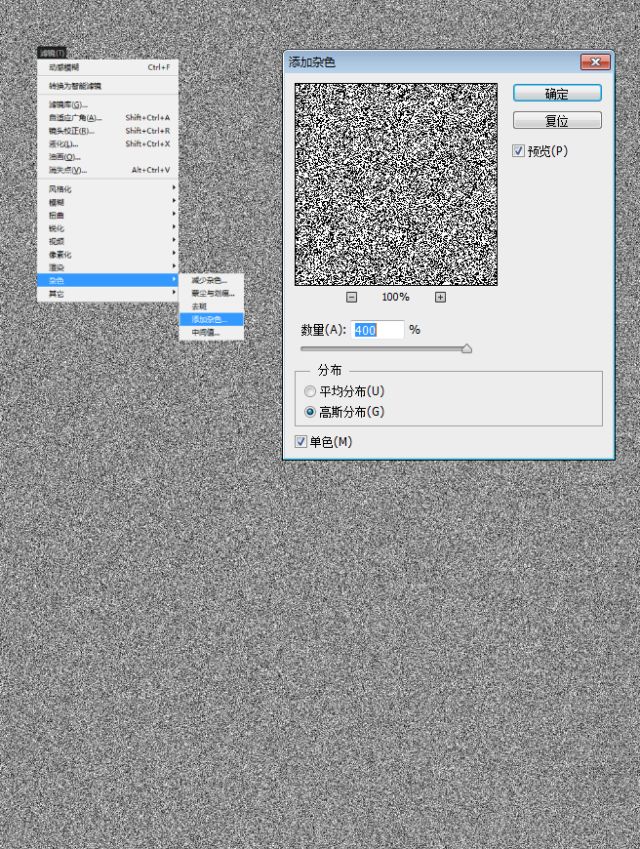
3.这个时候的杂色还是比较突兀的,但做水波纹,我们要的纹理就需要柔和-些。点击滤镜>模糊>高斯模糊,半径这里我们选了1.6。这.个可以根据自己的需求去调整半径,会形成不同的波纹。
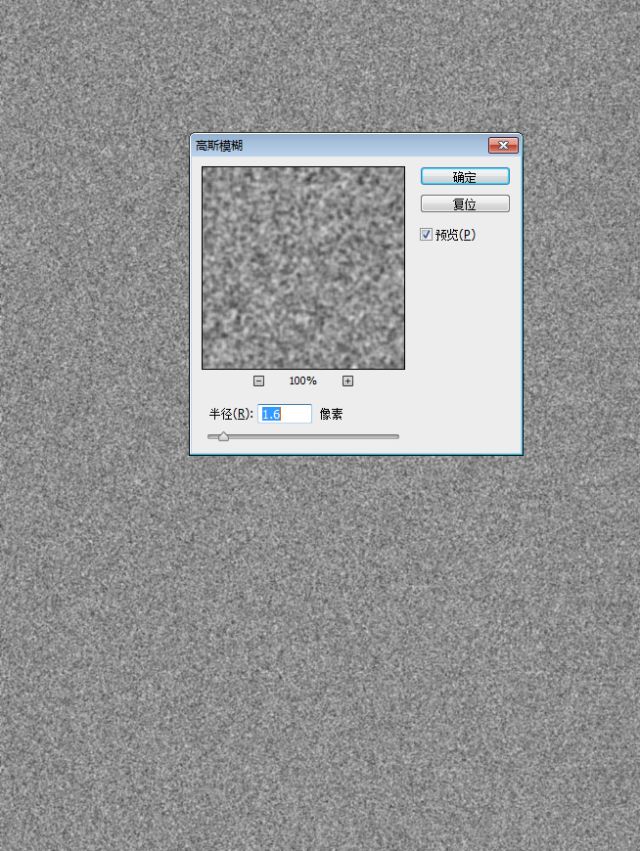
4.为了增加水纹浮动色差和层次感,我们需要对红绿蓝三通道进行不同的浮雕效果处理。先到通道栏,通道栏一般在图层栏后面;如果没有显示,可以在窗口>视图里勾选通道。
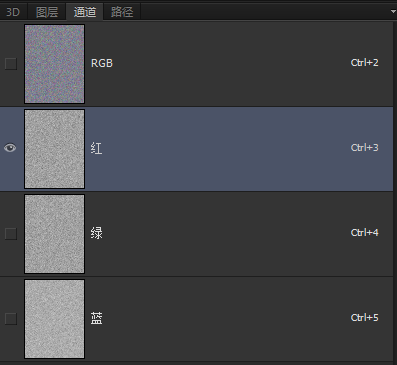
选中红通道,点击滤镜>风格化>浮雕效果,这里角度选90度,高度1像素,数量500%。这里高度和角度可以自行调整,后面合成的色彩变换效果不同。
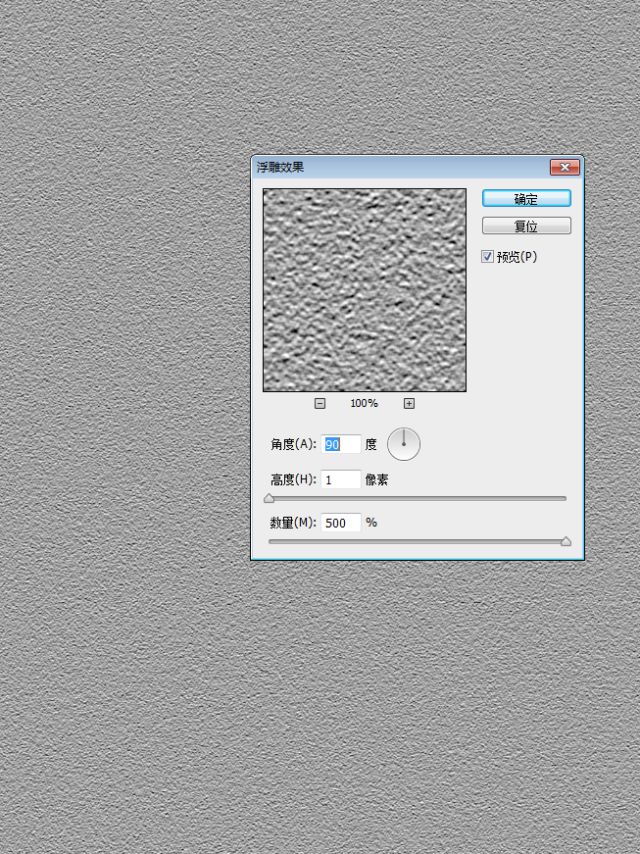
选中绿通道,点击滤镜>风格化>浮雕效果,这里角度选180度,高度1像素,数量500%。这里高度和角度也可以自行调整,后面合成的色彩变换效果不同。
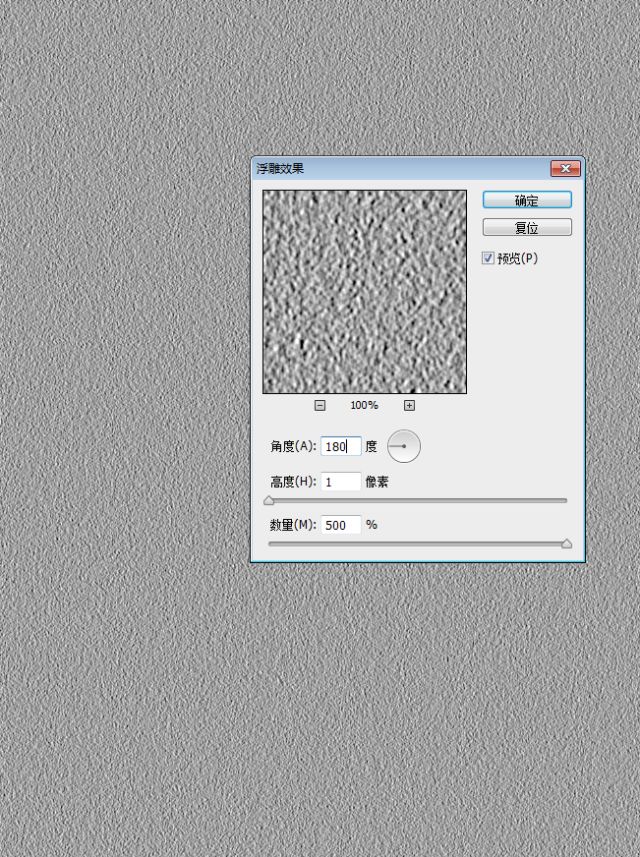
5.在制作由远及近的效果前,先将背景层转换成可编辑状态。
点回RGB全通道,回到图层栏;
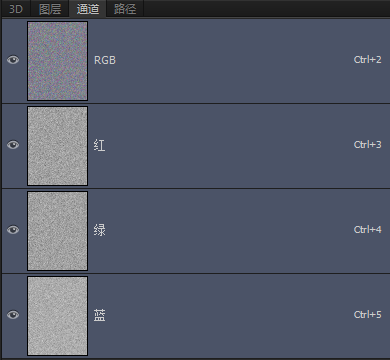
双击背景层,确认之后,背景就会转换成可编辑图层。
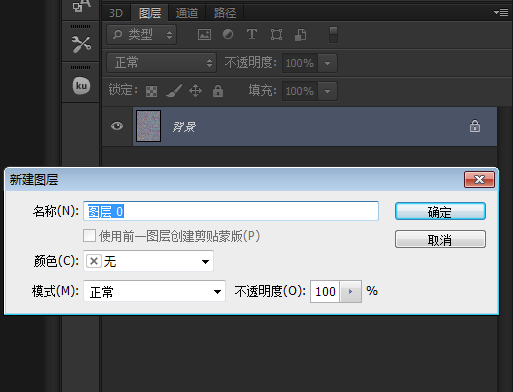
6.接着就是将图层0效果变换成由远及近的波纹效果。
先将视图窗口缩小到一定程度,如下图;
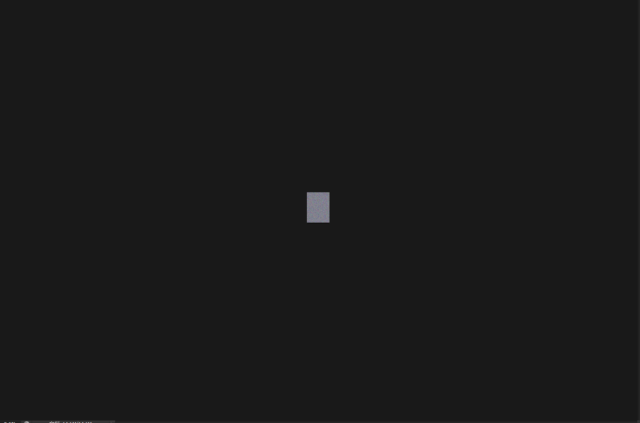
点击编辑>变换>透视,鼠标左键按住一个角,向外拖出,尽可能拖到边缘,如下图。
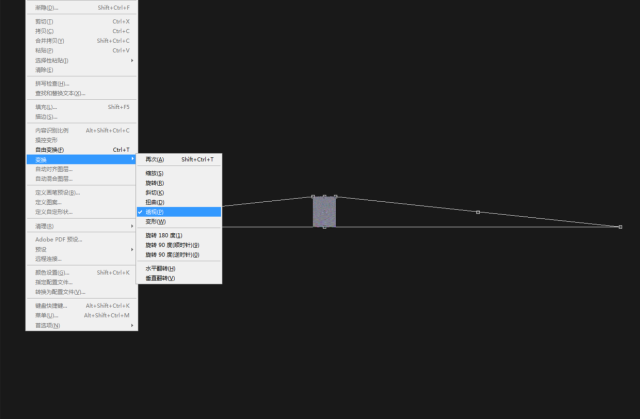
按enter确认退出,这个时候我们放大视图,就可以看到波纹效果已经出来了。
7.可以将波纹弧度更明显一些,而我们的倒影只需要一半高度。所以我们按CTRL+T,切到自由变换状态,将变换上边栏中的高度改为50%,确认即可。
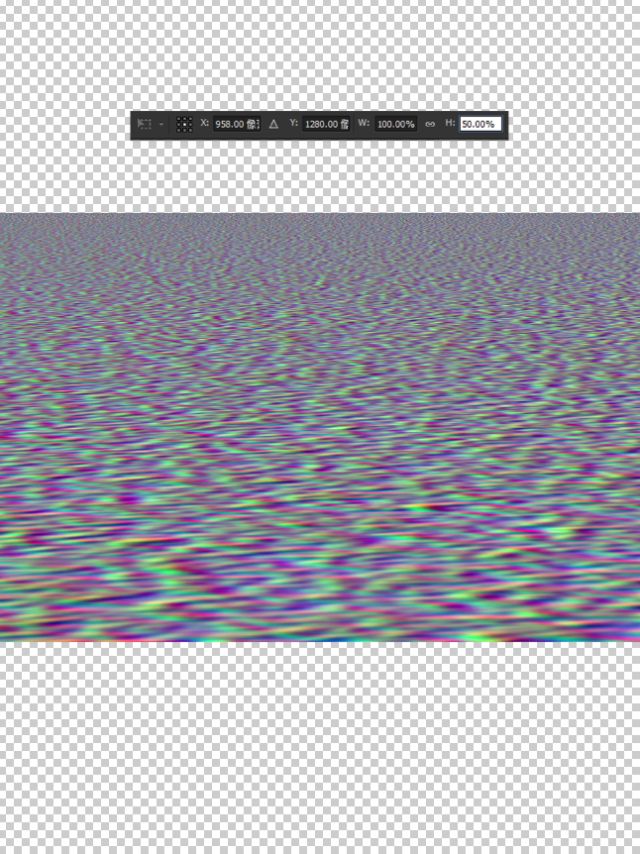
8.最后将波纹拖到倒影的位置,同样按住SHIFT,向下拖动自动贴合底部。
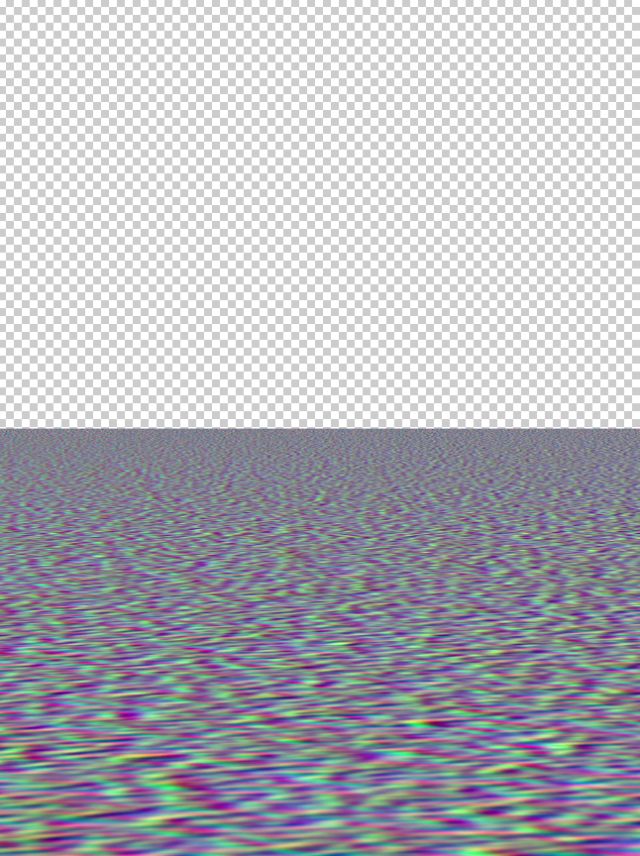
存储为PSD文件备用。
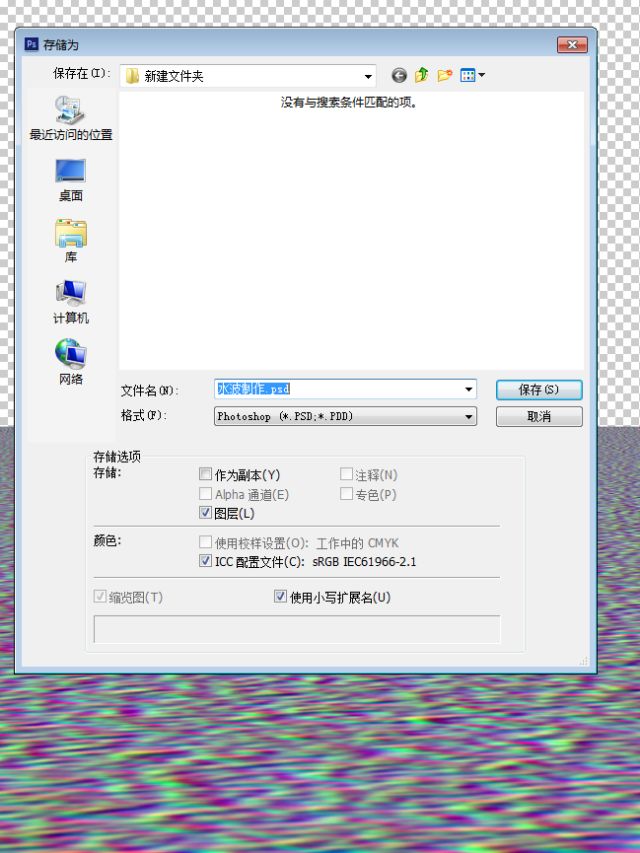
学习 · 提示
相关教程







