倒影效果,用photoshop自带的置换滤镜制作逼真的水中倒影(3)
这样水波纹置换文件也做好了。
第三部分、置换及合成最终效果
1.将水中倒影置换成逼真的水波纹倒影效果。回到我们的倒影原文件,选中倒影图层,点击扭曲>置换,水平比例设置5-20,垂直比例设置60-100,置换图设置为伸展以适合,未定义区域设置为重复边缘像素。水平比例可以设置小一些,垂直比例设置大一些,这样置换出来水纹效果比较好。点击确认后,选择上一步做好的水波纹文件,就会置换出如下水波纹效果。
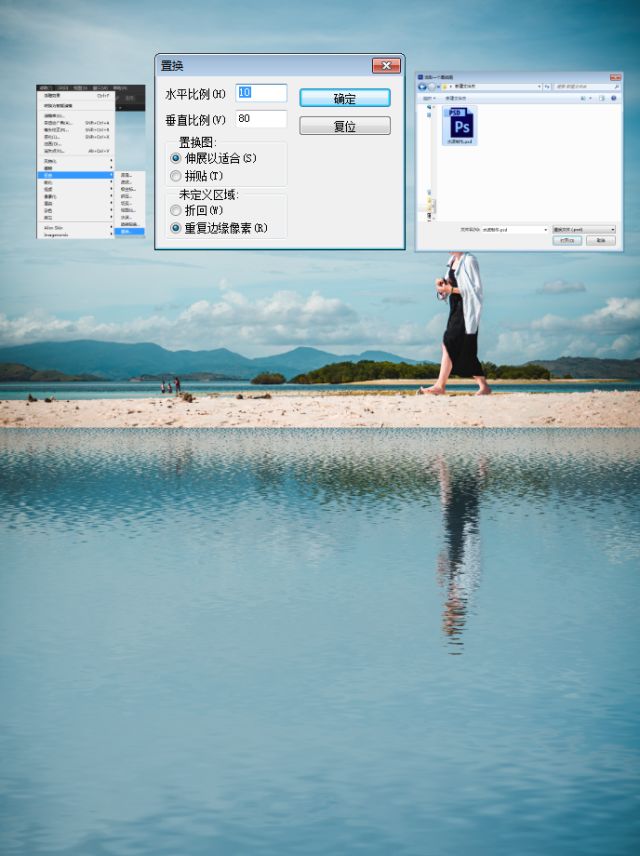
2.这个时候的倒影可能太直太长,我们需要倒影做一些变换。
按CTRL+T,稍微压缩一些倒影图层;再点变换>斜切,做出一定角度如下图。
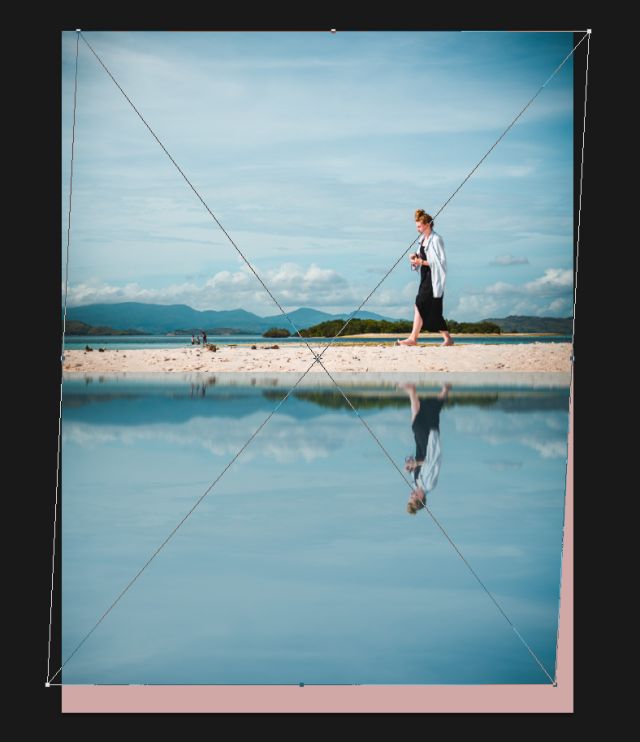
按enter确认之后,我们就可以得到如下图状态。
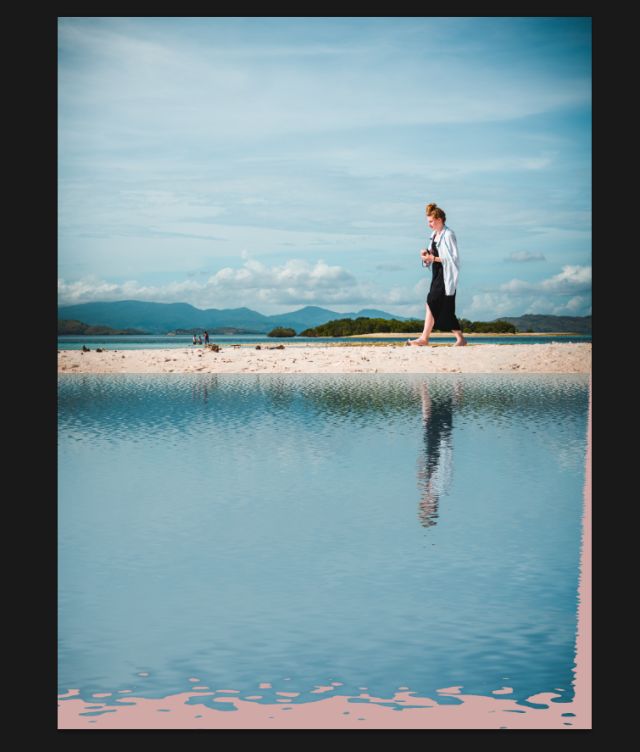
3.用裁剪工具,将图裁成合适大小,如图倒影部分短一些;
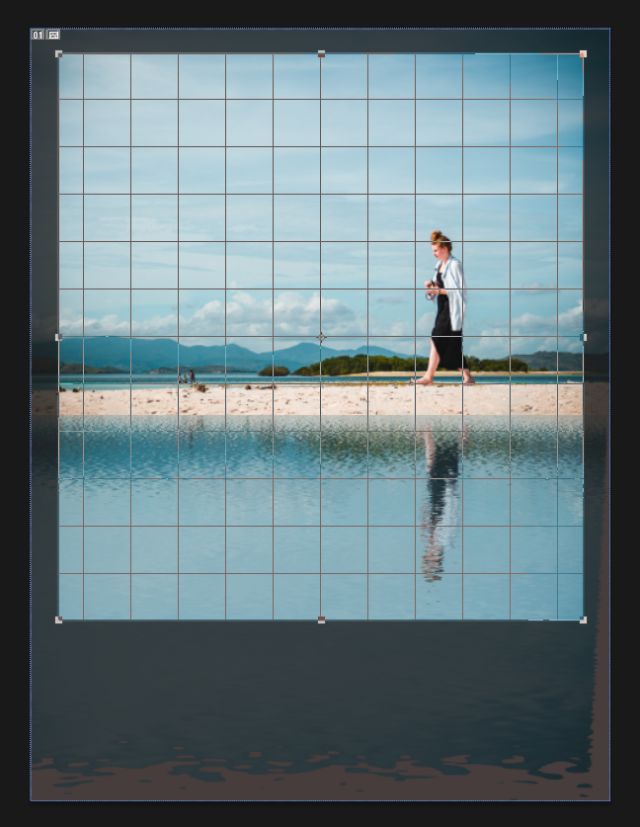
倒影的基本效果就做好了,如下图。

4.对上下两图相交的中间部分进行处理,我们这里直接用另- -张图的石壁进行合成石板路。用框选工具,做一个长条矩形,刚好遮盖上下重合的脚之间位置。

点击滤镜>模糊>高斯模糊,这里半径设置为31.9,达到边缘渐变效果。
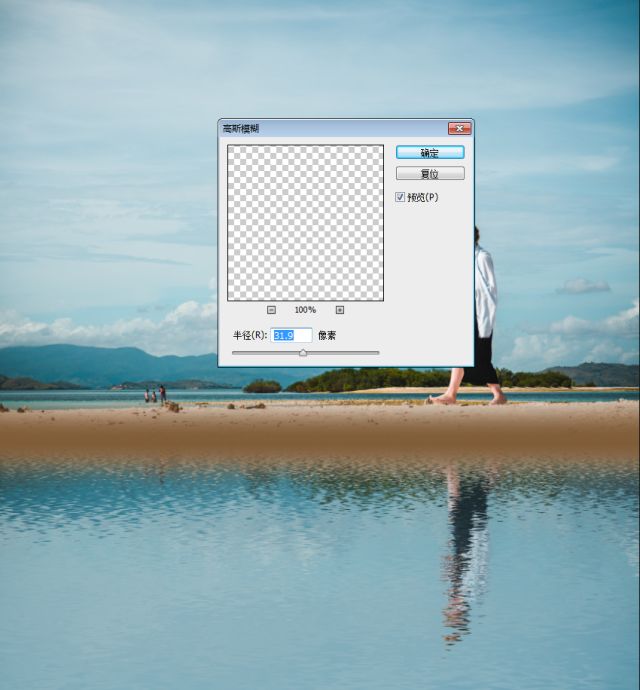
5.将石壁的原图拖进来,缩放到合适大小,完全覆盖中间部分。
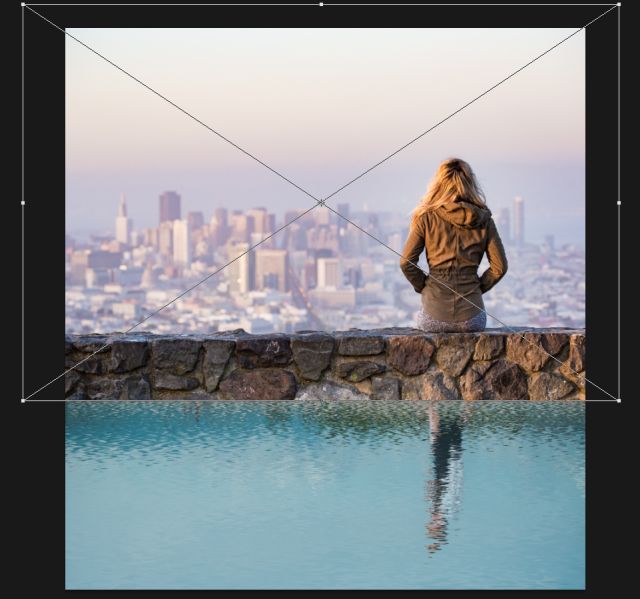
6.将石壁图层设置为中间渐变层的剪贴蒙版http://www.16xx8.com/tags/38848/,并用黑色画笔涂抹石壁图层的图层蒙版和中间渐变层的部分,让石板路显示出来。

7.可以上面再加一个剪贴蒙版。
用黑色柔边圆画笔,调低不透明度,涂抹水面重叠部分。
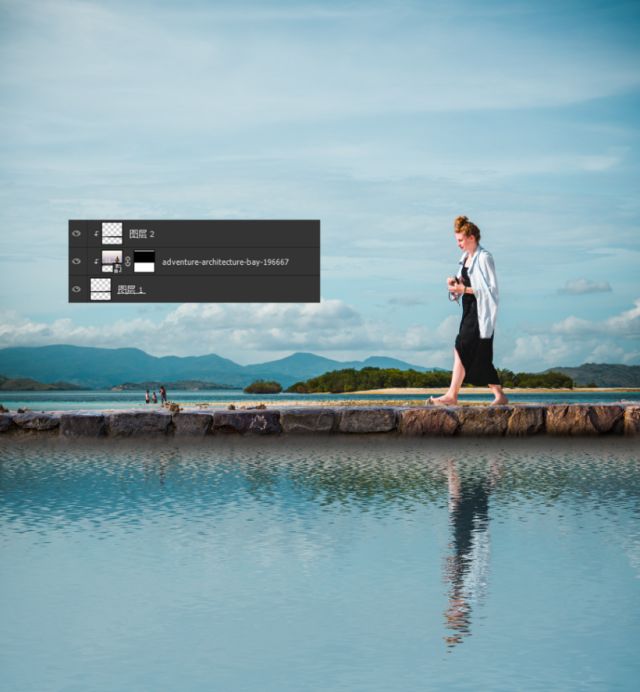
8.当然这个石板路也是要倒影的。
将图层1和他的所有剪贴蒙版合并为一个智能对象,复制后垂直翻转,稍微旋转到对称位置。

9.石板路倒影的水波纹效果。选中石板路的倒影层,点击滤镜>扭曲>置换,参数和置换文件都和.上面的内容-致,确认就可以得到如下图状态。

10.优化处理”下细节。用黑色画笔在石板路的图层蒙版上,将多余的波纹抹去,这样我们的逼真水中倒影效果就全部做好了。
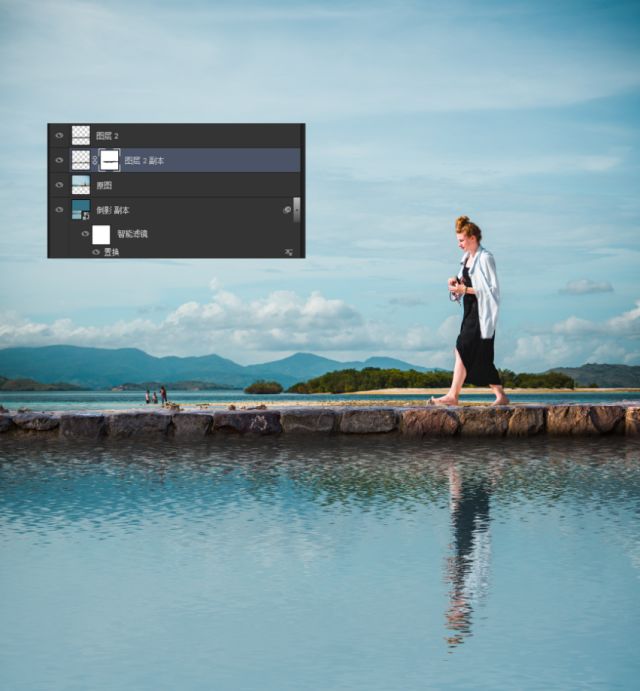
完成:

整个效果美轮美奂,但是有看不出是PS的效果,同学们可以根据教程来学习一下,相信同学们根据教程可以制作的更好。
学习 · 提示
相关教程







