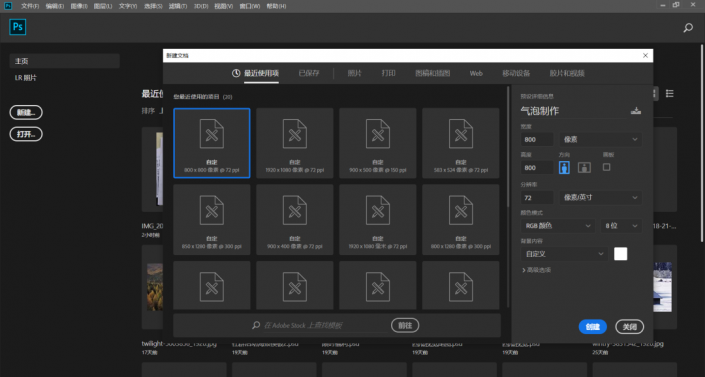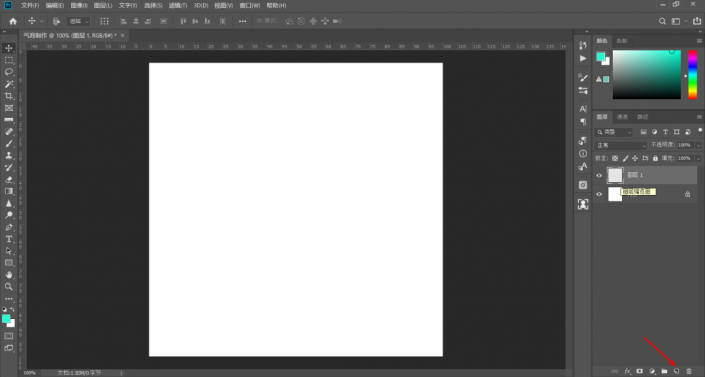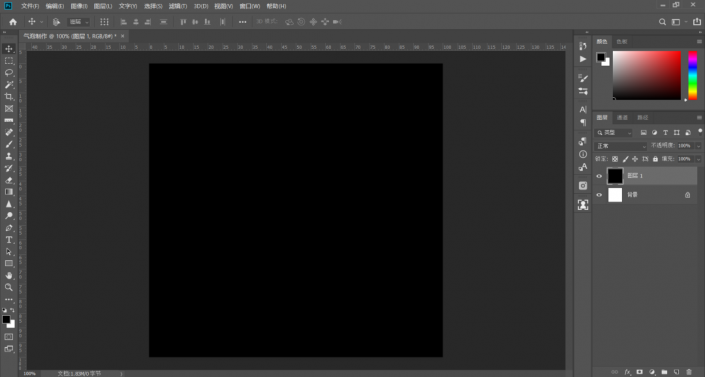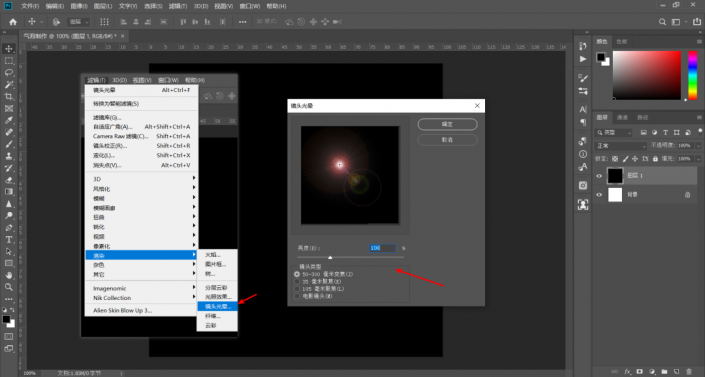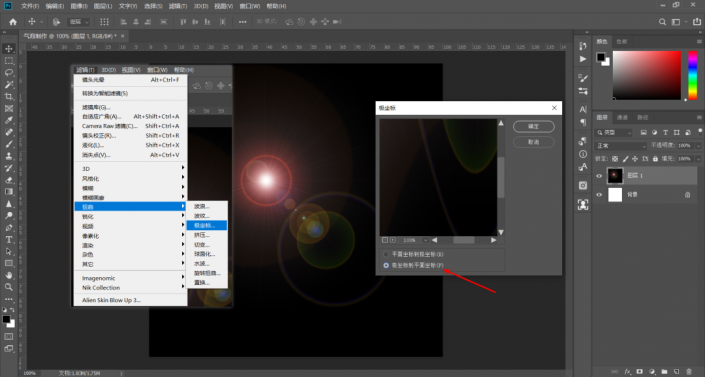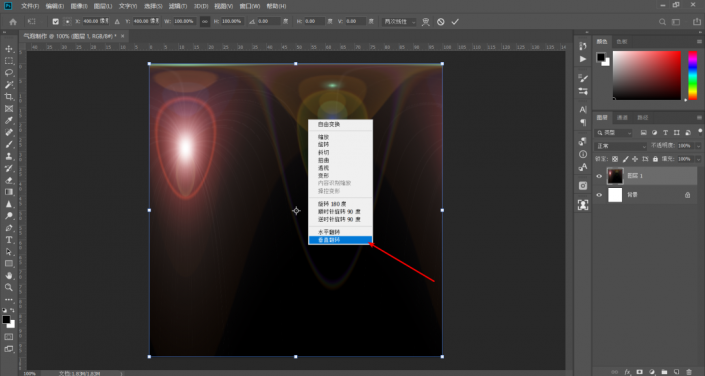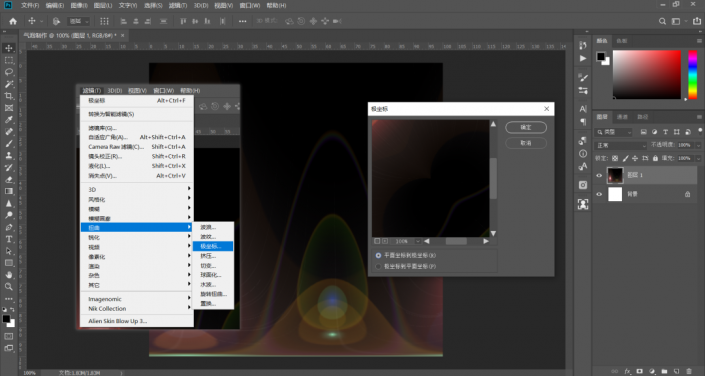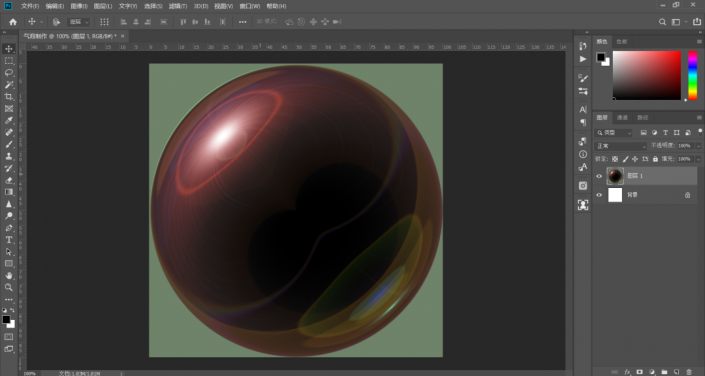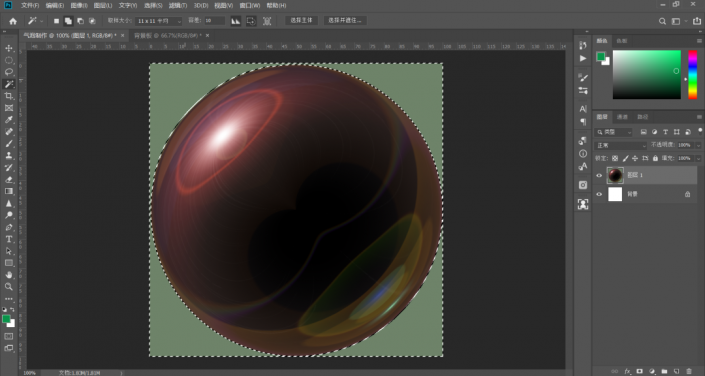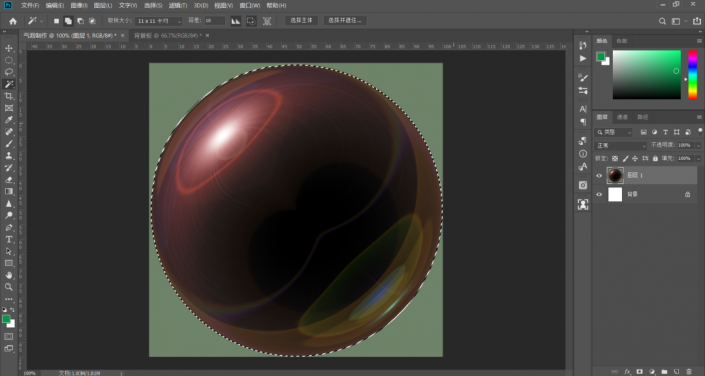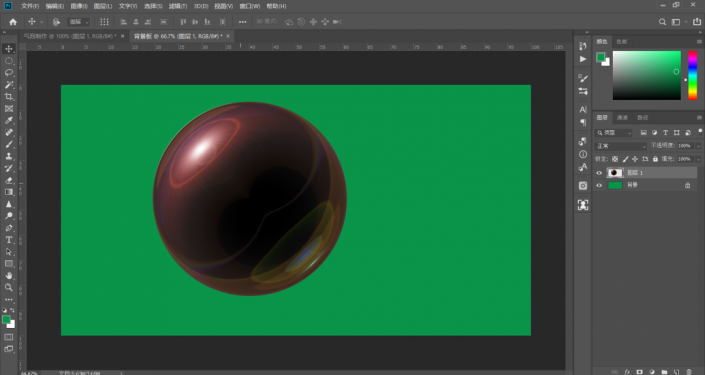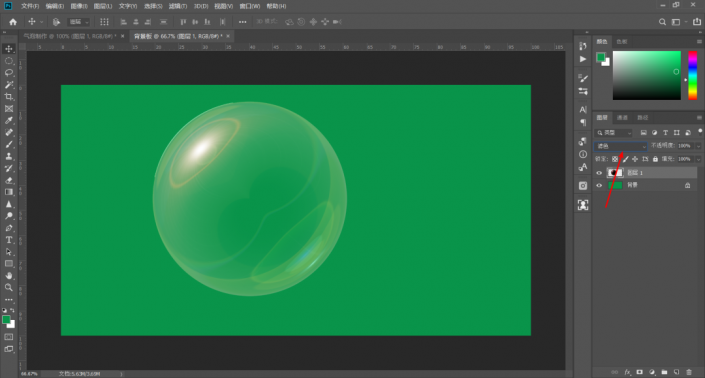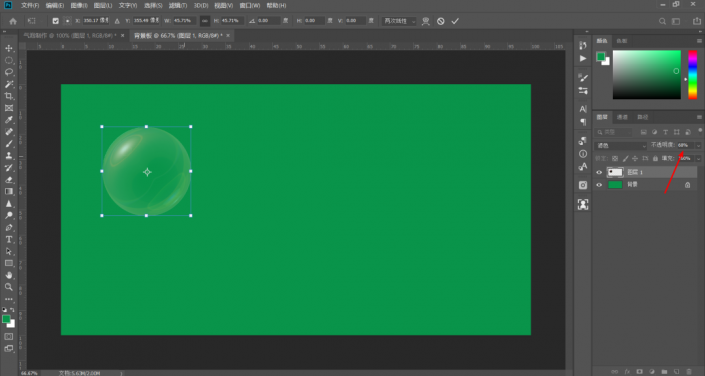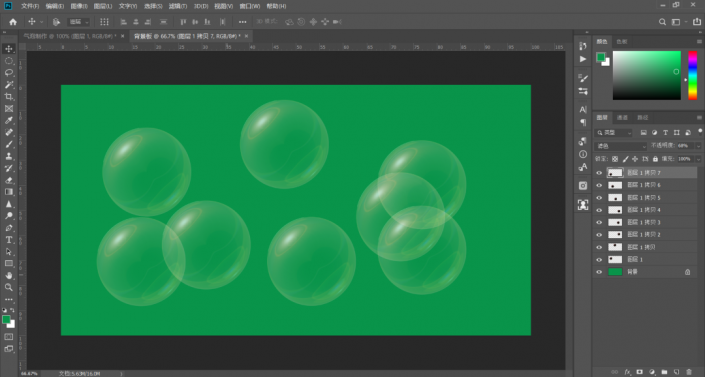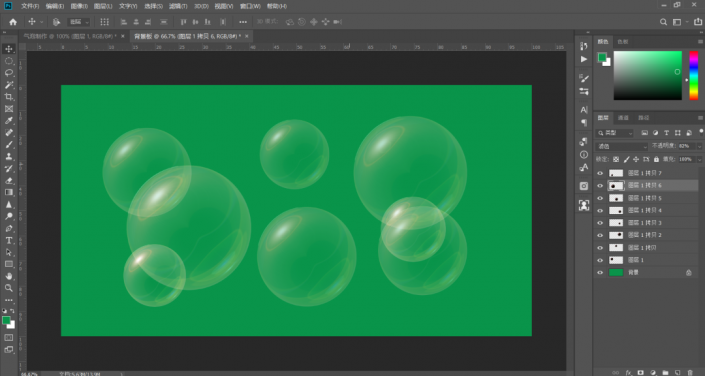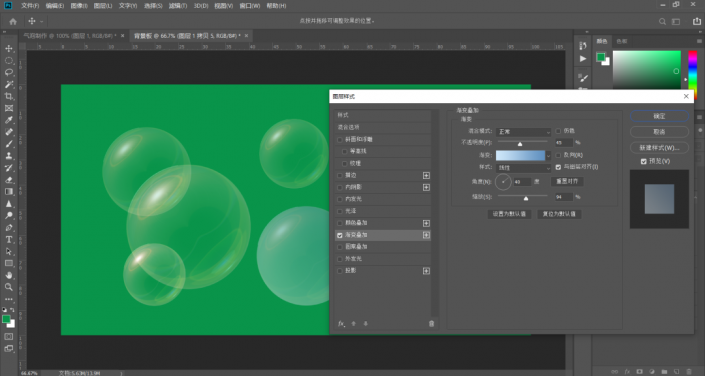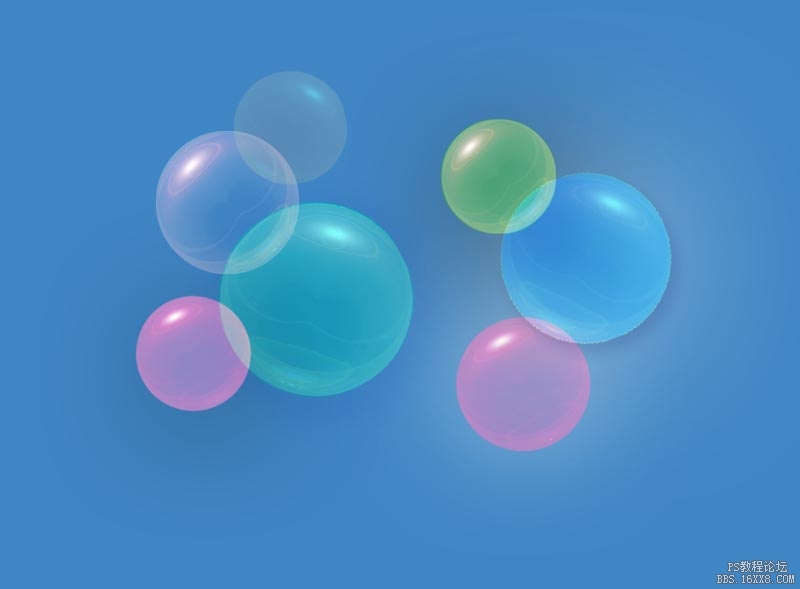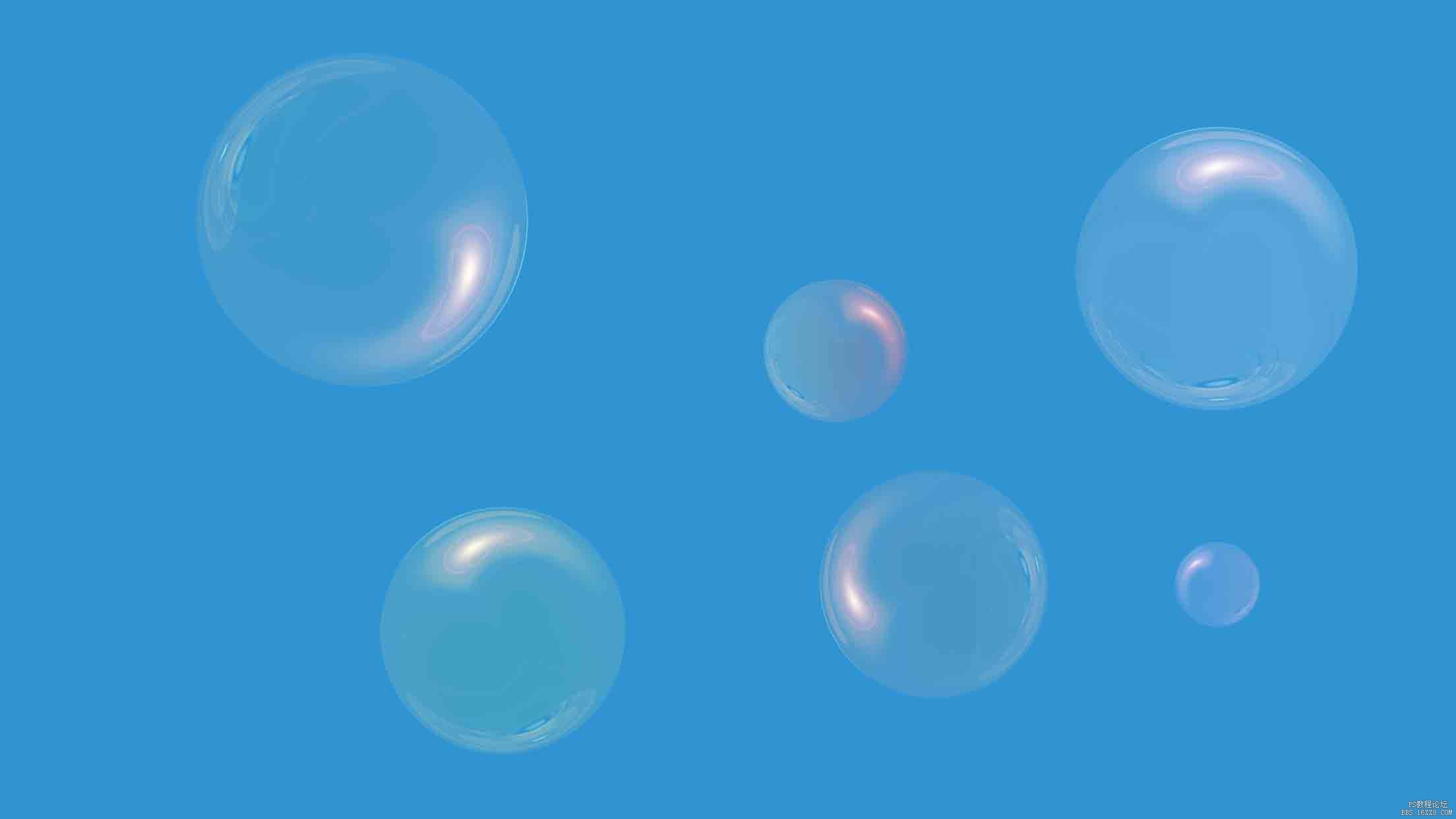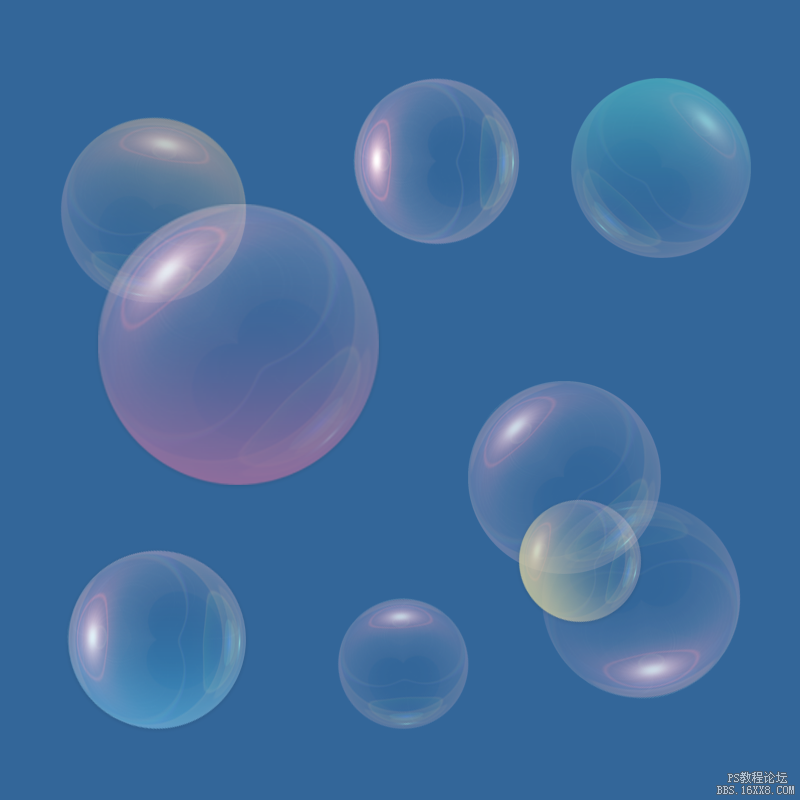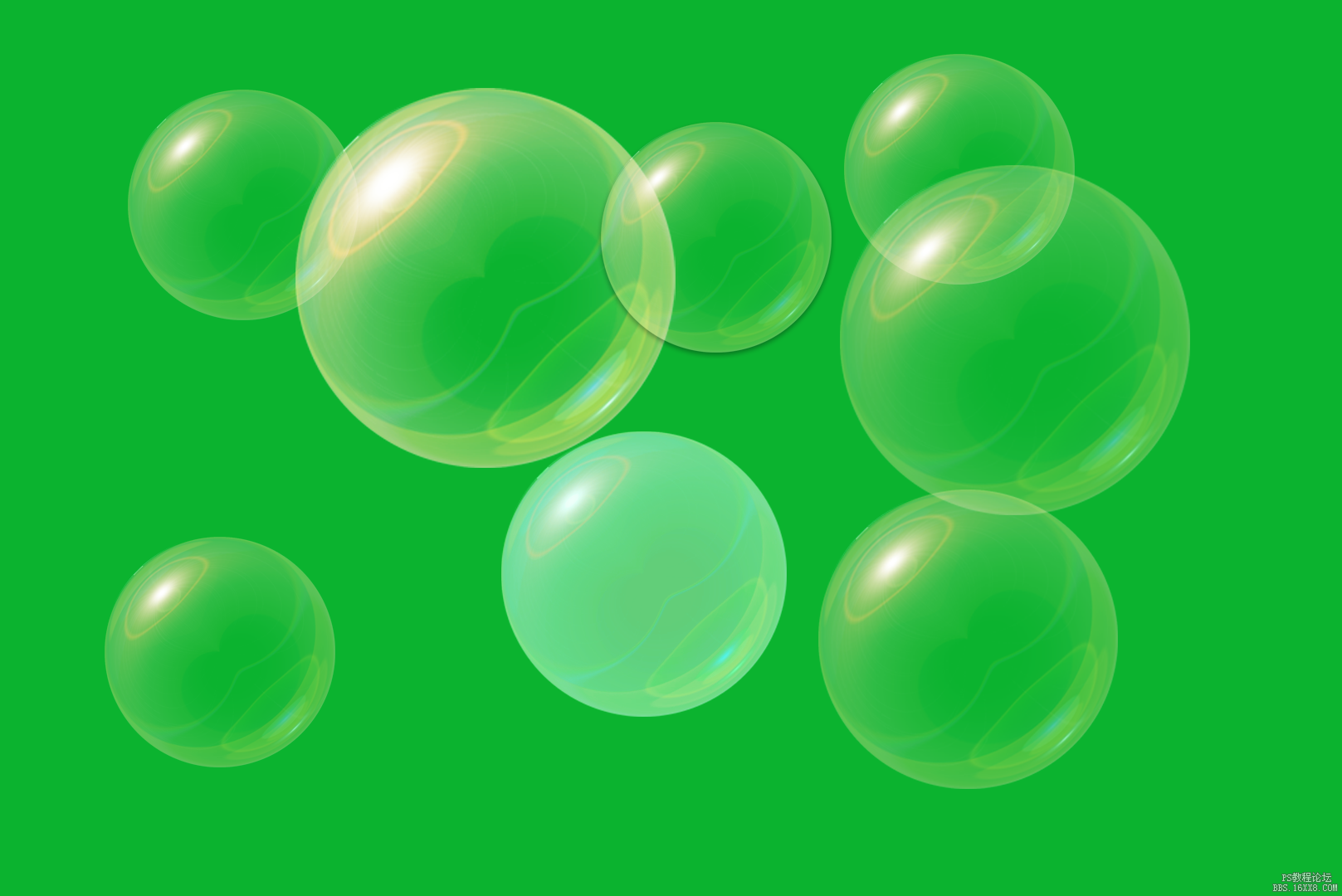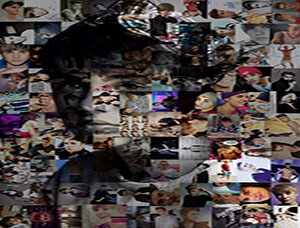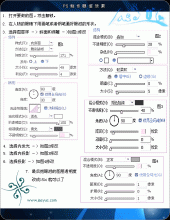气泡效果,在PS中绘制漂亮的透明气泡(4)
手把手教程同学们制作出美丽梦幻的气泡,整个制作比较好上手,刚接触PS的同学们也可以尝试来制作,只有练习才能知道如何制作,操作过程中会用滤镜、极坐标等一些操作,有的也许你还不太清楚是用来做什么,做了会有什么效果,但是我们要动手操作起来,你操作了,对应着看看图片是怎样,先大致对它们有个了解,一起来练习一下吧。
效果图:
操作步骤:
1.打开PS新建一个宽高相同的文档,这里我新建了一个800X800的文档
2.新建一个空白图层
3.将这个空白图层填充为黑色
4.回到菜单栏-执行滤镜-渲染-镜头光晕,50-300mm变焦,亮度100,如下图
5.接着在滤镜中找到扭曲-执行极坐标-极坐标到平面坐标,如下图
6.Ctrl+T执行自由变换,鼠标右键右击一下,然后选择垂直翻转
7.菜单栏-滤镜-扭曲-极坐标,执行平面坐标到极坐标
现在的效果就是这个样子的啦
8.接下来就是要抠图,你可以使用任意一种抠图的方法,选中这个圆形,这里我使用魔棒,选择背景
然后Ctrl+shift+I反选,就能得到选区
9.使用移动工具,或者使用Ctrl+C复制,然后到任意一个背景上Ctrl+V粘贴
10.将图层混合模式改为滤色,此时一个气泡就简单的完成了
11.接下来就可以修改气泡的大小和不透明度,主要使用自由变换调整
12.按住Alt键,使用移动工具拖拽气泡,可以复制气泡,给他多复制几个
13.自由变换调整大小和不透明度,让他不规则起来,如下图
14.打开图层混合模式,我们还可以给气泡添加各种效果,比如渐变颜色、投影等等,也可以使用调色图层进行调节,比如色相饱和度、曲线等等
完成:
学习PS是一个慢慢摸索的过程,没有谁一上来就是大师,大师付出的时间和精力都是你看不到的地方,想要学好就要自己平时多看多想多练。
学习 · 提示
相关教程
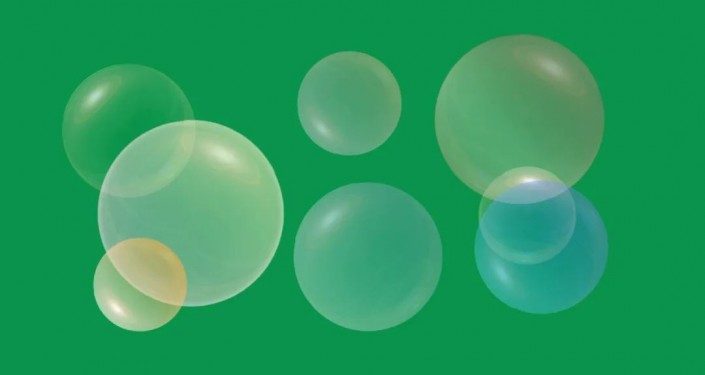 想学更多请访问www.16xx8.com
想学更多请访问www.16xx8.com