人物美白,用PS快速美白磨皮人物皮肤(4)
本篇教程通过PS给人物进行磨皮美白,我们会用到通道来进行,其实有的人物不太需要去美白,一味追求白,反而失去了原本肤色的美感,不过每个人对照片的需求不同,根据具体的情况来定吧,磨皮呢,有的是磨的肌肤没有质感,但是这种快速,想要有质感纹理的肌肤就需要花时间下功夫去练习,具体一起来学习一下吧。
效果图:

素材:

操作步骤:
首先我们用PS打开素材,Ctrl+J复制一层,如下图
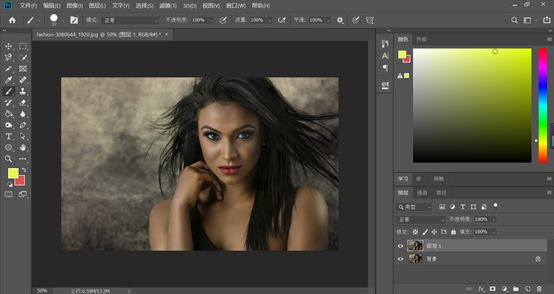
第二步我们点击图层窗口的通道面板,按住Alt键+RGB图层缩略图,或者直接点击下方的小圆圈载入选区
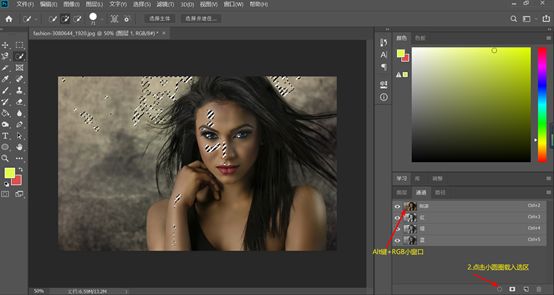
第三步回到图层面板中,Ctrl+J复制刚才的选区,然后在图层混合模式中将正常改为滤色,如下图

第四步点击图层下方的调整图层,然后选中里面的色相饱和度
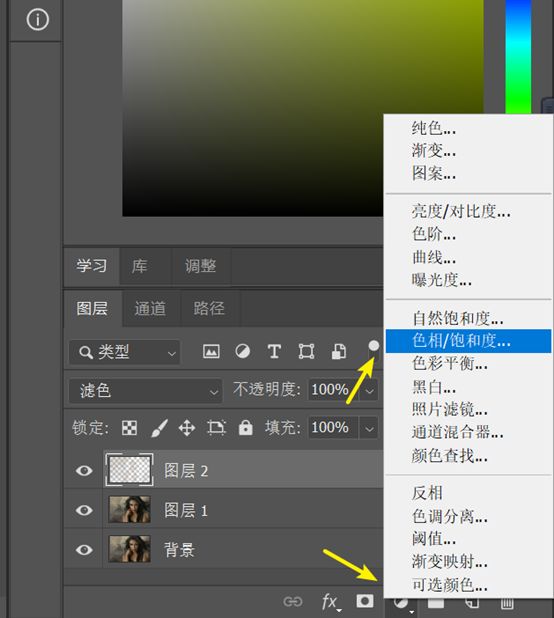
分别对红色、黄色的明度进行增强,具体设置参数如下图(不同图片设置参数根据实际情况来)

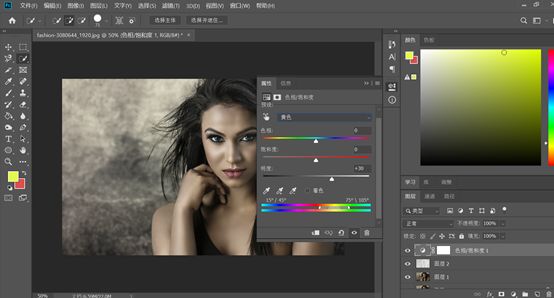
第五步回到图层面板,选中色相饱和度的蒙版http://www.16xx8.com/tags/38847/,将前景色设置为黑色,用画笔工具涂抹人物的嘴唇,效果如下图。
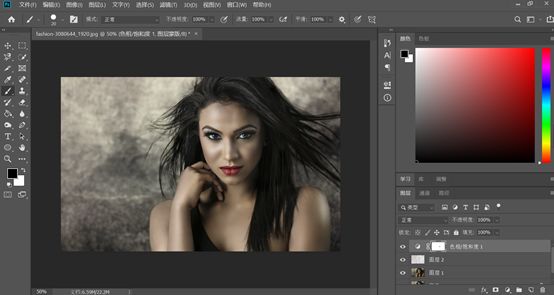
第六步点击图层面板下方的调整图层选择里面的曲线,对图像整体提亮一点,效果如下
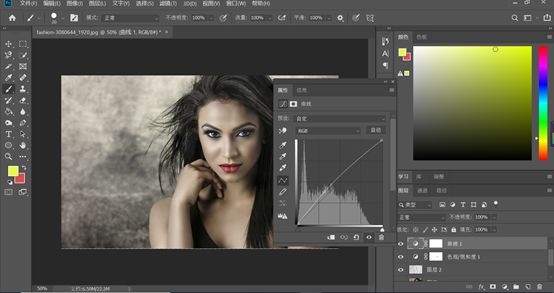
第七步点击图层面板下方的调整图层选择里面的亮度对比度,具体设置数值和效果如下图

我们把图片放大,可以看到人物的面部,毛孔有点粗大,下面我们对她进行一些磨皮的操作

首先我们按住Ctrl+shift+Alt+E键盖印可见图层,然后执行【滤镜】-【模糊】-【表面模糊】具体数值如下图

然后再执行【滤镜】-【模糊】-【高斯模糊】,具体数值和效果如下图

下一步我们给图像添加一个白色的图层蒙版,用黑色画笔涂抹五官轮廓区域和头发,可以根据需要调整画笔的流量和不透明度大小使图像看起来自然清晰。

完成:

跟着教程来学习一下吧,磨皮的教程有很多,同学们可以根据自己具体的需求来进行学习,相信可以找到你需要的教程。
学习 · 提示
相关教程







