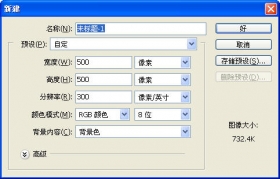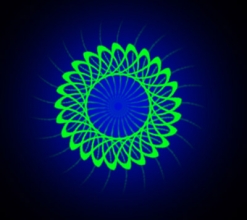滤镜制图,用PS中的滤镜制作逼真的平面水珠效果(4)
来源:公众号
作者:ps教程
学习:23984人次
这篇Photoshop教程主要为同学们介绍使用滤镜特效和图层样式功能制作出一点点的露水的效果,制作方法十分简单, 适合photoshop的初学者学习。滤镜制图还是比较好操作的,同学们根据步骤来做,就可以把整个教程完成好,一起来学习一下吧,通过实践来提升自己的PS技术,学习的时候要记得操作步骤,再碰到需要这样的制作的时候就知道如何做了。
效果图:
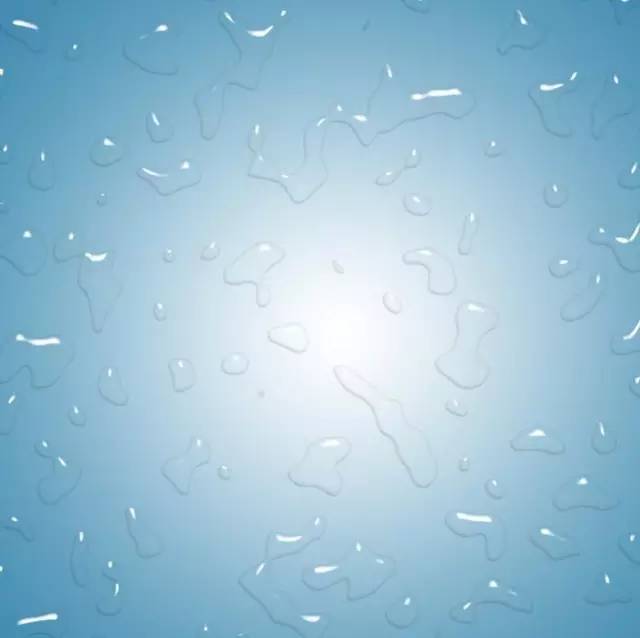
操作步骤:
1,首先新建一个10X10cm文档。
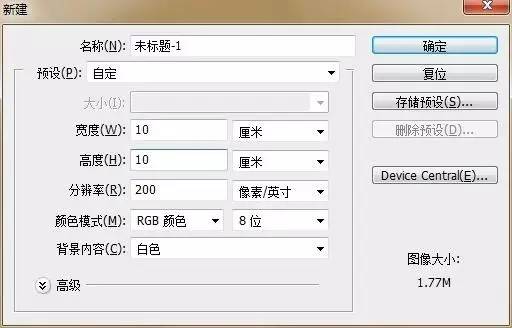
2,执行菜单栏里的-滤镜-渲染-云彩
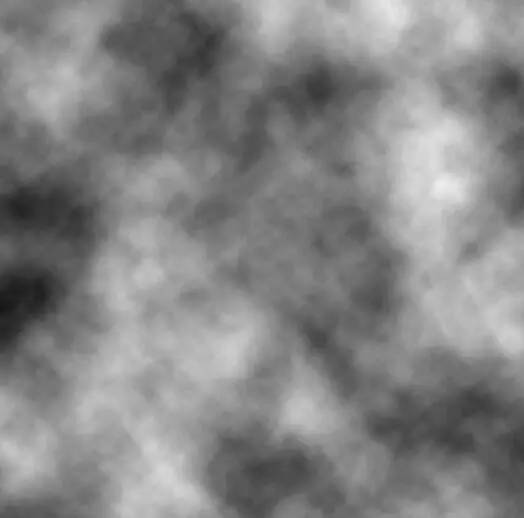
3,继续在原图层上,滤镜-其他-高反差保留。

4,再次点开滤镜-素描-图章,只有2个数值,文档大小不同,数值不同,大家试着调成想要的水珠形状。
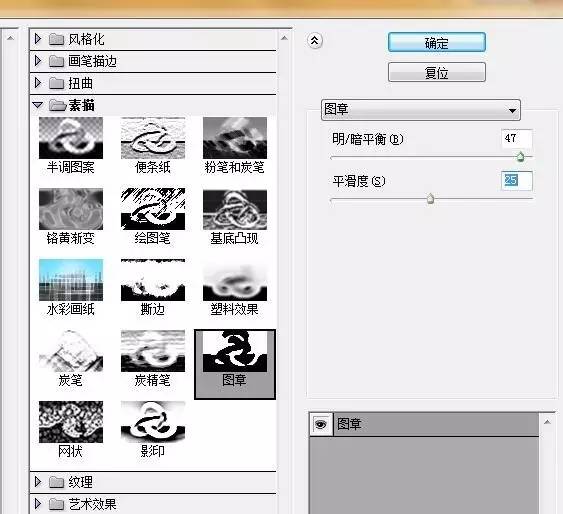
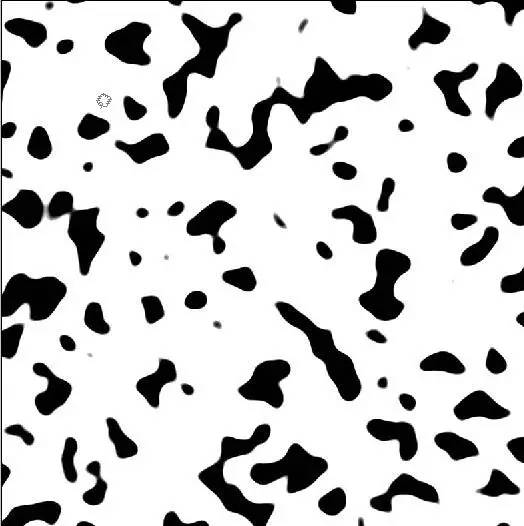
5,CTRL+I反向图像,让黑白反向。再用色阶工具,去除白色的边缘模糊。增加对比。
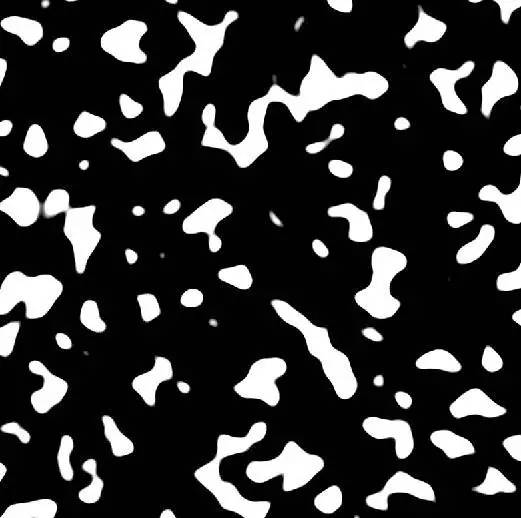
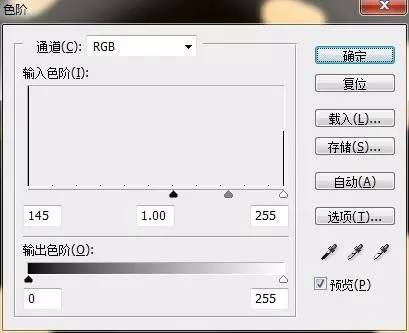
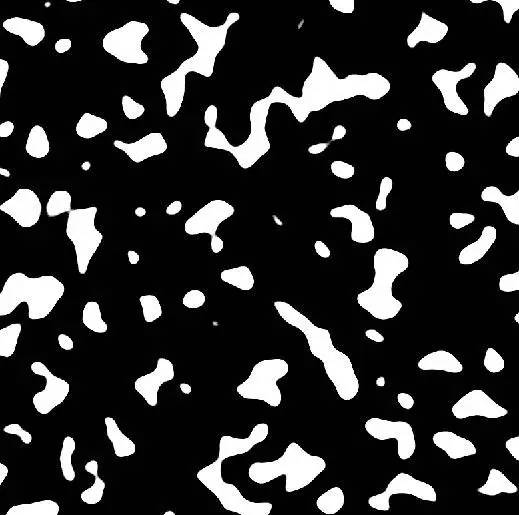
6,因为是黑白图,通道都一样,按住ALT,随便点击一个通道,载入选区。
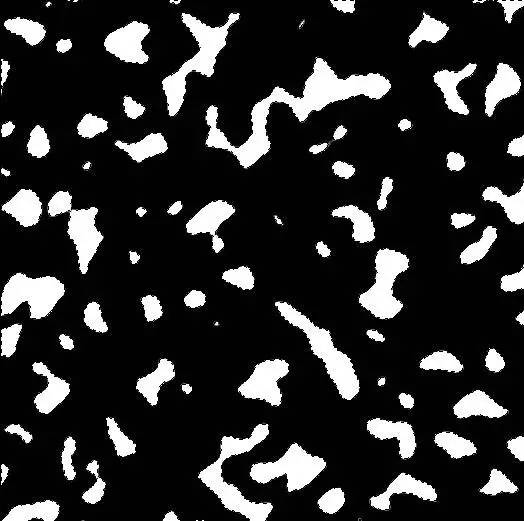
7,CTRL+J复制白色斑点,为了方便观察效果,把任意背景填充个颜色区别一下。
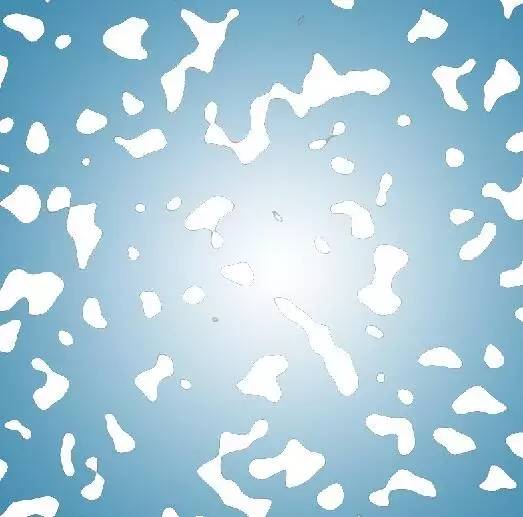
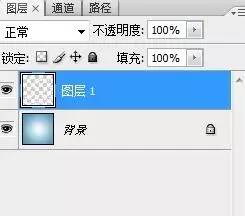
8,CTRL+U把色相饱和里面的明度。拉倒最大,去除白色斑点的黑边。

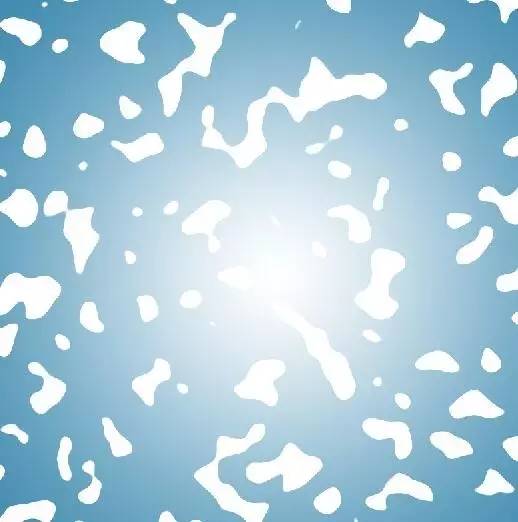
9,把白色斑点图层的填充设置成0%,双击图层,点开图层样式,设置如下。
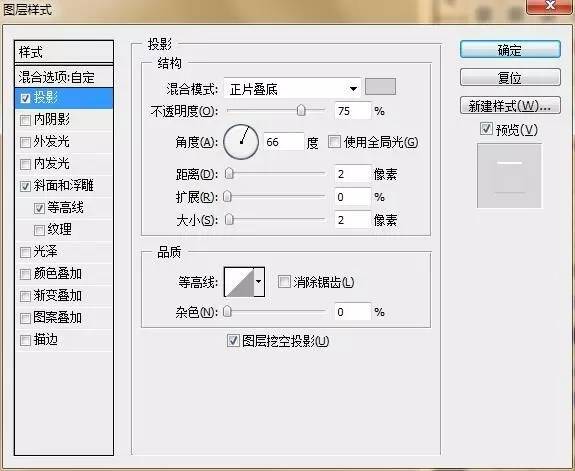
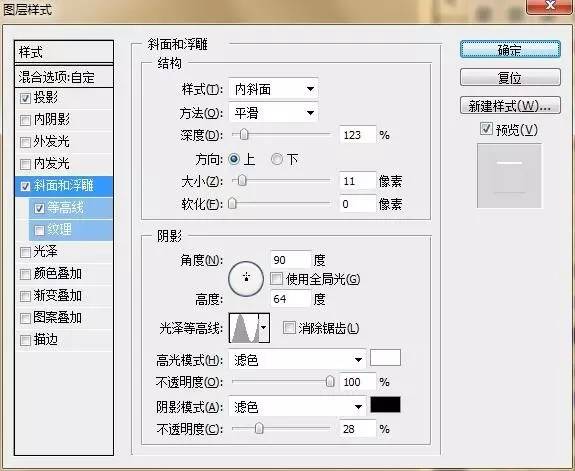
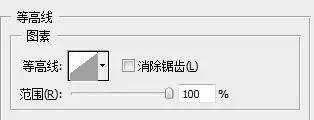
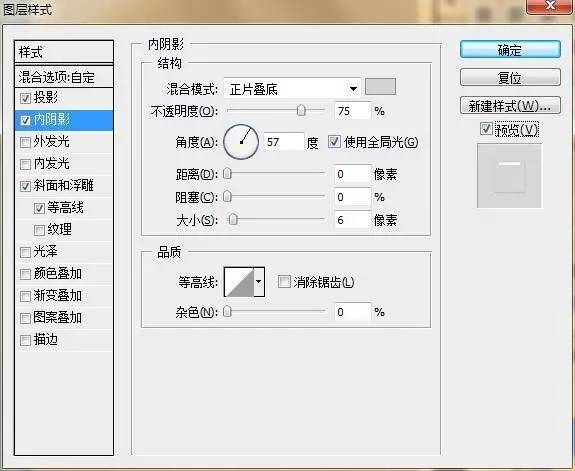
完成:
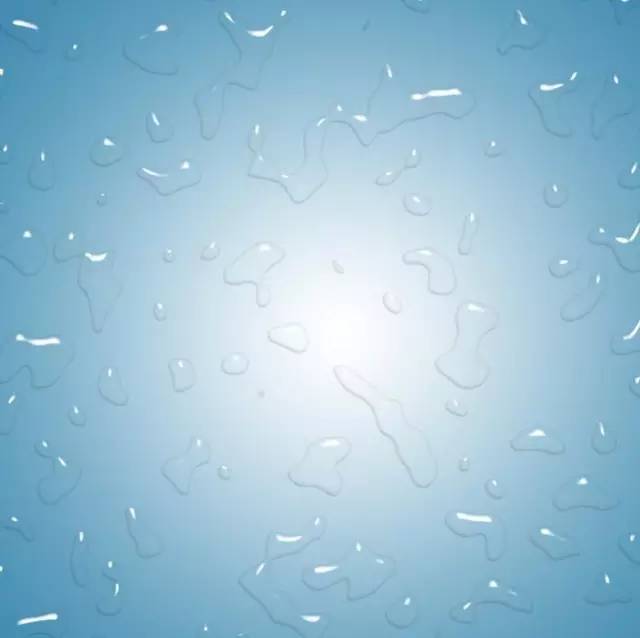
制作起来还是比较简单的,通过教程来学习一下吧,学PS没有捷径的,就是靠我们一直的练习才完成,相信同学们同学们可以通过教程做的更好。
学习 · 提示
相关教程
关注大神微博加入>>
网友求助,请回答!