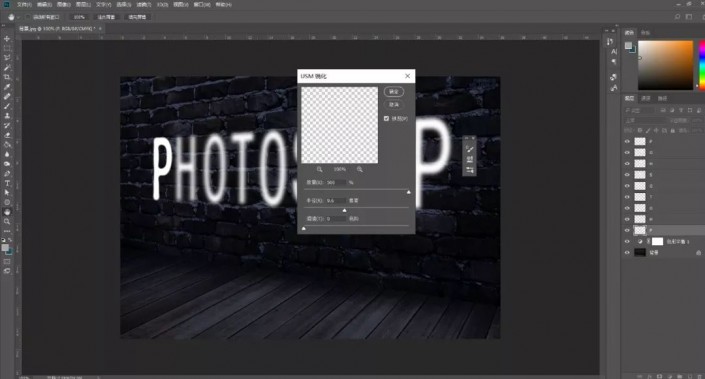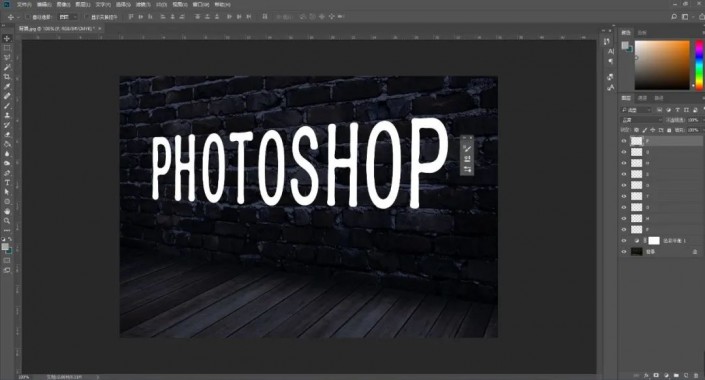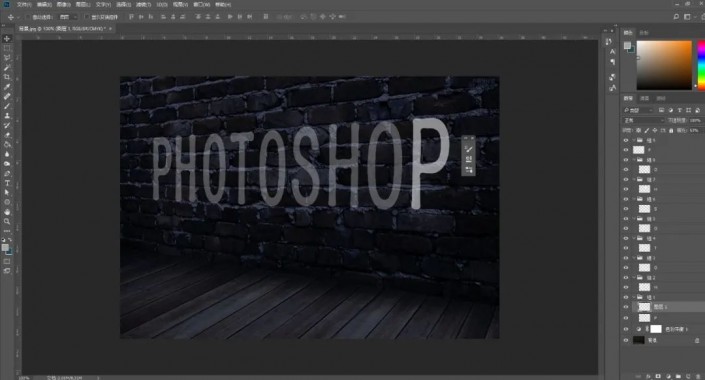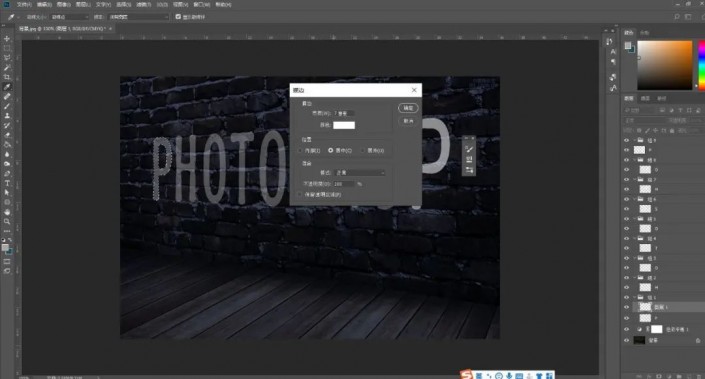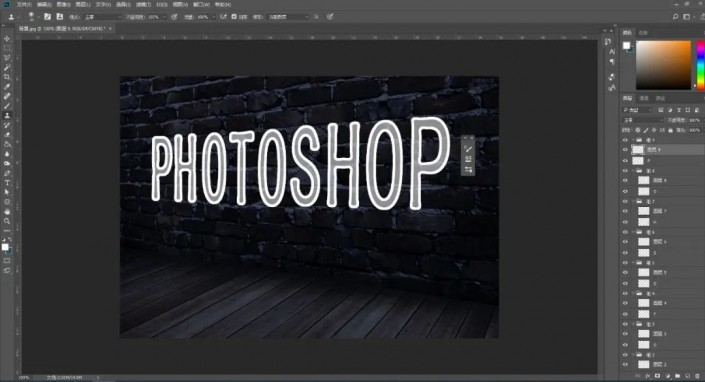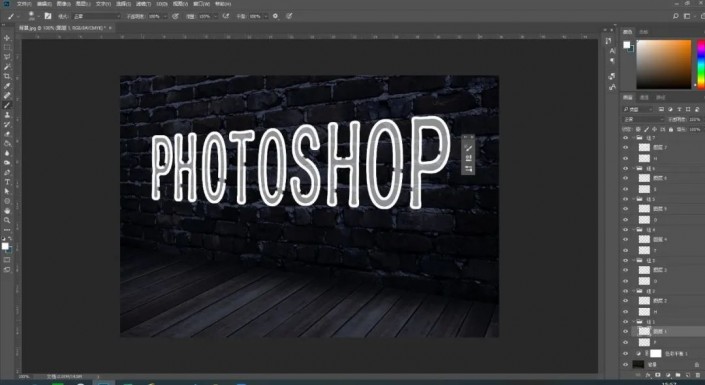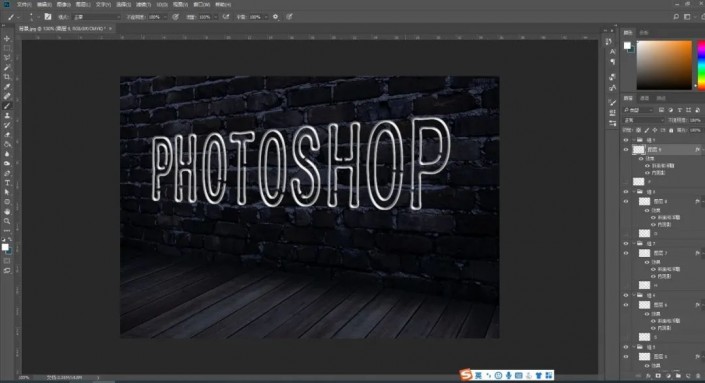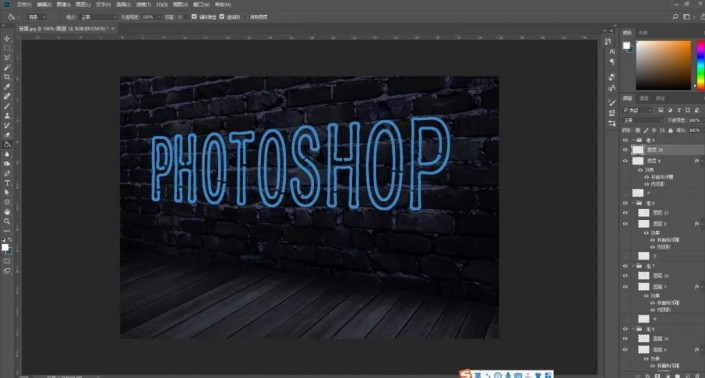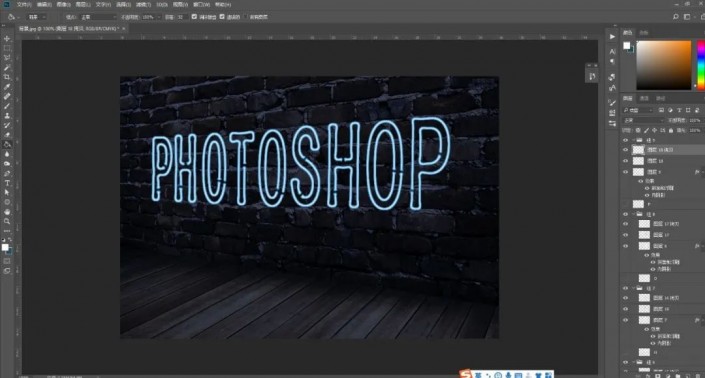闪光字,通过PS制作墙上闪光字体(2)
来源:公众号
作者:PS制作小教程
学习:26073人次
5.给每个字母分别建立组,把字母图层的填充降低,方便我们后面进行其它效果制作。
6.新建图层,按住Ctrl+鼠标点击字母图层缩略图获取选框,选择描边,像素为7,然后给其它字母重复此操作,具体效果如图所示。
7.接下来在刚刚描边的图层进行操作。选择【橡皮擦】工具,将字母擦出一个口子,再用白色画笔在擦出口子的两头位置画粗一些,然后给每个字母描边图层重复此操作,具体效果如图所示。
8.给描边图层添加图层样式【内阴影】和【斜面和浮雕】,具体参数如图所示。完成后同样给每个字母的描边图层粘贴图层样式,具体效果如图所示。
9.新建图层,继续按ctrl+鼠标点击字母图层缩略图获取选框,描边颜色选择蓝色,然后给每个字母重复此操作。
10.复制蓝色的描边图层,按ctrl+鼠标点击字母图层缩略图获取选框,收缩两个像素,羽化1个像素,填充白色,制作模拟灯管的高光,然后给每个字母重复操作。或者可使用【动作】进行录制。
学习 · 提示
相关教程
关注大神微博加入>>
网友求助,请回答!