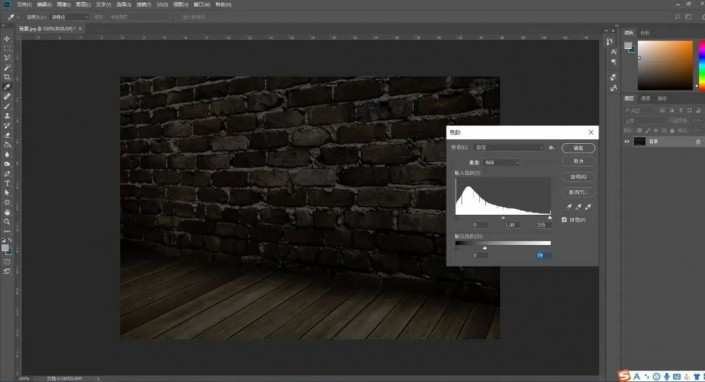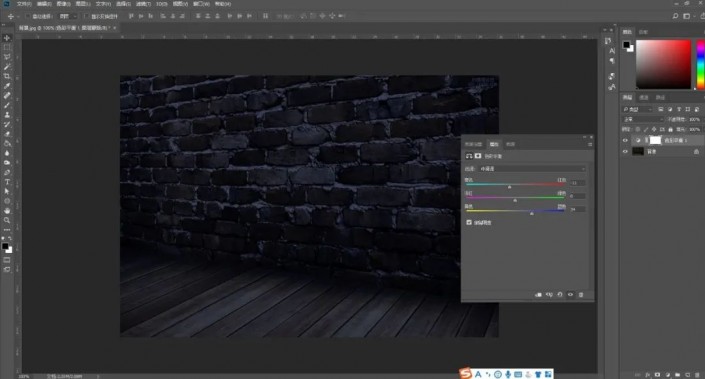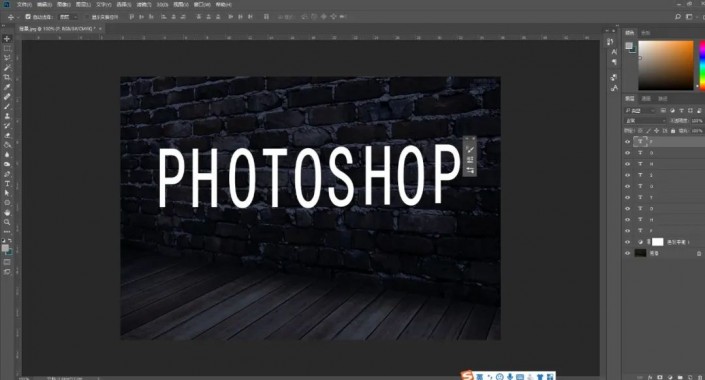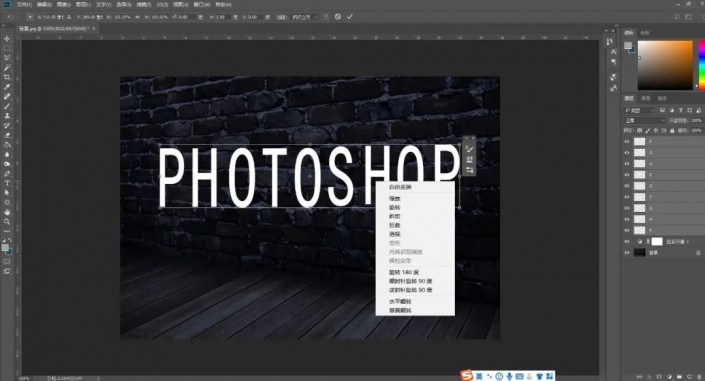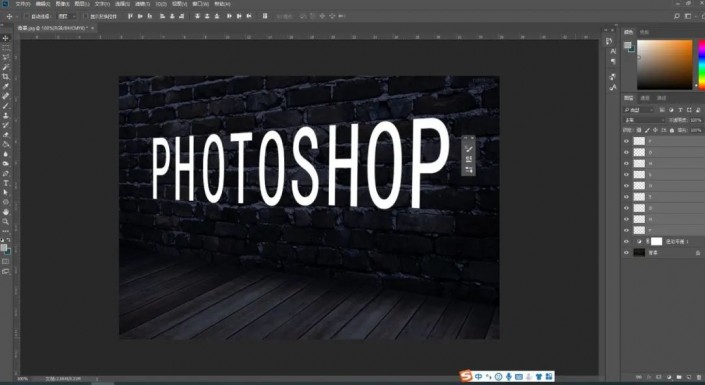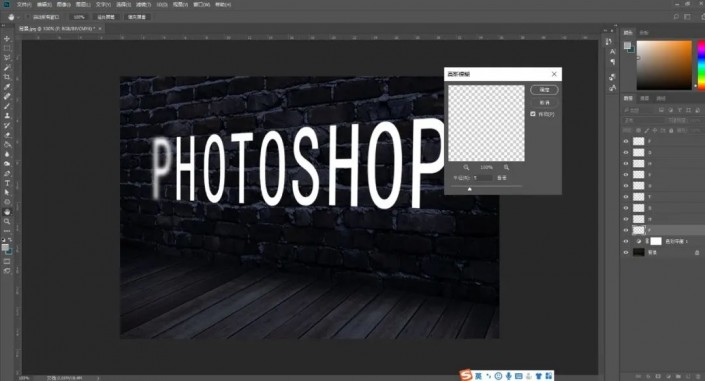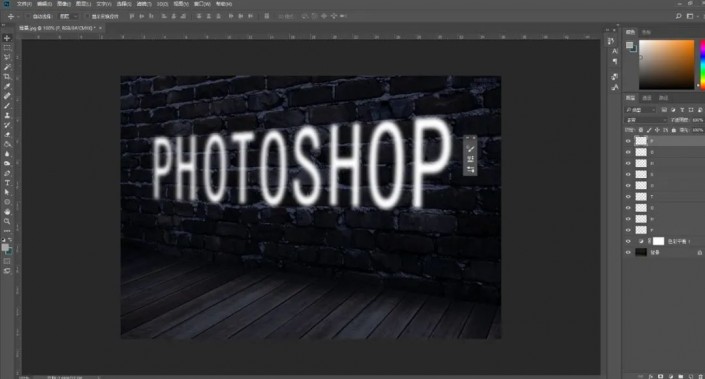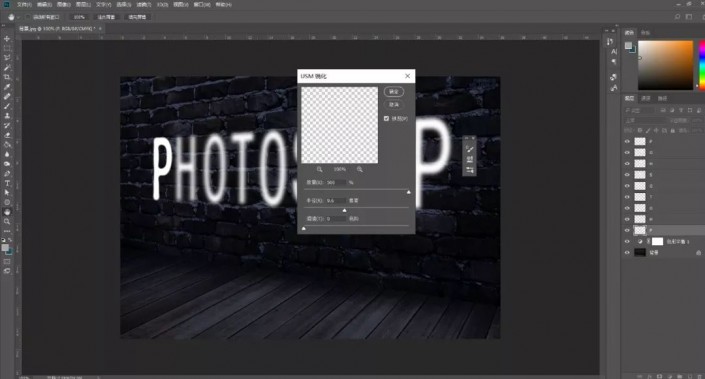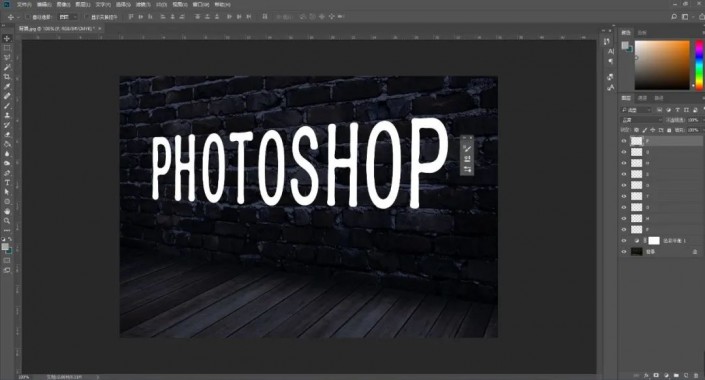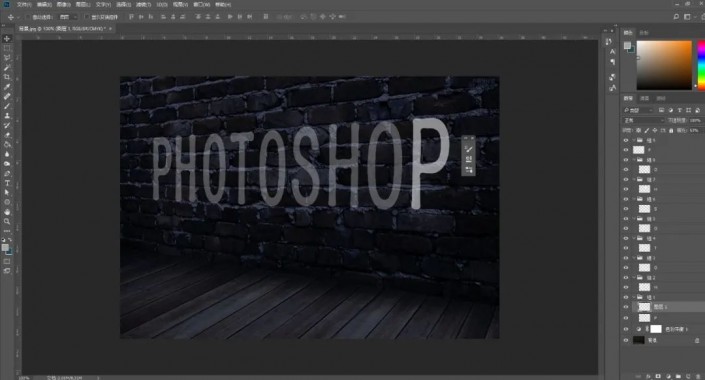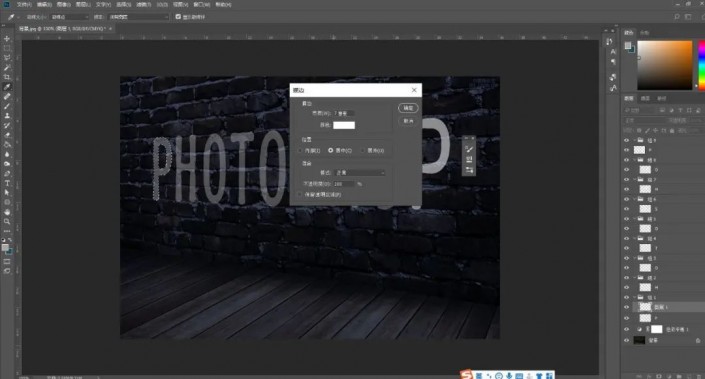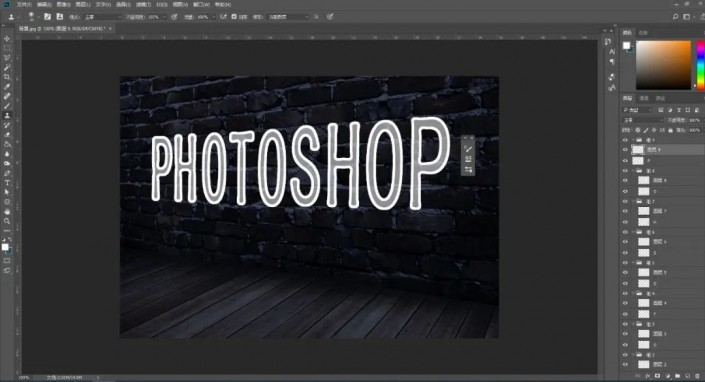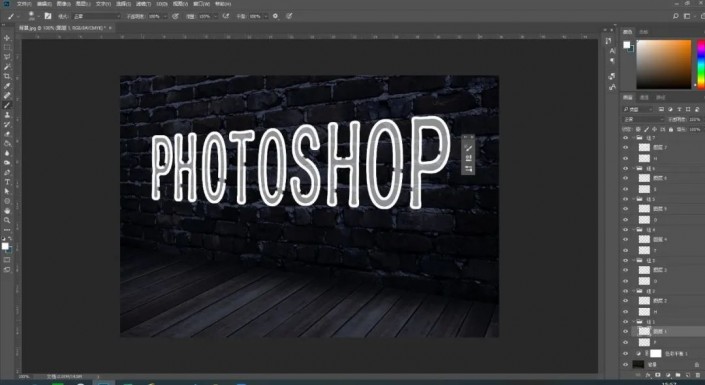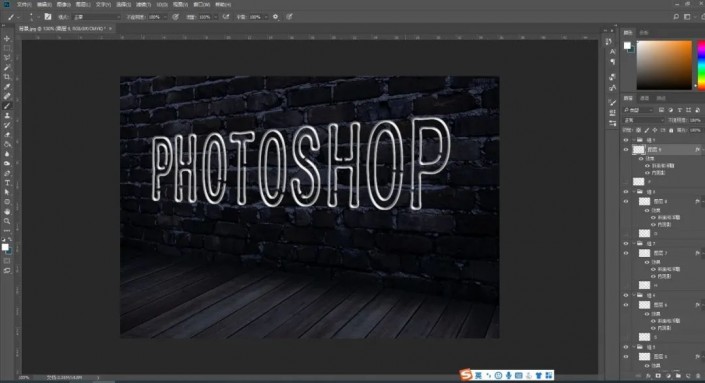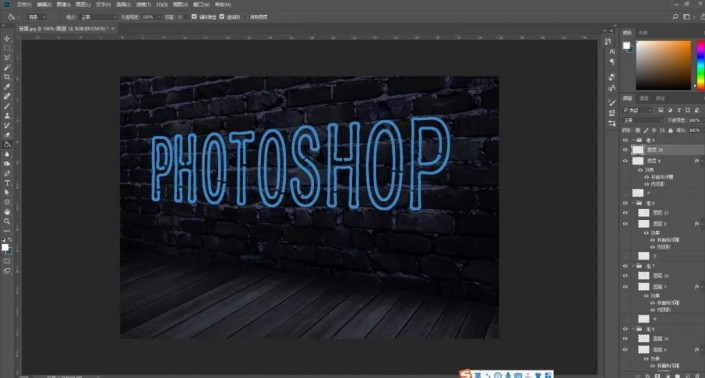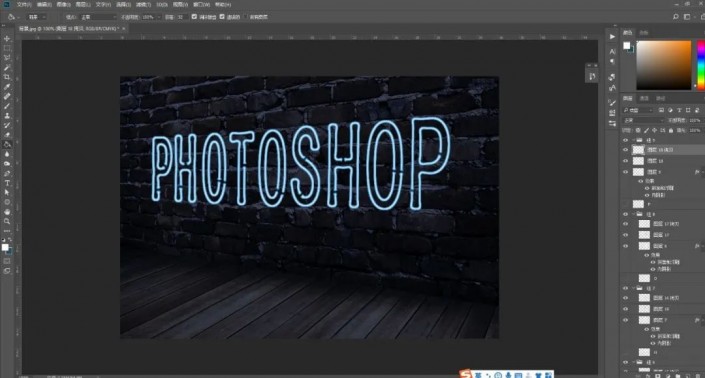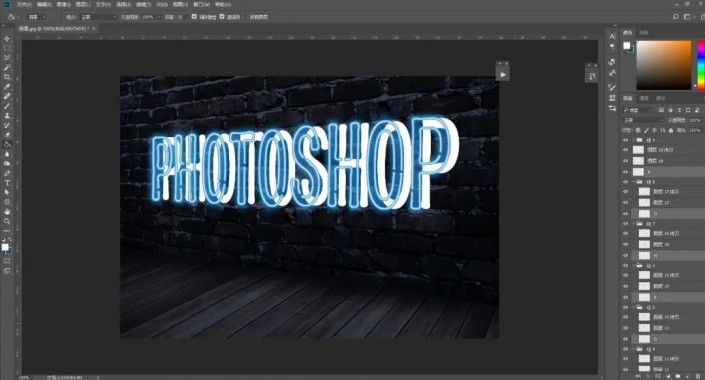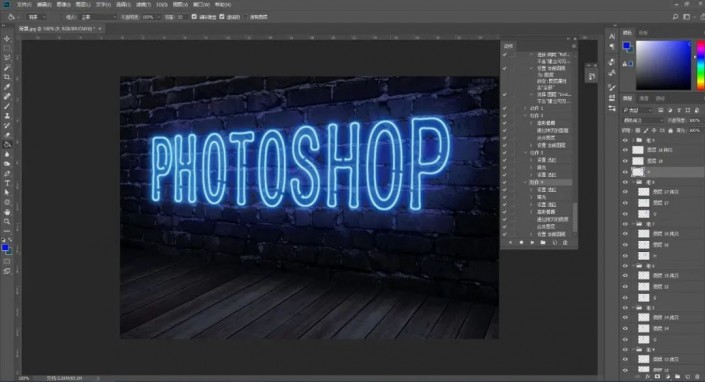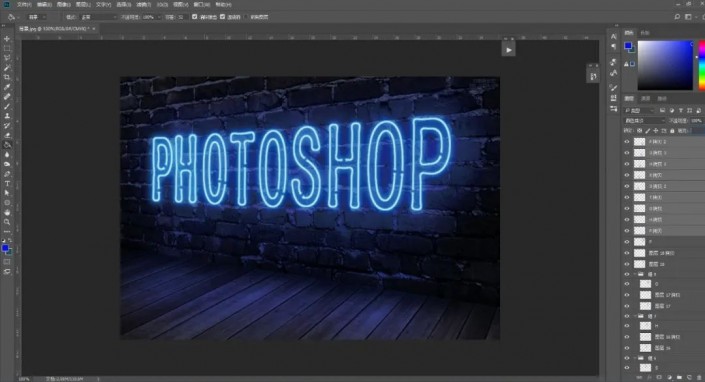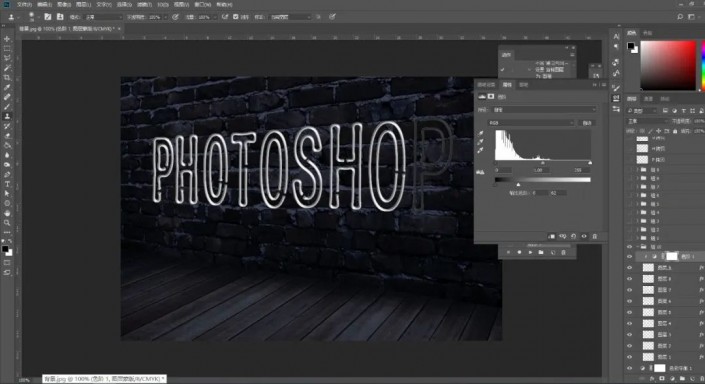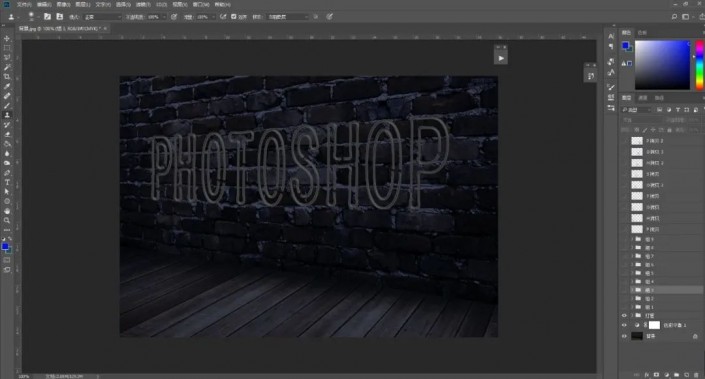闪光字,通过PS制作墙上闪光字体(4)
通过PS制作一款发光字,这种字我们在生活中随处可见,那么如何把它制作成像现实中我们看到的那样呢?通过PS来学习一下吧,其实背景素材同学们都可以通过随手拍来获取,比较好找,在字体的设计上也没有什么难度,同学们按照教程制作,就可以轻松完成,用好图层样式,字体制作上就可以事半功倍,具体通过实践来制作一下吧。
效果图:
素材:
操作步骤:
1.选择背景图片用PS打开,添加【色阶】调整图层,将背景图片变暗,完成后添加【色彩平衡】调整图层,调整画面色调。
2.输入英文字母,每个字母一个图层,【ctrl+t】调整好透视位置,选中全部字母层,鼠标右键选择【栅格化图层】,具体效果如图所示。
3.给字母添加【高斯模糊】个像素,第一个字母完成后可直接选择快捷键http://www.16xx8.com/photoshop/jiaocheng/110097.html【ctrl+f5】键重复,具体效果如图所示。
4.点击【滤镜】-【USM锐化】,再重复一次,也就是使用快捷键将每个字母做两次锐化,具体效果如图所示。
5.给每个字母分别建立组,把字母图层的填充降低,方便我们后面进行其它效果制作。
6.新建图层,按住Ctrl+鼠标点击字母图层缩略图获取选框,选择描边,像素为7,然后给其它字母重复此操作,具体效果如图所示。
7.接下来在刚刚描边的图层进行操作。选择【橡皮擦】工具,将字母擦出一个口子,再用白色画笔在擦出口子的两头位置画粗一些,然后给每个字母描边图层重复此操作,具体效果如图所示。
8.给描边图层添加图层样式【内阴影】和【斜面和浮雕】,具体参数如图所示。完成后同样给每个字母的描边图层粘贴图层样式,具体效果如图所示。
9.新建图层,继续按ctrl+鼠标点击字母图层缩略图获取选框,描边颜色选择蓝色,然后给每个字母重复此操作。
10.复制蓝色的描边图层,按ctrl+鼠标点击字母图层缩略图获取选框,收缩两个像素,羽化1个像素,填充白色,制作模拟灯管的高光,然后给每个字母重复操作。或者可使用【动作】进行录制。
11.新建一个组,将最早做的描边效果的图层全部放在一个组里,如图所示。
 12.打开【动作】进行录制。点击蓝色描边图层,【高斯模糊】8.5像素,复制一层图层,然后选择合并,并把图层混合模式更改为【滤色】,然后完成动作录制,接下来给每个图层的蓝色字母按播放键重复完成操作,具体效果如图所示。
12.打开【动作】进行录制。点击蓝色描边图层,【高斯模糊】8.5像素,复制一层图层,然后选择合并,并把图层混合模式更改为【滤色】,然后完成动作录制,接下来给每个图层的蓝色字母按播放键重复完成操作,具体效果如图所示。
13.打开隐藏的白色字母图层,选择所有白色字母图层,往右边挪动位置。
14.选择白色字母图层,按ctrl+鼠标点击字母图层缩略图获取选框,填充蓝色,取消选区,高光模糊像素63,然后复制一层,选择合并,并把图层混合模式更改为【颜色减淡】,因为要给后面的字母进行重复的操作,比较繁琐,建议使用【动作】进行后面的操作。
15.将刚刚上一步制作的图层移动到每个组的最上方,复制这些图层,移动到最上方,【ctrl+t】翻转,调整位置,降低图层的填充,具体效果如图所示。
16.将灯管的图层组添加【色阶】调整图层,降低亮度,具体参数如图所示。
17.打开时间轴,大家可根据自己的想法来进行,比如第一帧我们想要全部亮起来,就把所有的图层打开,那到第二帧的时候,想要其中一个字母暗下去,那就把那个字母的图层点击隐藏,以此类推,达到我们想要的效果。
完成:
一起通过教程来学习一下吧,同学们可以通过教程设计一款有自己风格的文字,打中文或者英文都可以,相信同学教程可以制作的更好。
学习 · 提示
相关教程
 想学更多请访问www.16xx8.com
想学更多请访问www.16xx8.com