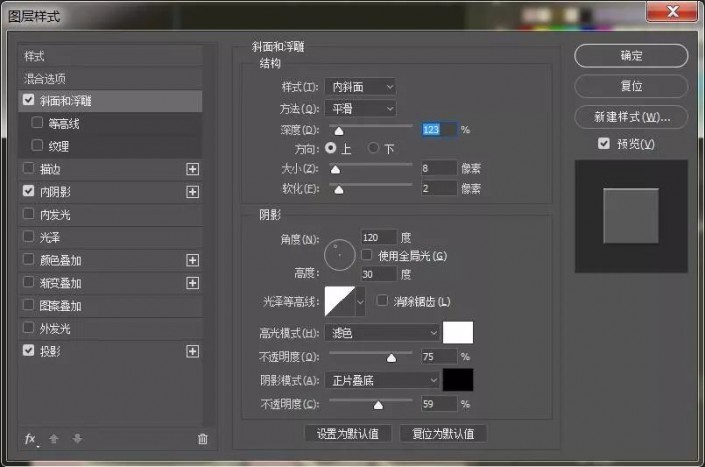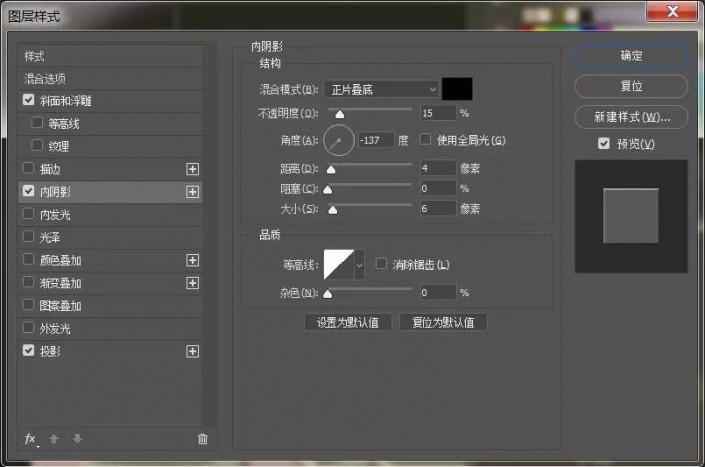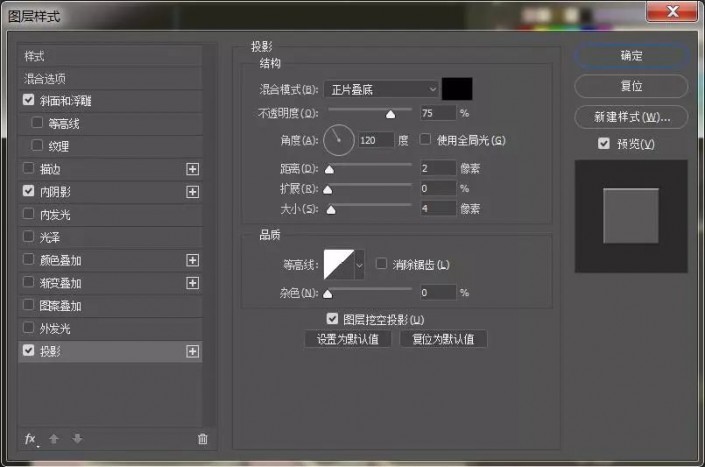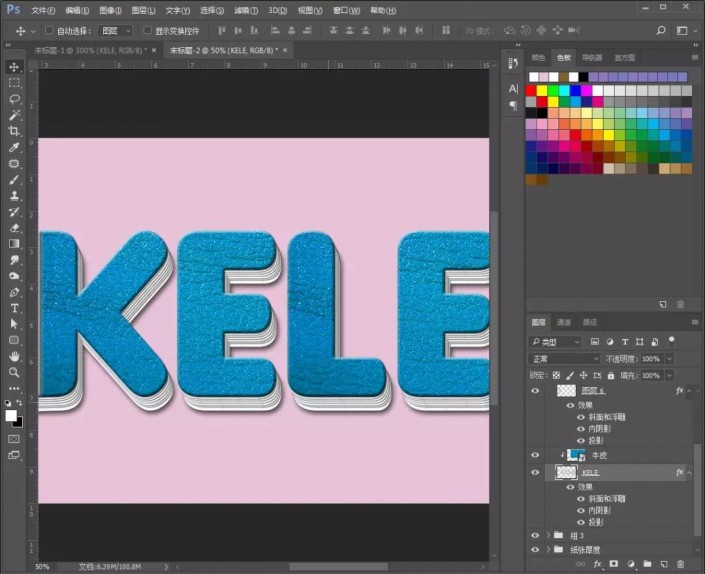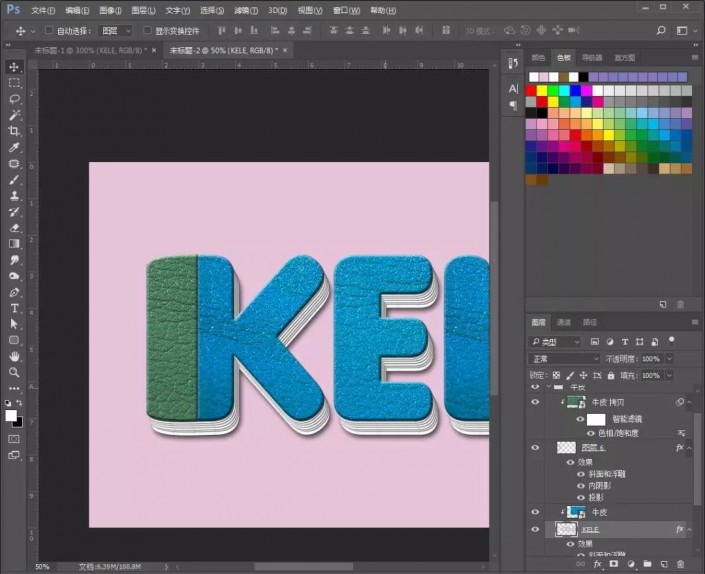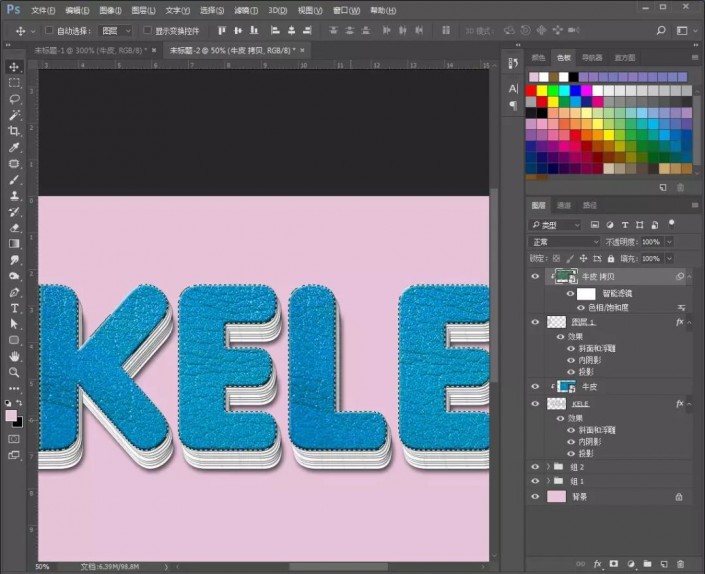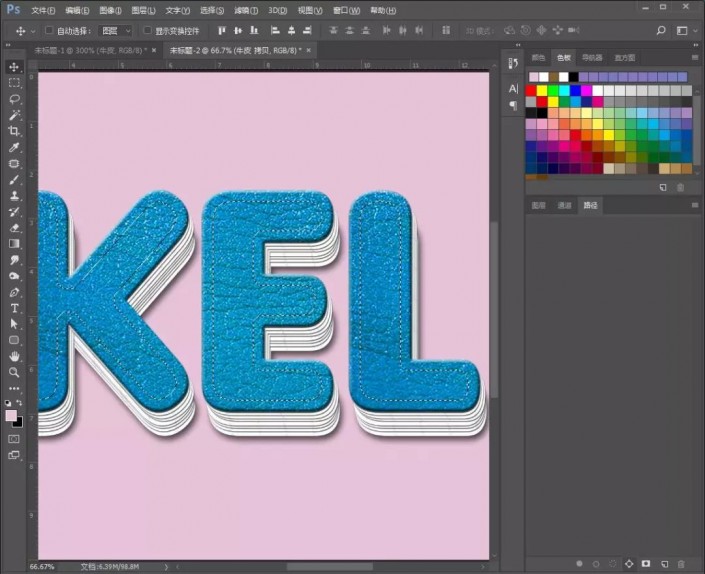立体字,设计一款牛皮质感立体字效果(2)
来源:公众号
作者:PS制作小教程
学习:9544人次
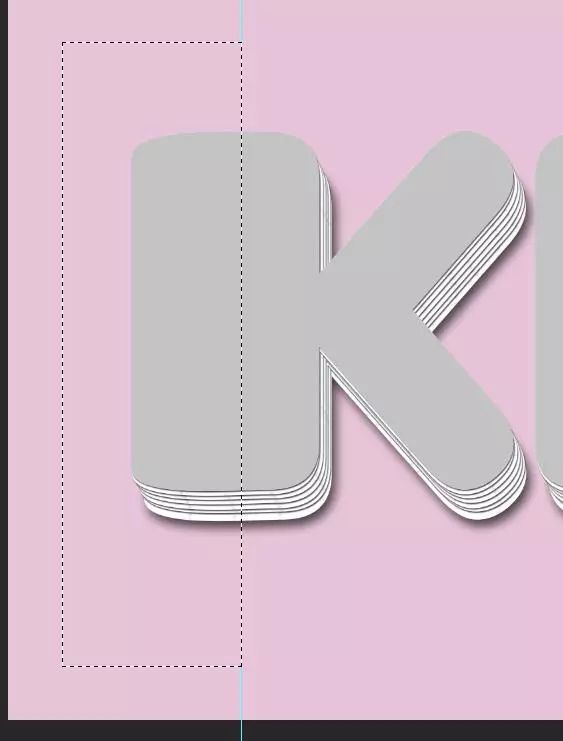
5.添加图层样式,然后右键【拷贝图层样式】,给另外一个图层直接复制过去。

6.【拖入】牛皮素材,创建剪贴蒙版,复制一层牛皮素材,放在另外一个图层上面,同样创建剪贴蒙版,然后添加【色相/饱和度】调整图层,修改牛皮颜色,颜色大家可以随意调,自己喜欢就好。
7.按【F5】键,调出画笔设置窗口,设置画笔。
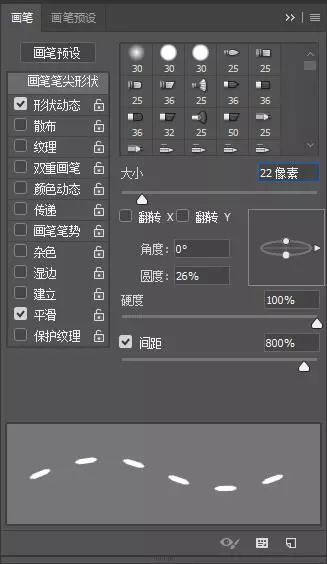
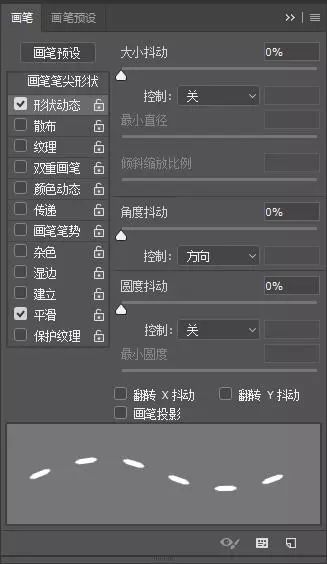
8.按住【ctrl】键+鼠标单击牛皮图层,调出选区,选择菜单栏上的【选择】-【修改】-【收缩】,收缩量自己把控,我做的时候是把字体拉的比较大,因此收缩量也弄得比较大,字号不大收缩量就不用那么大。然后点击路径面板,点击下方的小图标【创建工作路径】,然后回到图层面板。
9.鼠标右键选择【描边路径】,选择画笔描边(画笔选择刚刚我们设置好的画笔),完成描边后,删除路径,添加图层样式。
学习 · 提示
相关教程
关注大神微博加入>>
网友求助,请回答!