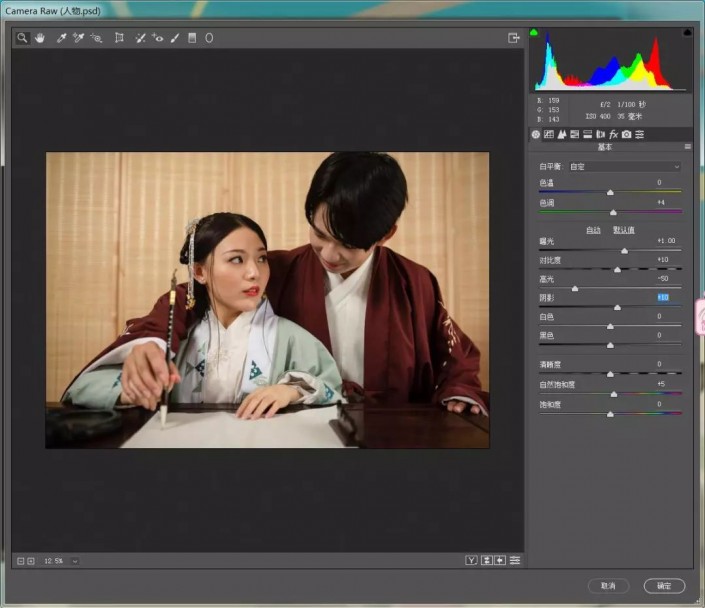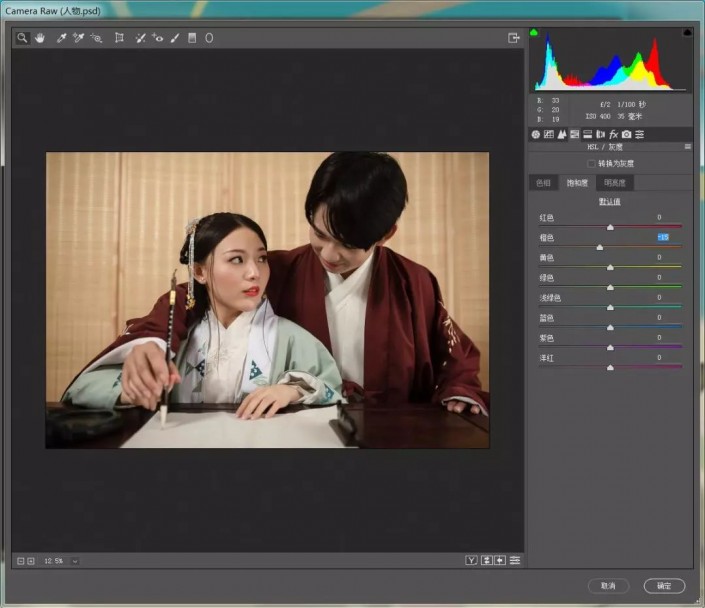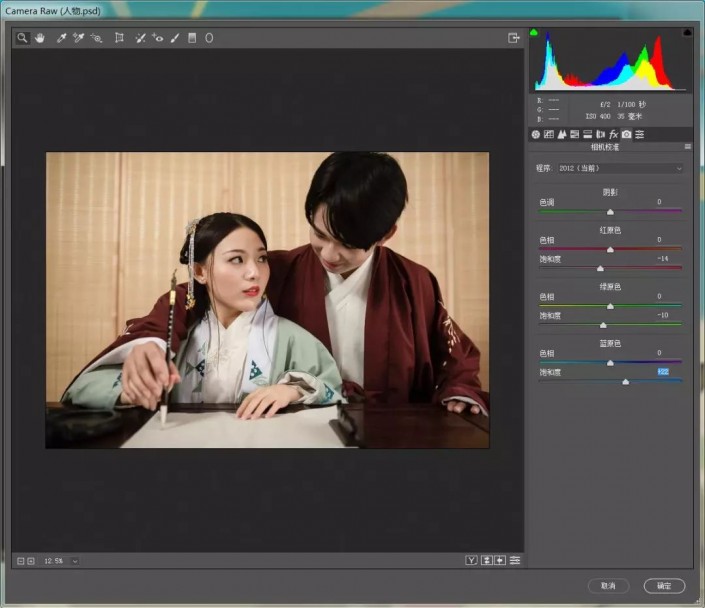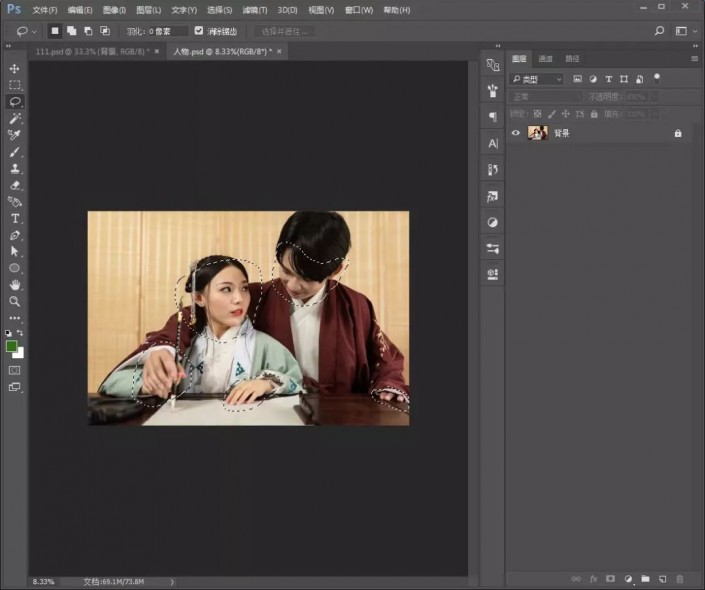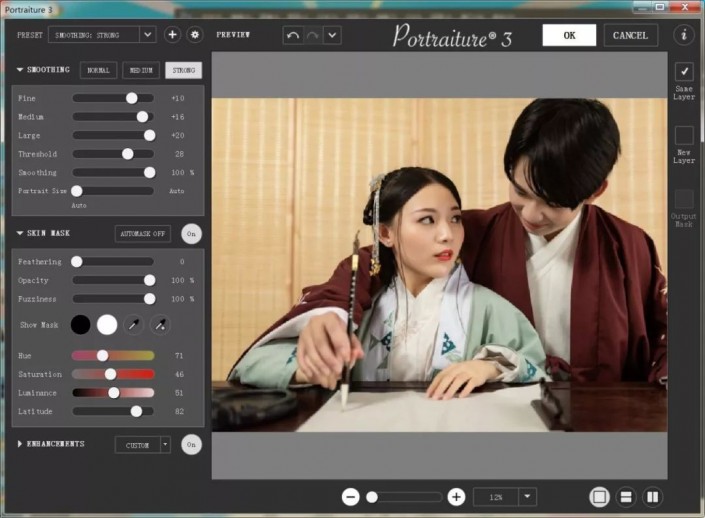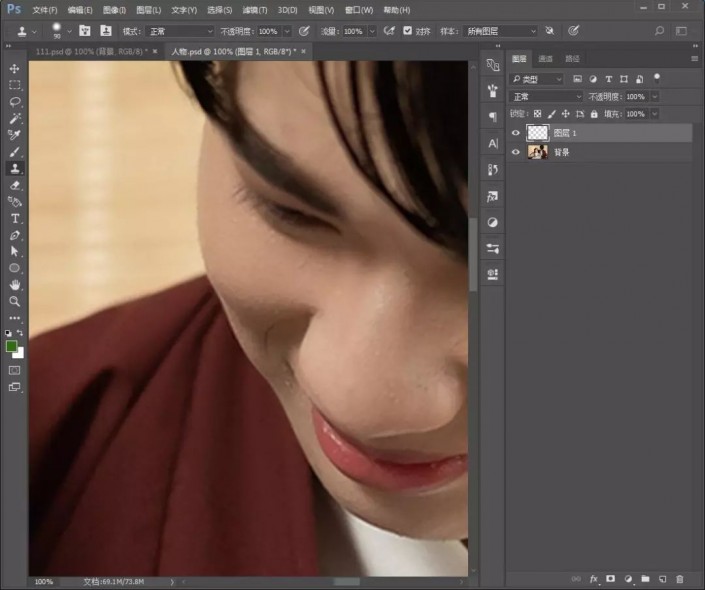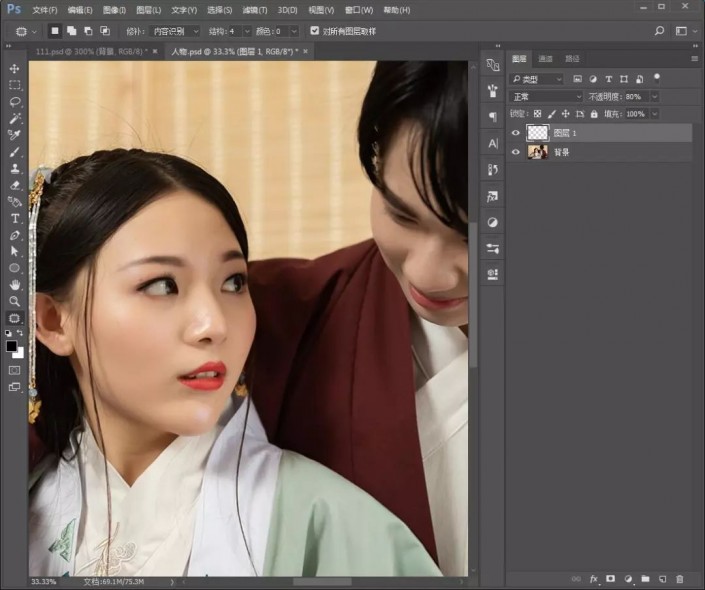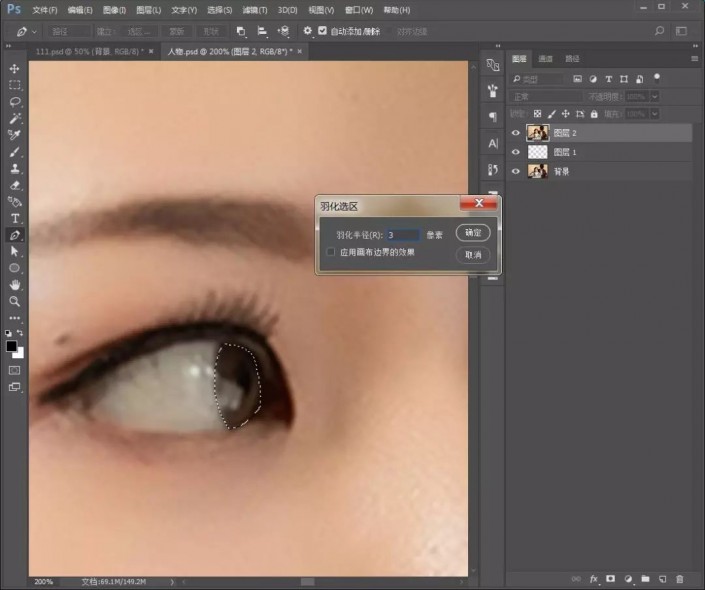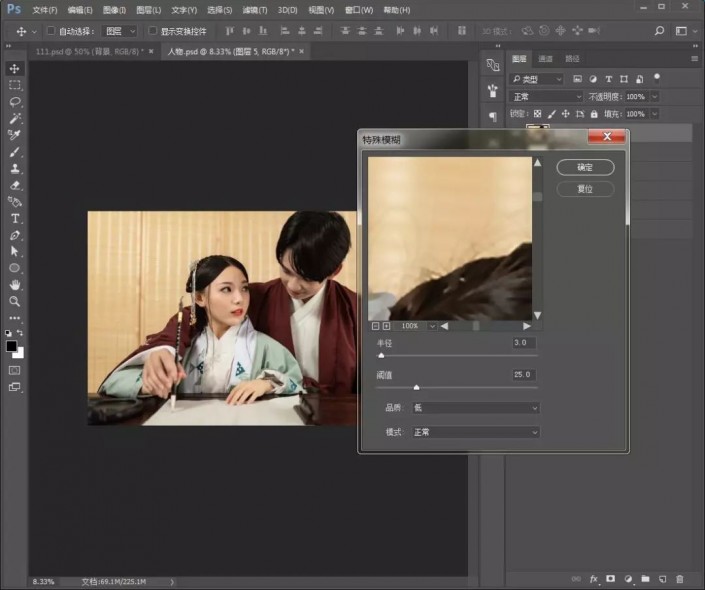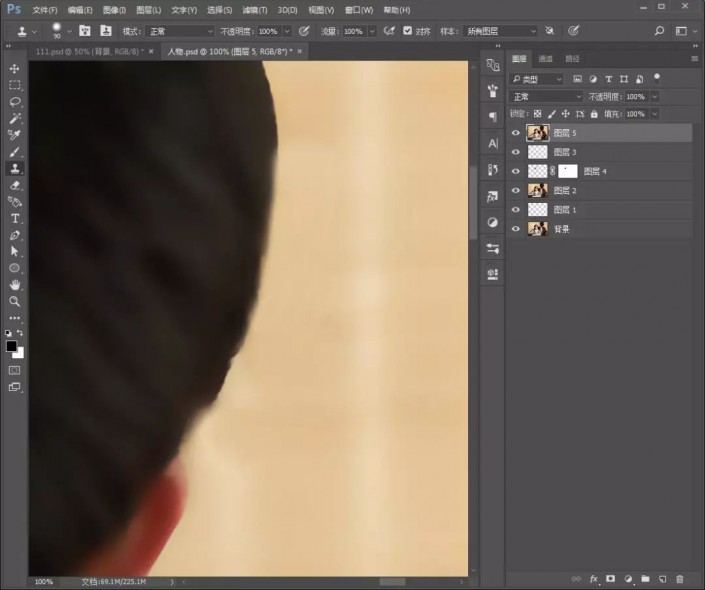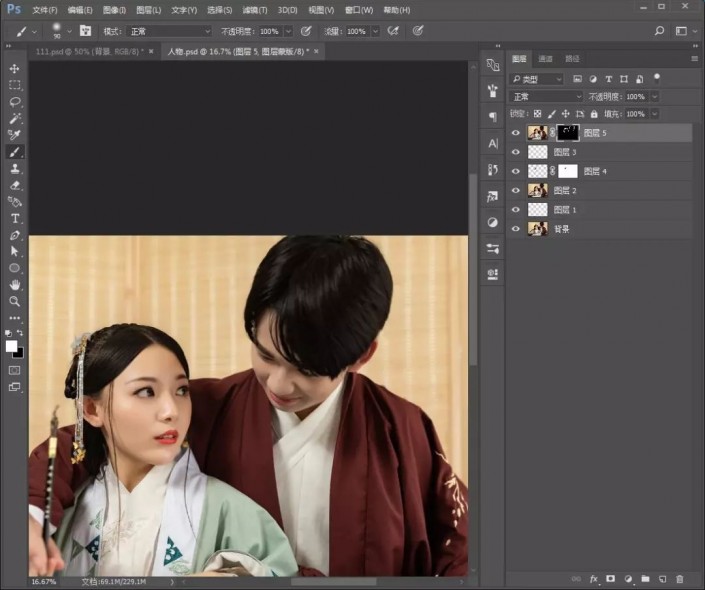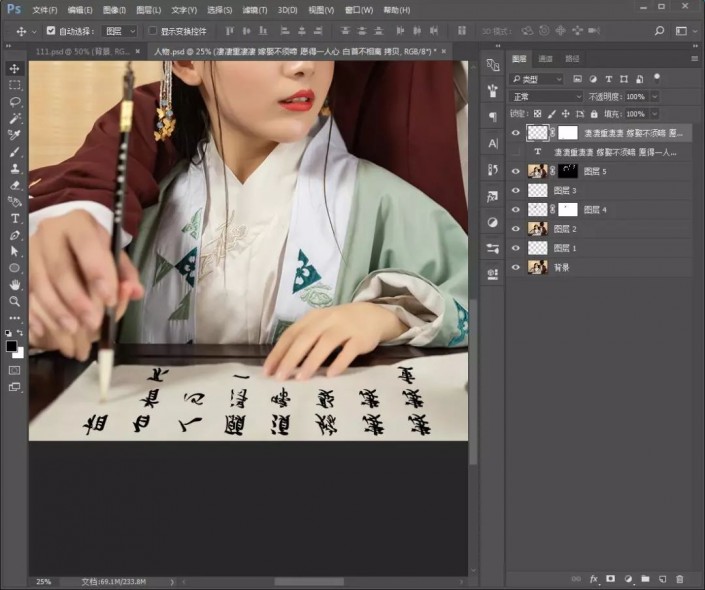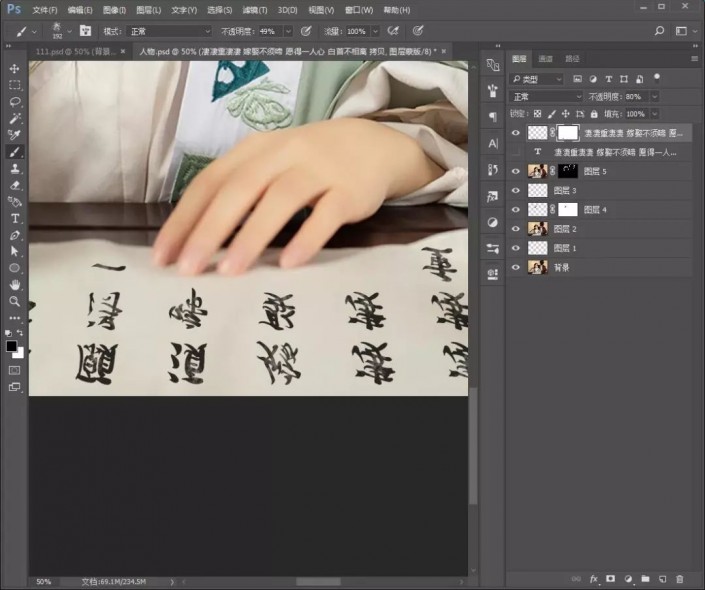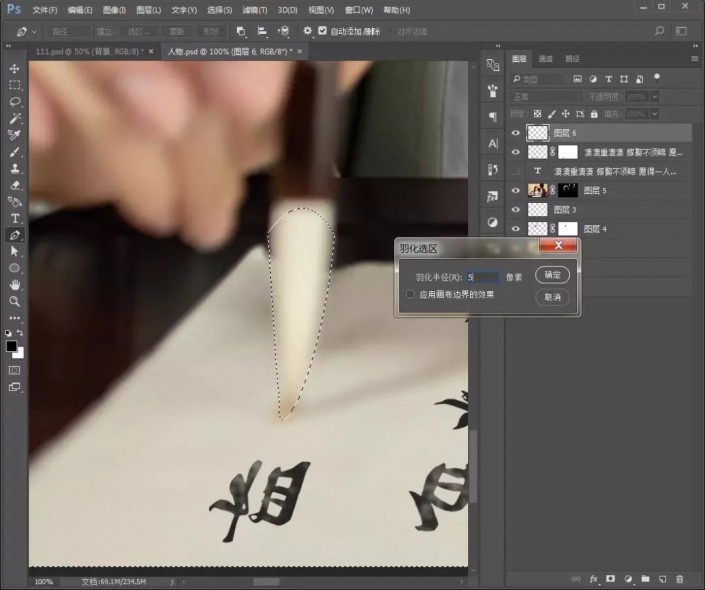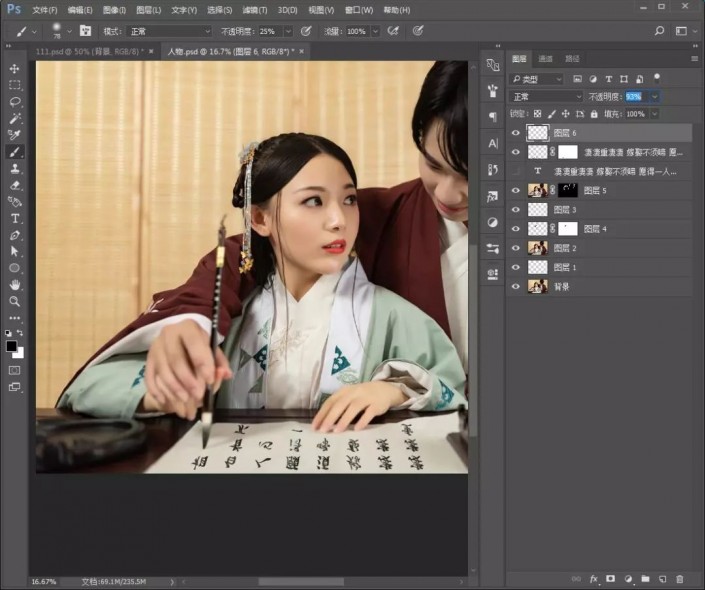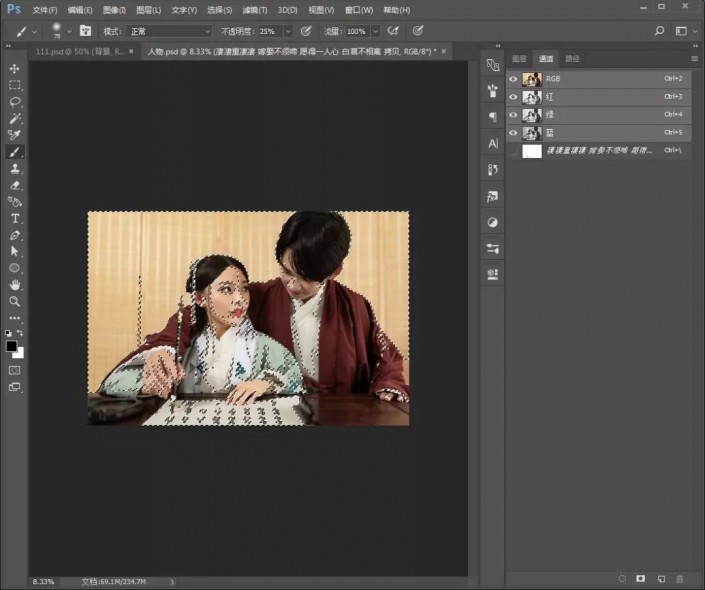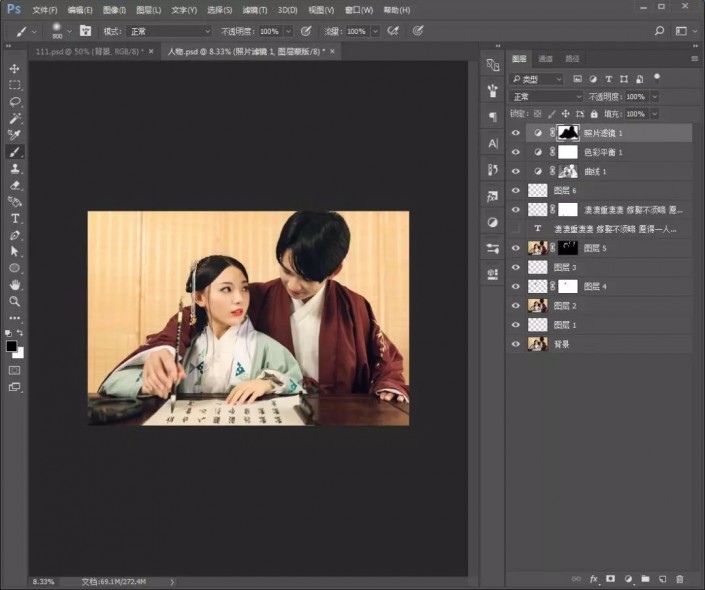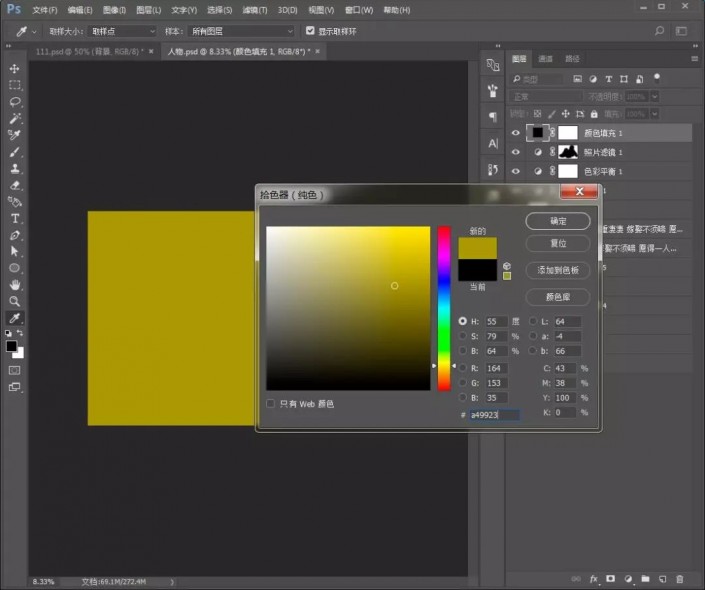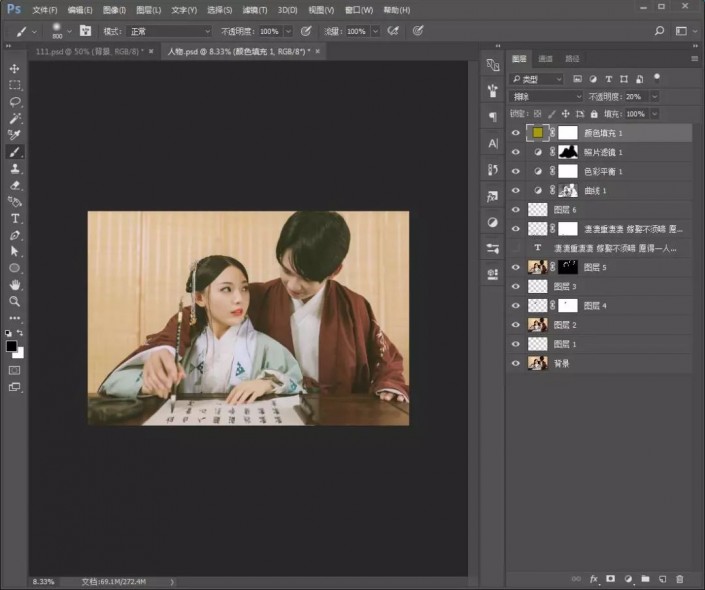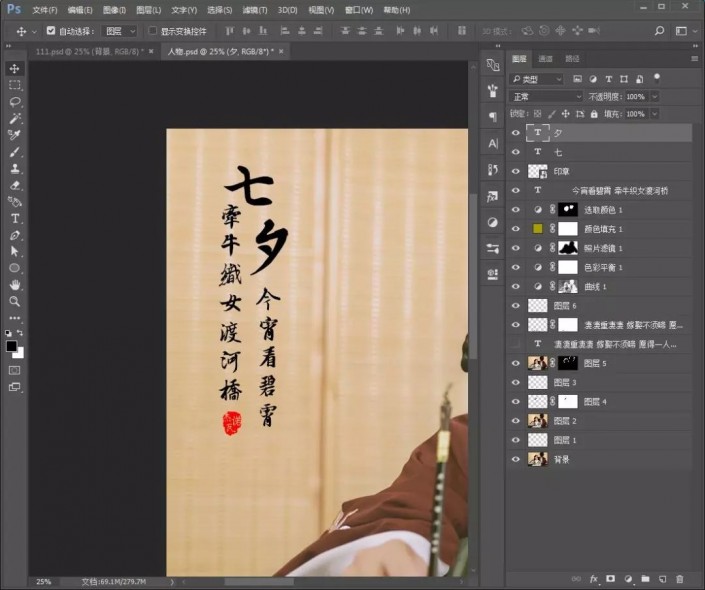古风摄影,古风人物后期制作过程(4)
古风类型的人像,前期的准备工作要准备好,才能进行接下来的的一些操作,比较漂亮的一组古典人像调色,整个效果像是一副古意画卷,徐徐展开,同学们可以通过思路来设计制作属于自己风格的古风照片,灵感往往在一刹那,由于是两人合影,所以表现力也是关键,那么如何令照片更有意境,一起来学习一下吧。
效果图:
 学习PS请到www.16xx8.com
学习PS请到www.16xx8.com
素材:
操作步骤:
1.选择【PS】软件打开原图,点击【CAMERA RAW 滤镜】进行调整。
点击【细节】调整参数如图。
点击【饱和度】调整参数如图。
点击【明亮度】进行调整,参数如图。
点击【相机校准】进行调整,参数如图。
完成后,点击确定,回到图层面板。
2.选择【套索工具】抠选人物的皮肤部分,使用滤镜插件快速的磨皮。
3.新建图层,选择【仿制图章工具】把没处理好的部分重新处理一下。
4.盖印图层,选择【液化】处理一下人物的整体。
5.选择【钢笔工具】抠选女生的眼珠子,转换为选区后羽化,【ctrl+j】复制一层,【ctrl+t】自由变换,把它拉长一些。
6.选择【钢笔工具】抠选人物的头发,转换为选区后羽化一下,【ctrl+j】复制一层,调整位置,【ctrl+t】自由变换,右键选择变形,稍微调整一下形状,使它看起来更自然些。
7.接下来是处理人物的碎发。我们首先盖印图层,添加【特殊模糊】和【表面模糊】,数值没有固定,模糊到看不见碎发即可。
这里使用【仿制图章工具】把男生的这部分碎发处理掉。
8.按住【alt】键点击蒙版http://www.16xx8.com/tags/38847/图标,添加蒙版,这样即是反向蒙版。然后我们使用白色画笔工具把人物的碎发涂抹掉。
9.输入一首古诗,然后复制一层,隐藏原文字,把复制的文字鼠标右键栅格化文字,【ctrl+t】自由变换,鼠标右键选择【透视】调整形状,添加蒙版,把多余文字涂抹掉。
10.降低文字的图层不透明度,并选择画笔,按【F5】键调出画笔设置框,设置画笔。

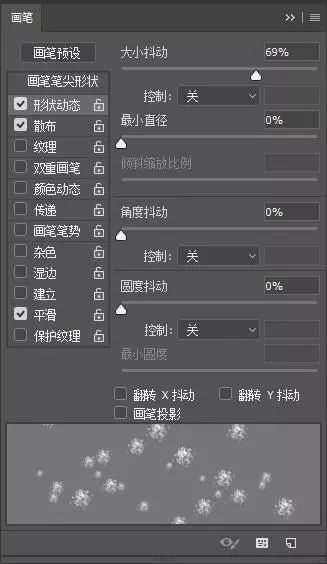

11.完成后,给文字添加蒙版,设置画笔的不透明度,使用画笔在文字上任意点几下,这样文字就看起来真实些。
12.新建图层,选择【钢笔工具】抠选毛笔尖,转换为选区后,设置画笔的不透明度,使用黑色画笔,下深上淡,涂抹毛笔尖。
13.回到文字图层,添加【高斯模糊】滤镜。
14.点击【通道】面板,按住【Ctrl】+鼠标点击【RGB】颜色通道,调出高光选区,回到图层面板,选择反选,这样就得到了暗部部分,然后添加曲线,对暗部进行调整。
15.添加【色彩平衡】调整图层。
16.添加【照片滤镜】调整图层,这一步是为了调环境,所以人物的话,我们给他添加一个蒙版,使用黑色画笔把人物涂抹出来。
17.添加【颜色填充】调整图层,图层模式改为【排除】,并把图层不透明度降低为20。
18.选择【套索工具】抠选人物的脸部部分,羽化,然后添加【选取颜色】调整图层,使人物脸部看起来更加通透。
19.输入文字并排列好,把印章素材置入场景,调整好位置。
20.盖印图层,执行【高反差保留】,图层模式为柔光。
完成: 学习PS请到www.16xx8.com
学习PS请到www.16xx8.com
到这里整个制作就完成了,当然了,在调色制图方面很多同学们肯定有自己的想法和思路,这个都可以运用到自己的制作中来,先借鉴,自己再独立的自成一派。
 学习PS请到www.16xx8.com
学习PS请到www.16xx8.com
原图:
学习 · 提示
相关教程