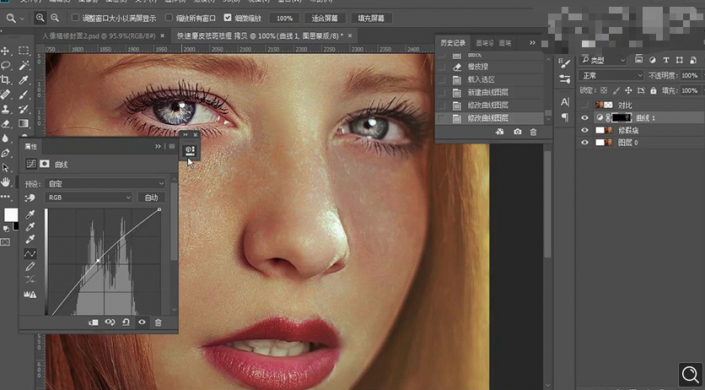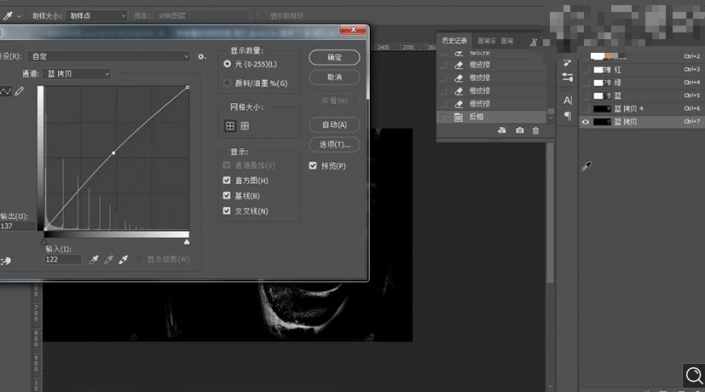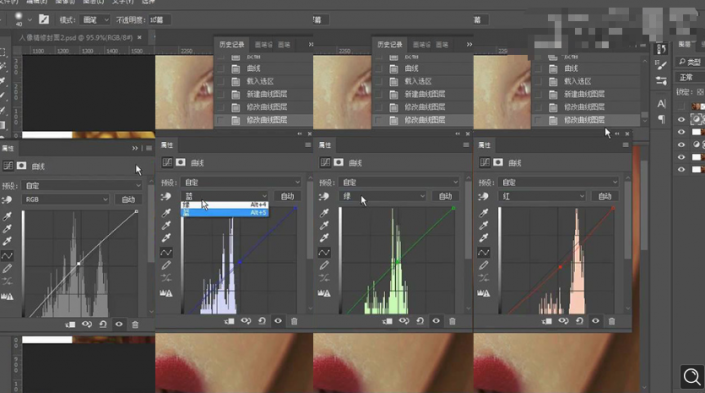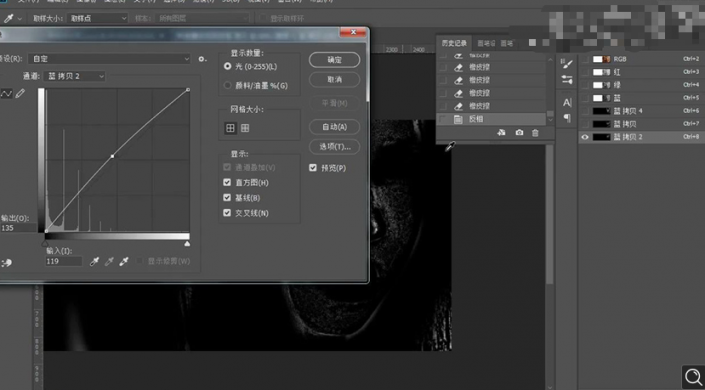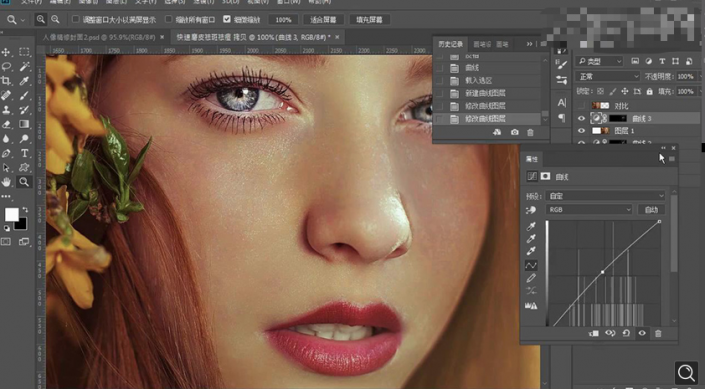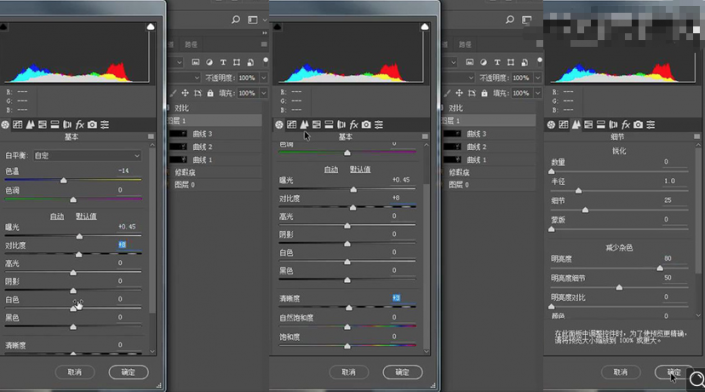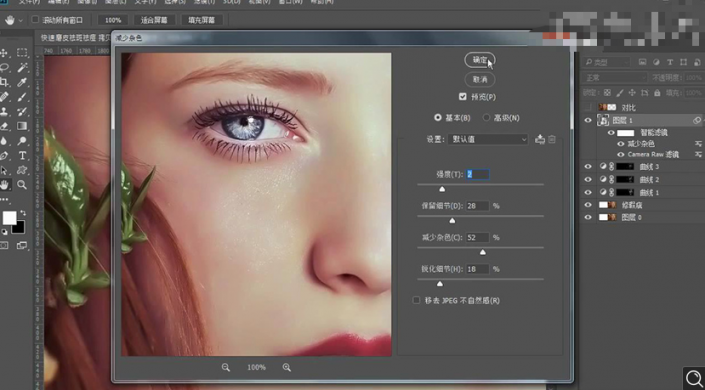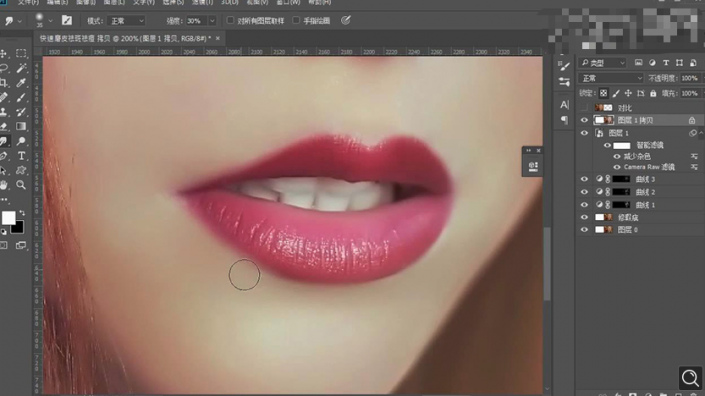人像磨皮,运用PS快速给人物磨皮祛斑祛痘(2)
7.接着【Ctrl+Alt+shift+E】盖印图层,然后结合上面同样的方法复制【蓝】通道并结合【橡皮擦工具】将皮肤和嘴唇外的所有部分进行擦除,然后将其反向并【Ctrl+M】调整【曲线】参数,详细参数如图所示。
8.然后【载入选区】回到【图层】面板并再次为其添加【曲线】调整其参数,详细参数如图所示。
9.删除【盖印图层】再次回到【通道】面板并选中【蓝】通道,然后结合上面同样的方法将其复制并用【橡皮擦工具】对皮肤外的所有部分进行擦除,接着将其反向并【Ctrl+M】调整【曲线】参数,详细参数如图所示。
10.然后【载入选区】回到【图层】面板并为其添加【曲线】调整其参数,详细参数如图所示。
11.【盖印图层】并右键【转化为智能对象http://www.16xx8.com/tags/34209/】,然后选择【滤镜】-【Camera Rawhttp://www.16xx8.com/photoshop/jiaocheng/2015/136179.html滤镜】调整参数,详细参数如图所示。
12.选择【滤镜】-【杂色】-【减少杂色】,详细参数如图所示。
13.复制该图层并将其【栅格化图层】,然后锁定该图层并使用【涂抹工具】在嘴唇的边缘进行涂抹,效果如图所示。
14.【Ctrl+shift+N】新建图层并【Alt+单击图层间】创建剪切蒙版http://www.16xx8.com/tags/38847/,然后为其添加【渐变映射】和【曲线】并将该两个图层【Ctrl+G】编组命名【观察】,详细参数如图所示。
学习 · 提示
相关教程