字体制作,在ps中设计立体的翘边剪纸文字
本篇教程通过ps来设计一款立体的翘边文字,这款文字视觉看上去比较有设计感,他给人一种剪纸的感觉,像日常生活中剪纸不是所有人都会的,但是这种效果我们可以在ps中进行完成,制作的时候我们会通过ps中的图层样式给文字进行设置一些效果,几乎所有的效果都是在图层样式中来进行完成的,操作起来也不是很难,同学们可以通过教程来练习一下。本篇教程只展示了一个字母的制作方式,剩余的字母需要同学们自己来完成,一起来练习一下吧。
效果图:
操作步骤:
1、新建一个画布,输入文字,对文字图层添加图层样式--内阴影
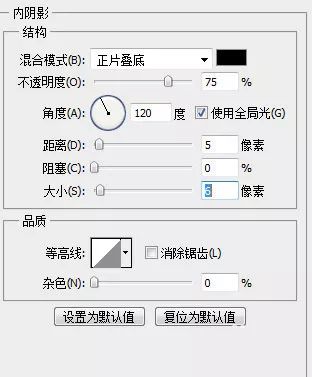
2、对文字图层添加图层样式--渐变叠加
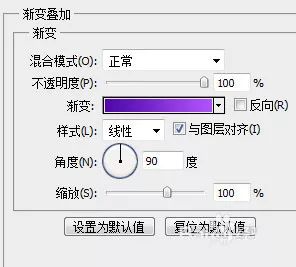
3、载入文字选区,新建图层,填充颜色,ctrl+t,自由变换,图层稍微压扁一些
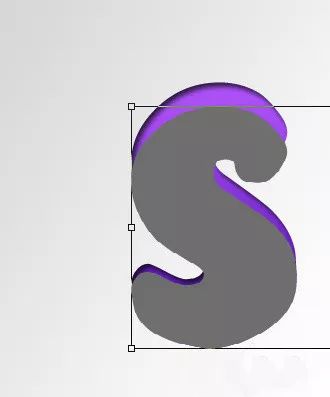
4、自由变换,变形,调整图层斜度
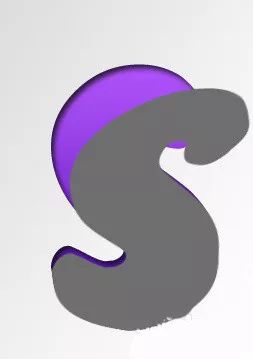
5、载入当前图层选区,设置和背景图层一样的渐变
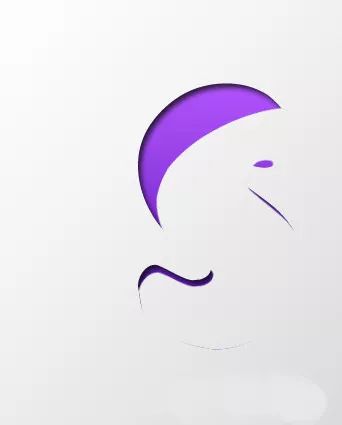

6、对当前图层添加图层样式--内阴影

7、对当前图层添加图层样式--渐变叠加
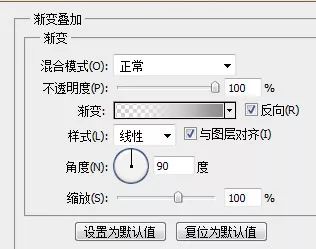
8、原文字图层上新建一个图层,载入文字选区,填充灰色,图层混合模式--正片叠底,ctrl+t,自由变换,变形
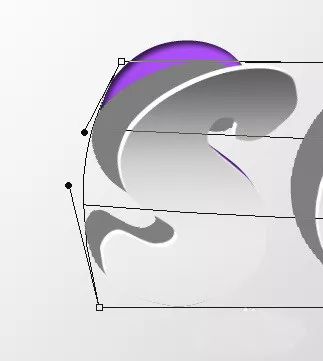
9、选择软化笔,进入快速蒙版http://www.16xx8.com/tags/38847/下编辑,滤镜--模糊--高斯模糊
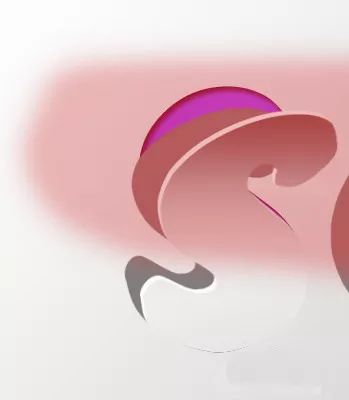
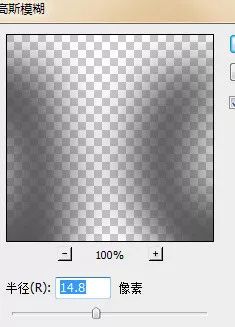
完成:
相信同学们已经看完教程了,如果学会了制作起来是不是比较简单,有的时候看上去比较复杂,其实只要认真操作还是比较好完成的,同学们可以通过教程制作汉字的文字相信效果会更佳。一起来通过教程学习一下吧。
学习 · 提示
相关教程
 想学更多请访问www.16xx8.com
想学更多请访问www.16xx8.com







