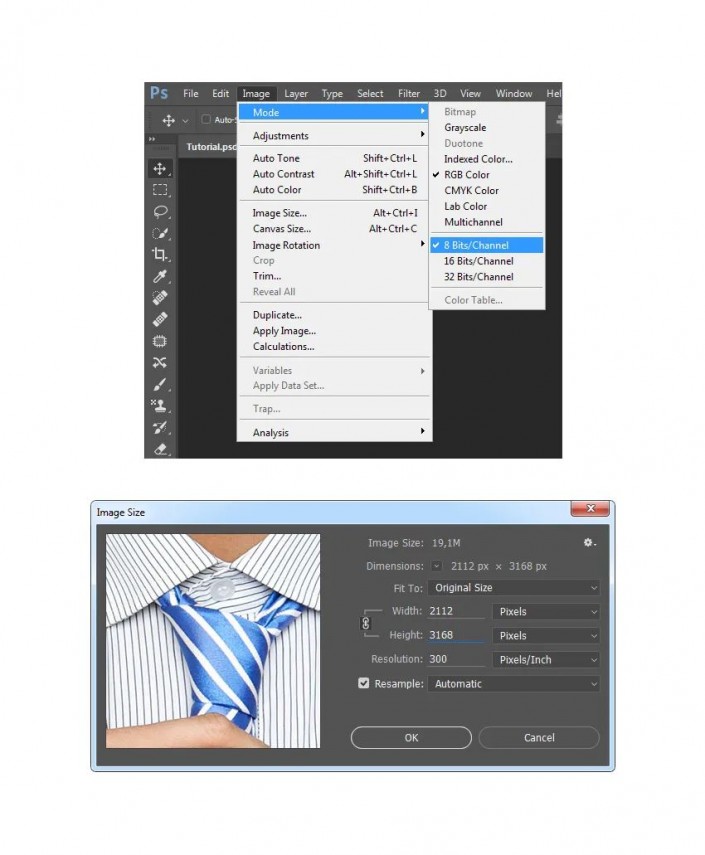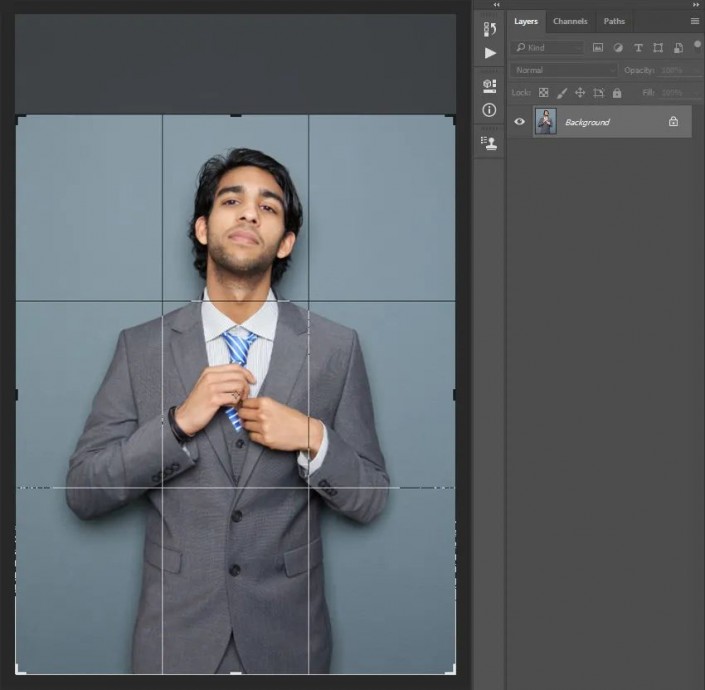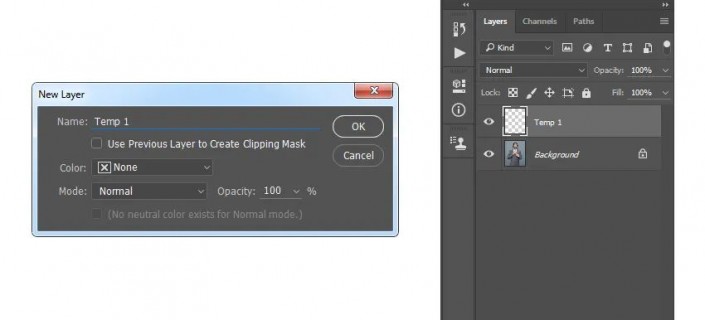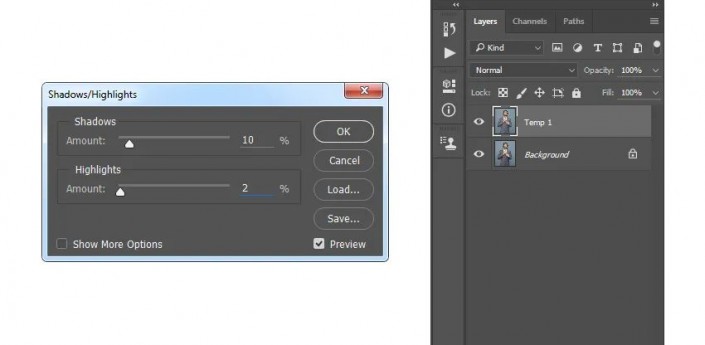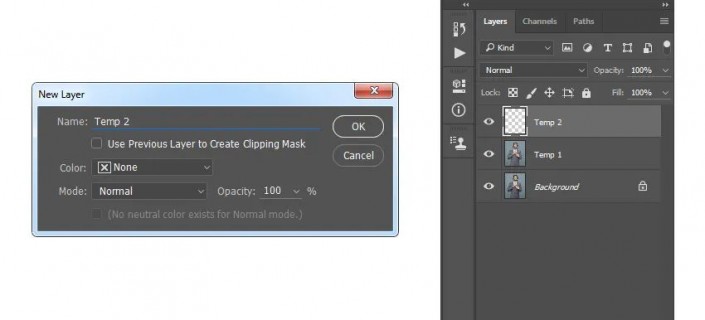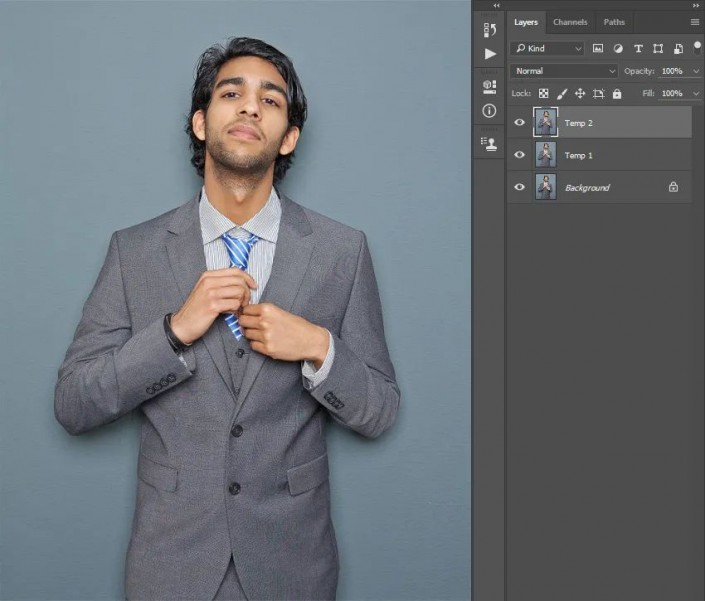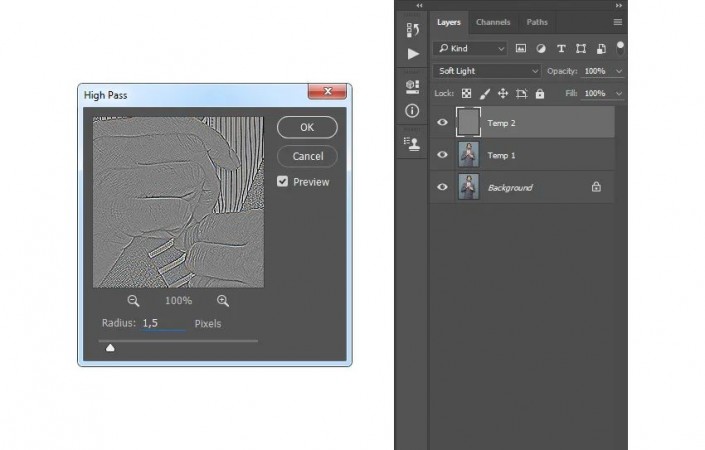漫画效果,把人像照片制作成漫画艺术效果
来源:公众号
作者:Marko Kožokar
学习:7825人次
本篇教程通过PS创建一幅漫画效果的人物照片,整个教程比较简单,只要动手就可以学会的教程,教程是英文操作,可以对照着中文的PS来进行一个操作,万事开头难,只要常练习,还是可以做的很好的,一起来通过教程学习一下吧,在练习过程中相信同学们可以学到更多的知识。
效果图:
操作步骤:
1.裁剪
步骤1 首先,打开要使用的照片。 步骤2 现在,我们将对图像进行裁剪,以去除对象上方的一些空间。选择“裁剪工具(C)”,然后如下所示变换“裁剪框”: 2.创建漫画艺术风格 步骤1 在本部分中,我们将根据照片创建GTA艺术风格。转到图层>新建>图层以创建一个新图层,并将其命名为Temp 1。 步骤2 现在,按键盘上的Ctrl-Alt-Shift-E进行屏幕截图,然后转到“图像”>“调整”>“阴影/高光”,然后将“阴影”设置为10%,将“高光”设置为2%,如下所示: 步骤3 转到图层>新建>图层以创建一个新图层,并将其命名为Temp 2。 步骤4 现在,按键盘上的Ctrl-Alt-Shift-E进行屏幕截图,然后转到过滤器>锐化>锐化。然后按键盘上的Ctrl-F重复此过滤器。 步骤5 将此层的混合模式更改为柔光,然后转到滤镜>其他>高通,并将半径设置为1.5像素,如下所示: 步骤6 现在,按住Ctrl键单击“ Temp 1”层,以同时选择两个层,然后按键盘上的Ctrl-E键,将这两个层合并为一层。学习 · 提示
相关教程
关注大神微博加入>>
网友求助,请回答!
 想学更多请访问www.16xx8.com
想学更多请访问www.16xx8.com