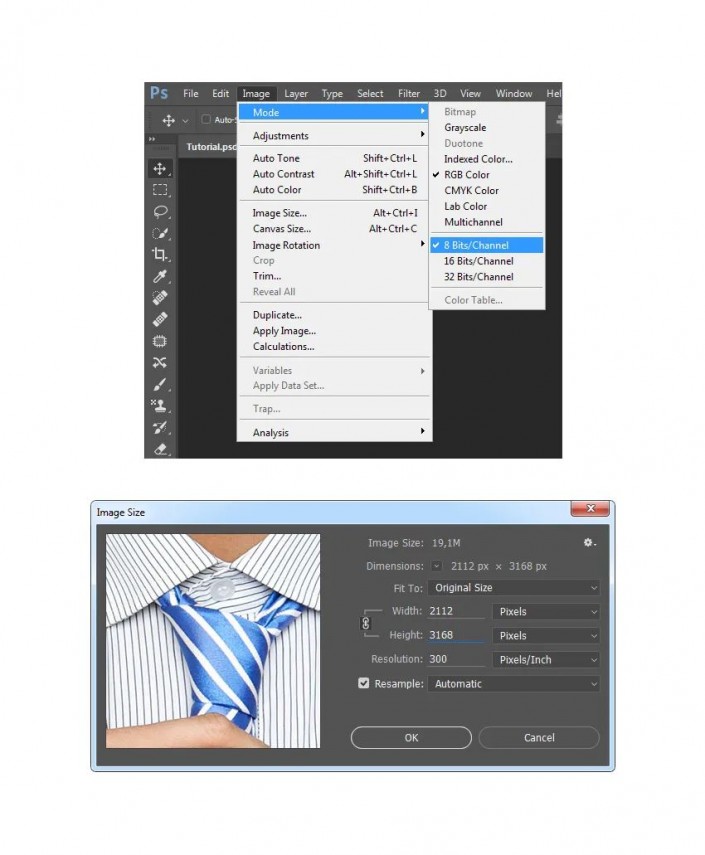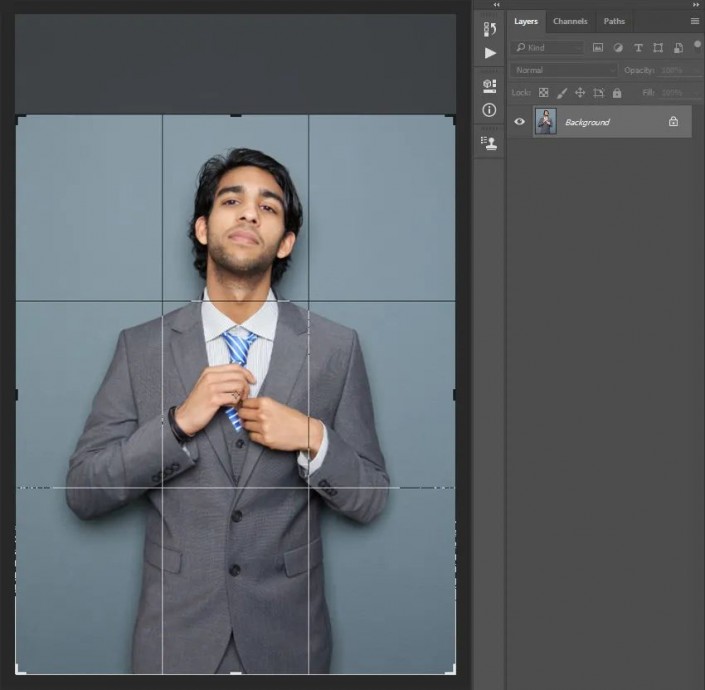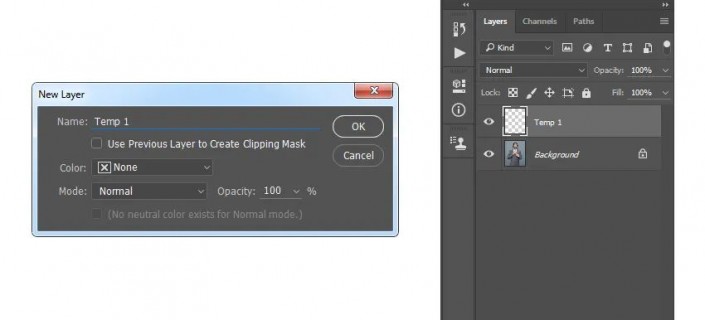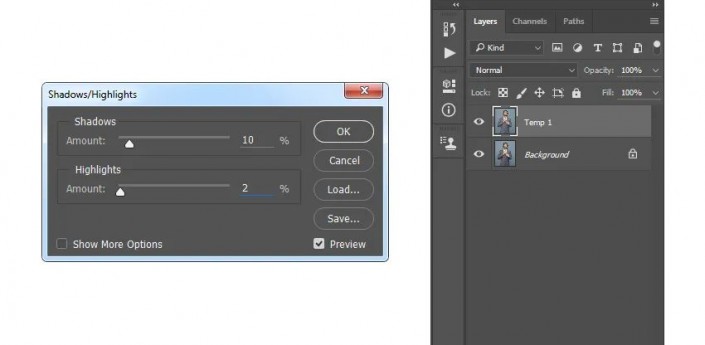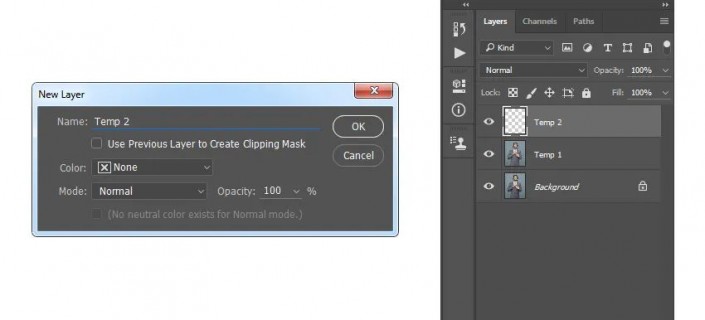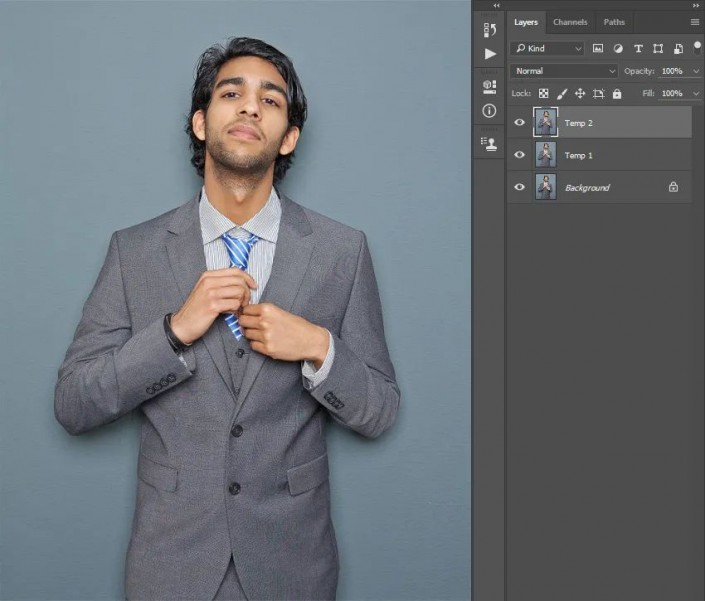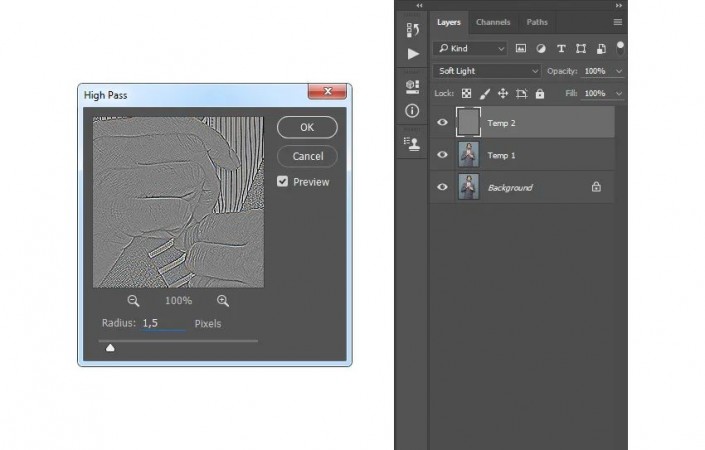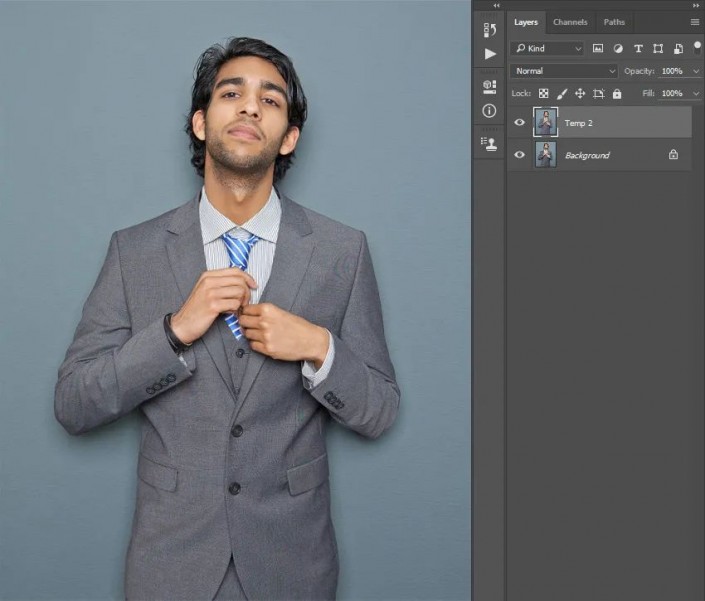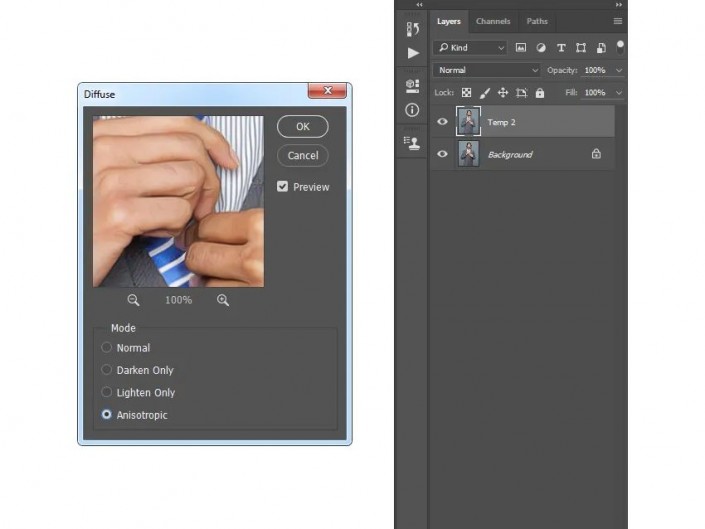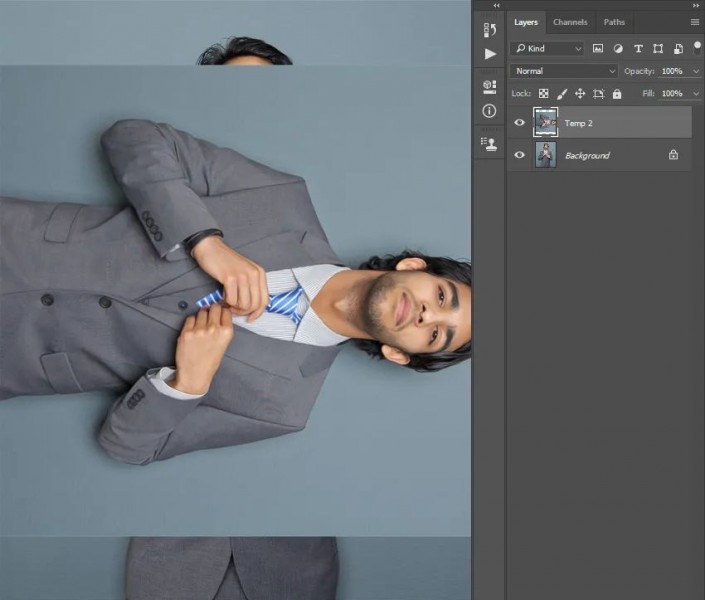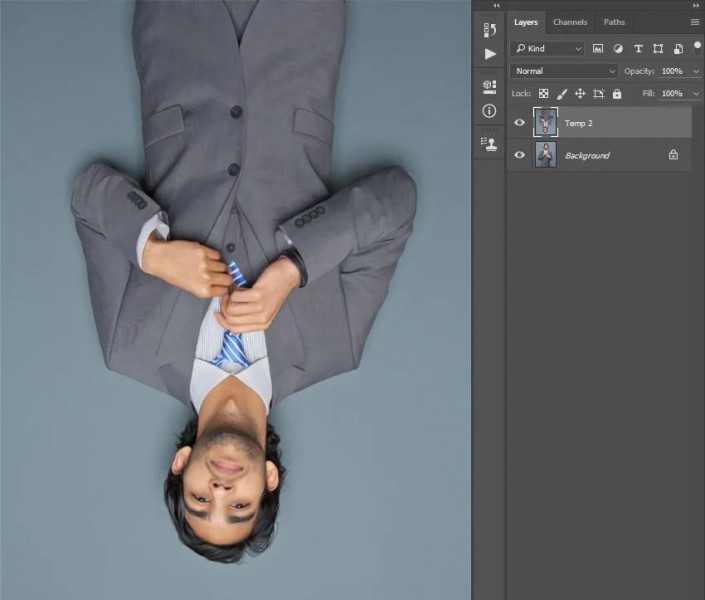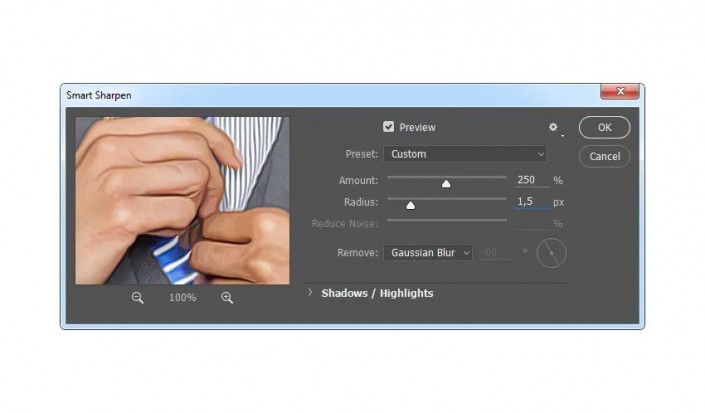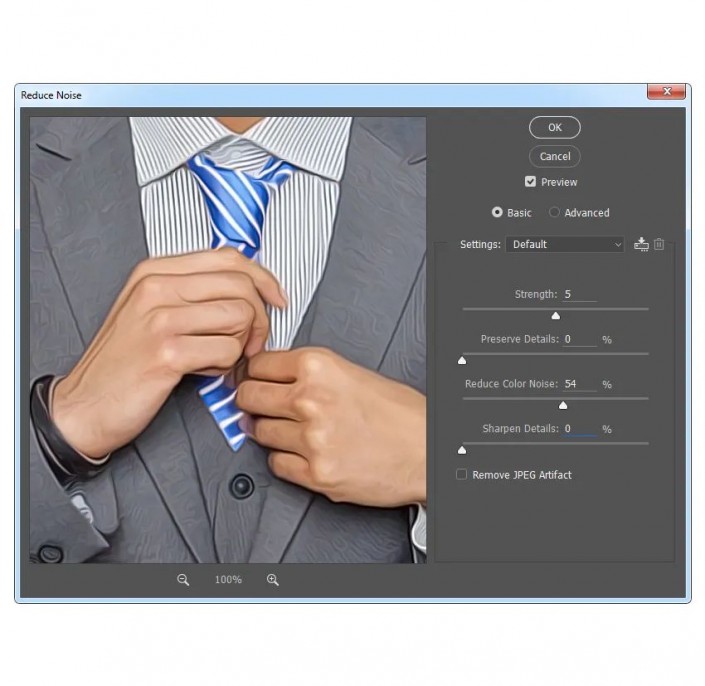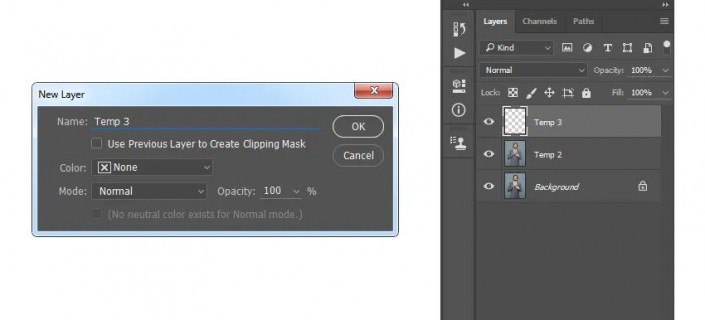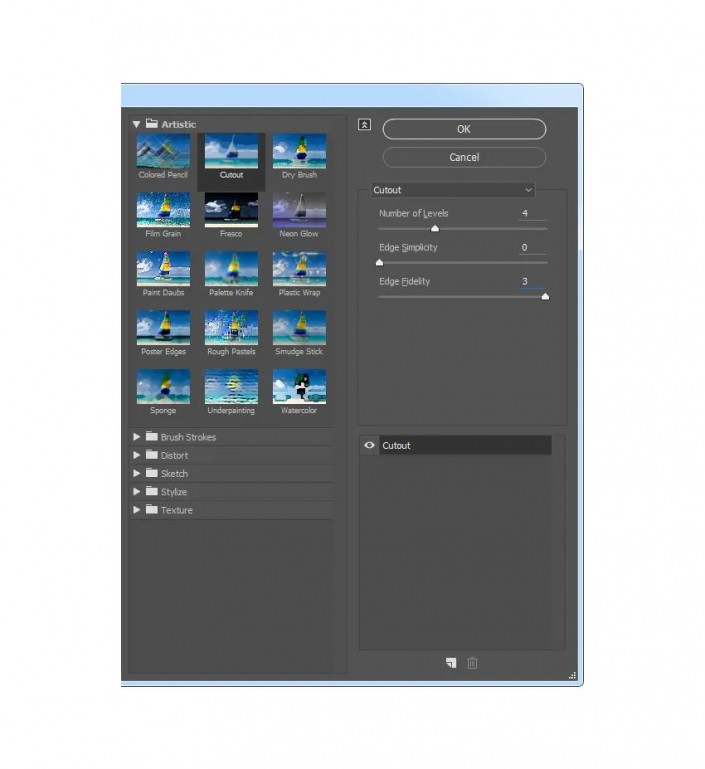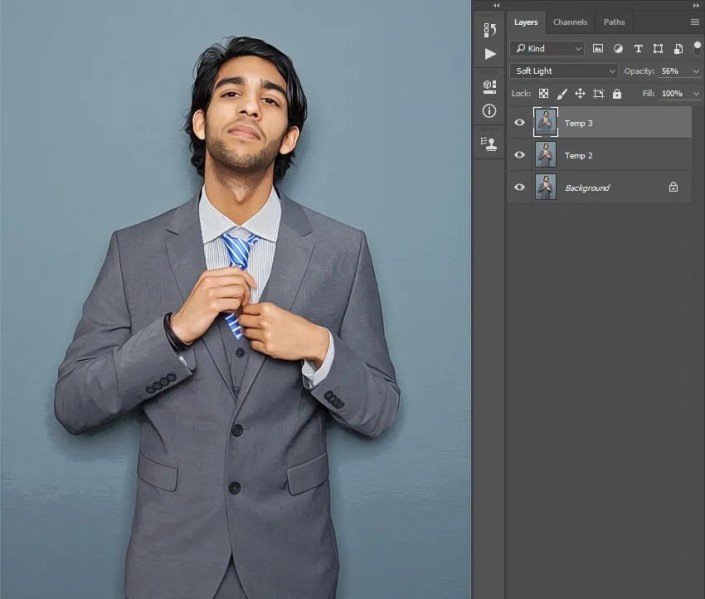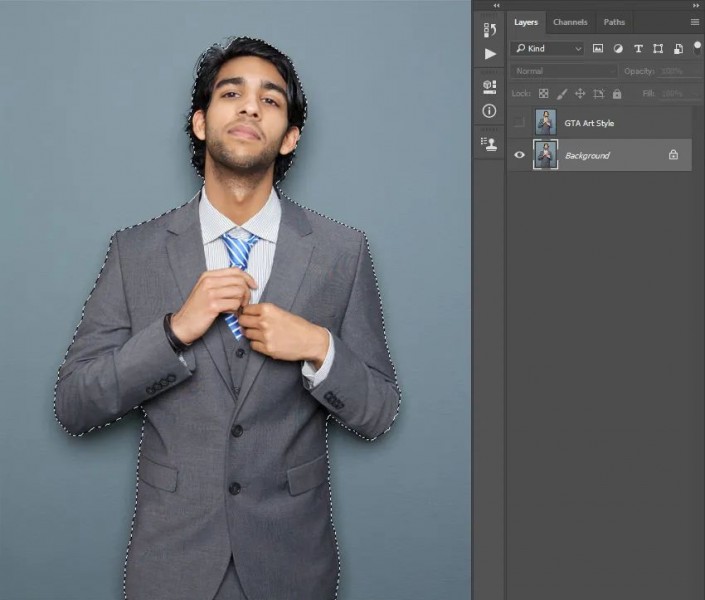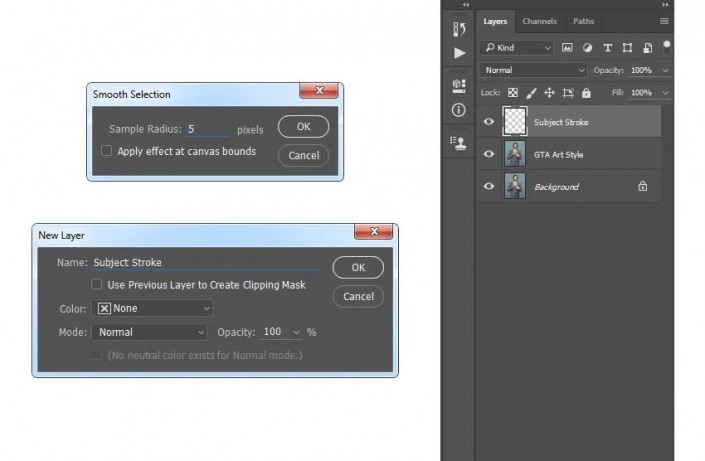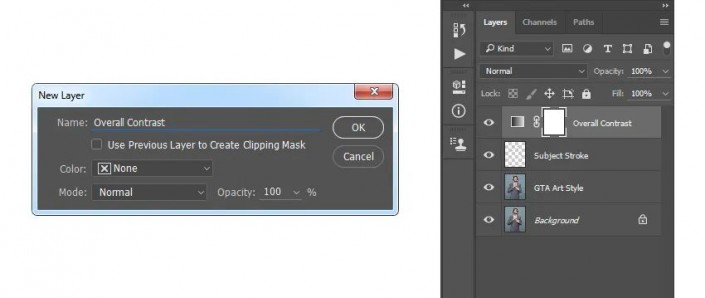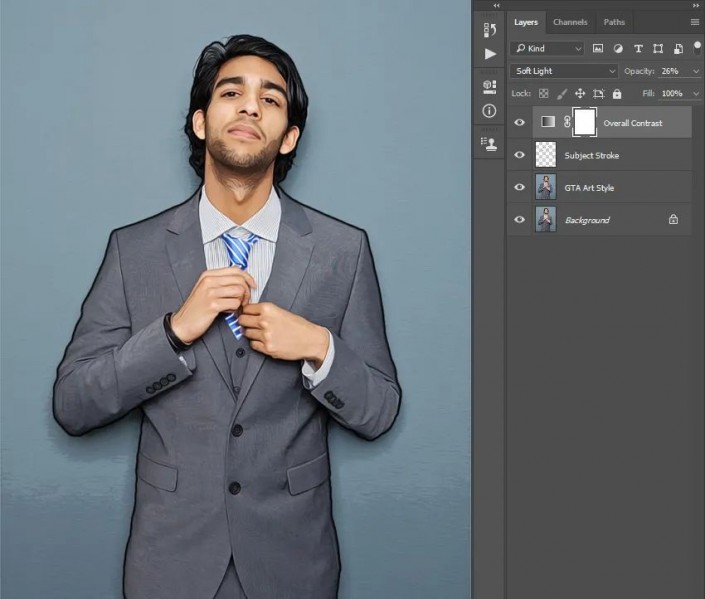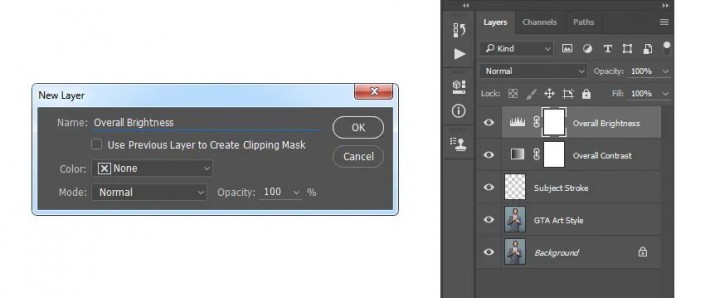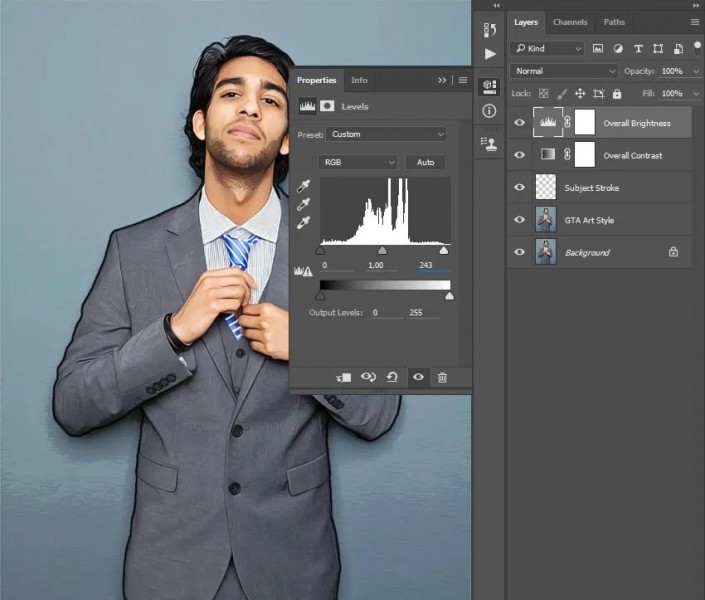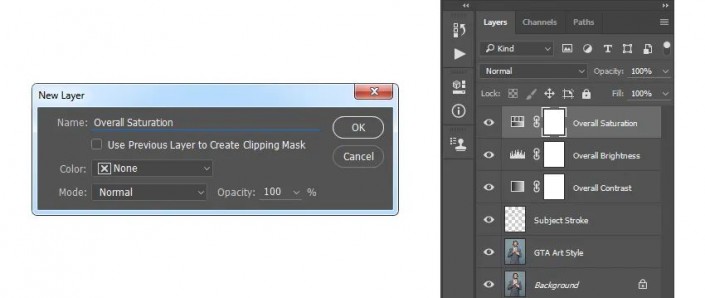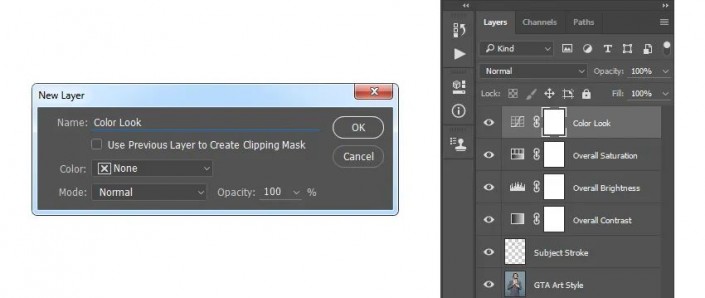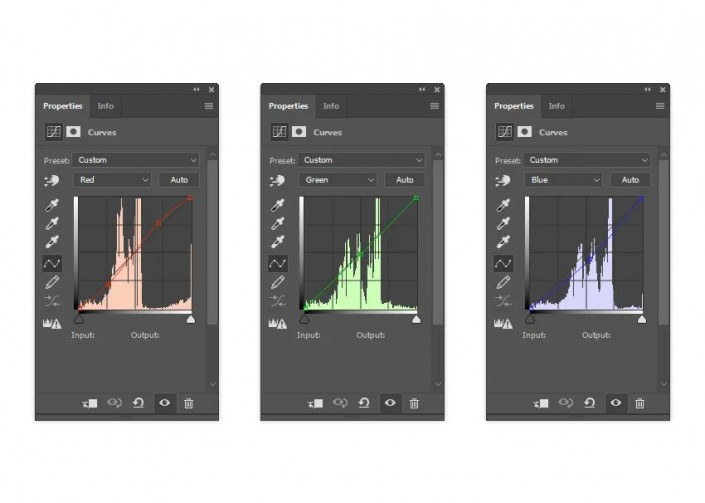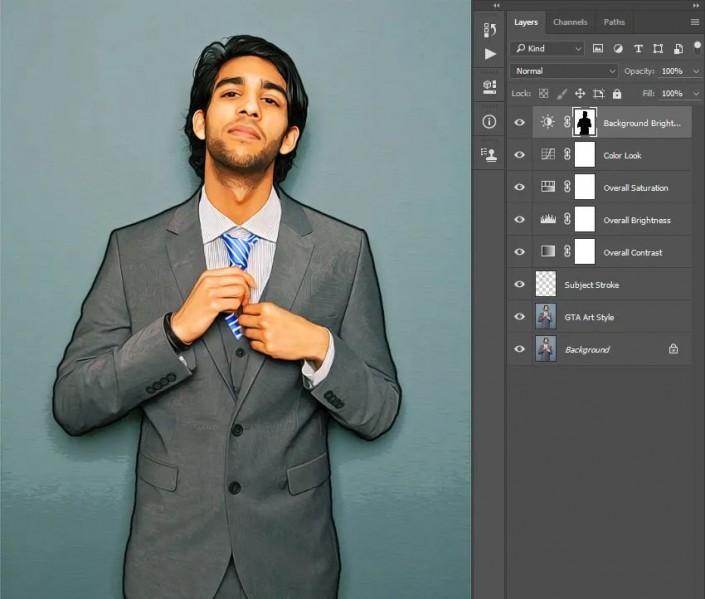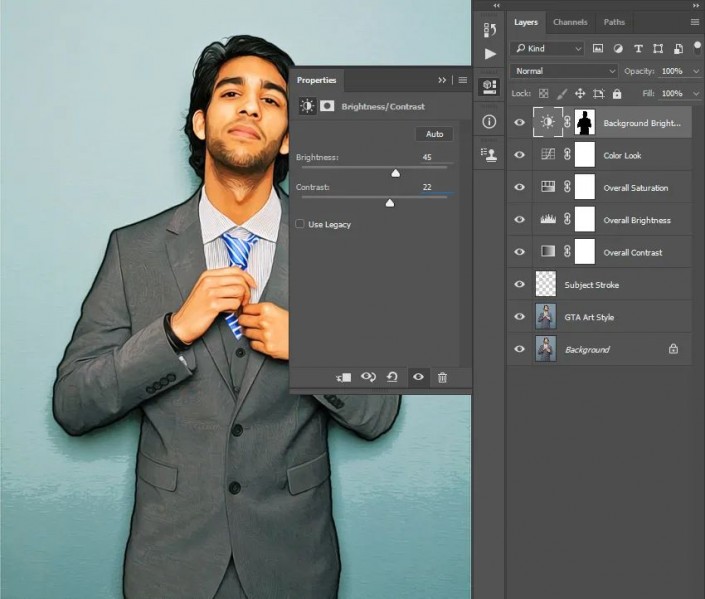漫画效果,把人像照片制作成漫画艺术效果(3)
来源:公众号
作者:Marko Kožokar
学习:7825人次
本篇教程通过PS创建一幅漫画效果的人物照片,整个教程比较简单,只要动手就可以学会的教程,教程是英文操作,可以对照着中文的PS来进行一个操作,万事开头难,只要常练习,还是可以做的很好的,一起来通过教程学习一下吧,在练习过程中相信同学们可以学到更多的知识。
效果图:
操作步骤:
1.裁剪
步骤1 首先,打开要使用的照片。 步骤2 现在,我们将对图像进行裁剪,以去除对象上方的一些空间。选择“裁剪工具(C)”,然后如下所示变换“裁剪框”: 2.创建漫画艺术风格 步骤1 在本部分中,我们将根据照片创建GTA艺术风格。转到图层>新建>图层以创建一个新图层,并将其命名为Temp 1。 步骤2 现在,按键盘上的Ctrl-Alt-Shift-E进行屏幕截图,然后转到“图像”>“调整”>“阴影/高光”,然后将“阴影”设置为10%,将“高光”设置为2%,如下所示: 步骤3 转到图层>新建>图层以创建一个新图层,并将其命名为Temp 2。 步骤4 现在,按键盘上的Ctrl-Alt-Shift-E进行屏幕截图,然后转到过滤器>锐化>锐化。然后按键盘上的Ctrl-F重复此过滤器。 步骤5 将此层的混合模式更改为柔光,然后转到滤镜>其他>高通,并将半径设置为1.5像素,如下所示: 步骤6 现在,按住Ctrl键单击“ Temp 1”层,以同时选择两个层,然后按键盘上的Ctrl-E键,将这两个层合并为一层。 步骤7 转到滤镜>风格化>漫反射并将模式设置为各向异性。 步骤8 现在转到“编辑”>“变换”>“顺时针旋转90°”以将该图层顺时针旋转90°,然后按键盘上的Ctrl-F重复上一个过滤器。 步骤9 转到编辑>变换>顺时针旋转90°将该图层顺时针旋转90度,然后按键盘上的Ctrl-F再次重复以前的滤镜。 步骤10 现在转到“编辑”>“变换”>“旋转180°” 将该图层顺时针旋转180°,然后转到“滤镜”>“锐化”>“智能锐化” ,并将“数量”设置为250%,“半径”设置为1.5 px,然后将“移除”设置为高斯模糊,如下所示: 步骤11 转到“滤镜”>“噪波”>“减少噪波”,然后将“强度”设置为5,“保留细节”为0%,将“色彩噪点”减少为54%,“锐化细节”为0%,如下所示: 步骤12 现在创建一个新层,并将其命名为Temp 3。 步骤13 按键盘上的Ctrl-Alt-Shift-E进行屏幕截图,然后转到“滤镜”>“滤镜库”>“艺术效果”>“ 木刻”,然后将“色阶数”设置为4,将“边缘简化度”设置为0,将“边缘保真度”设置为3,如下所示: 步骤14 现在将此层的混合模式设置为柔光,并将不透明度设置为56%。 步骤15 按住Ctrl键单击“ Temp 2”层,可同时选择两个层,然后按键盘上的Ctrl-E合并它们。然后命名此新图层为GTA Art Style。 3.围绕主题创建笔画 步骤1 在本节中,我们将围绕主题创建笔触。选择Background层,隐藏GTA Art Style层,选择Quick Selection Tool(W),然后选择背景。随意使用 Shift和Alt按钮从选择中添加或删除某些区域。然后按键盘上的Ctrl-Shift-I反转选择并围绕主题进行选择。 第2步 现在转到“选择”>“修改”>“平滑”,并将“采样 半径”设置为5 px。然后选择并显示GTA Art Style图层,转到“图层”>“新建”>“图层”以创建一个新图层,并将其命名为“主题描边”。 步骤3 选择“矩形选框工具”(M),将前景色设置为#000000,右键单击画布内的任意位置,然后选择“描边”。将“宽度”设置为5 px,“位置”设置为“外部”,将“模式”设置为“正常”,将“不透明度”设置为100%,如下所示: 4.进行最终调整 步骤1 在本节中,我们将对设计进行最终调整。按键盘上的D重置色板,转到“图层”>“新调整图层”>“渐变贴图”以创建新的渐变贴图调整图层,并将其命名为“总体对比度”。 步骤2 现在,将该层的混合模式 更改为柔光,并将不透明度设置为26%。 步骤3 转到“层”>“新调整层”>“色阶”以创建新的色阶调整层,并将其命名为“总体亮度”。 步骤4 现在,双击该图层缩略图,然后在“属性”面板中使用以下设置: 步骤5 转到图层>新调整图层>色相/饱和度以创建新的色相/饱和度调整层,并将其命名为总体饱和度。 步骤6 现在,双击该图层缩略图,然后在“属性”面板中使用以下设置: 步骤7 转到“层”>“新调整层”>“曲线”以创建新的曲线调整层,并将其命名为“颜色外观”。 步骤8 现在,双击该图层缩略图,然后在“属性”面板中使用以下设置: 步骤9 转到图层>新调整图层>亮度/对比度以创建新的亮度/对比度调整层,并将其命名为背景亮度。 第10步 现在,在选择“背景亮度”层的图层蒙版http://www.16xx8.com/tags/38847/的同时,选择“画笔工具”(B),将前景色设置为#000000,然后在对象上进行画笔。 步骤11 双击该图层缩略图,然后在“属性”面板中输入以下设置。推荐:PS基础核心功能(视频教程) 完成:对比一下前后的图片,可以发现整个人物更加具有漫画的感觉,跟着教程来学习一下吧,相信通过操作可以把PS学习的更好,教程就是多练习才可以,熟能生巧。
学习 · 提示
相关教程
关注大神微博加入>>
网友求助,请回答!
 想学更多请访问www.16xx8.com
想学更多请访问www.16xx8.com