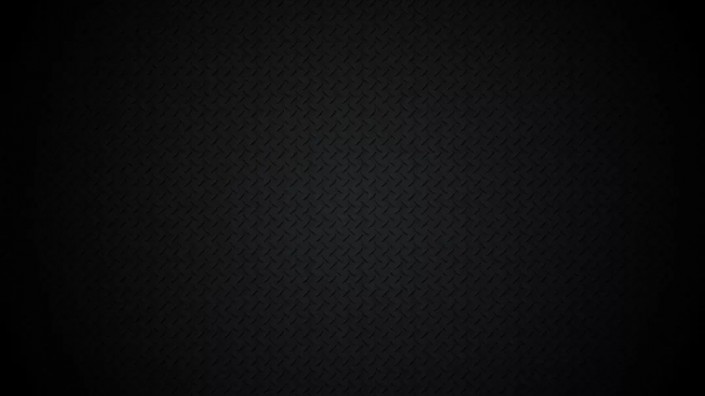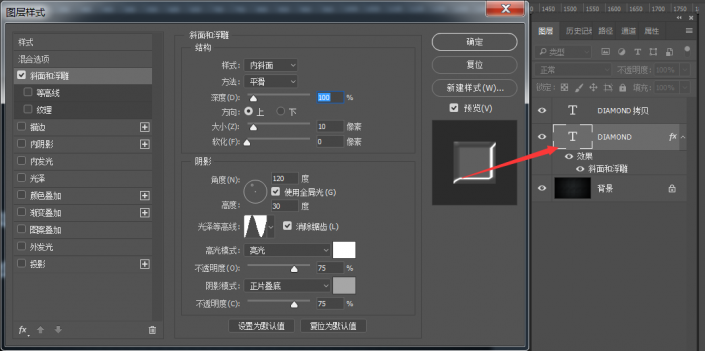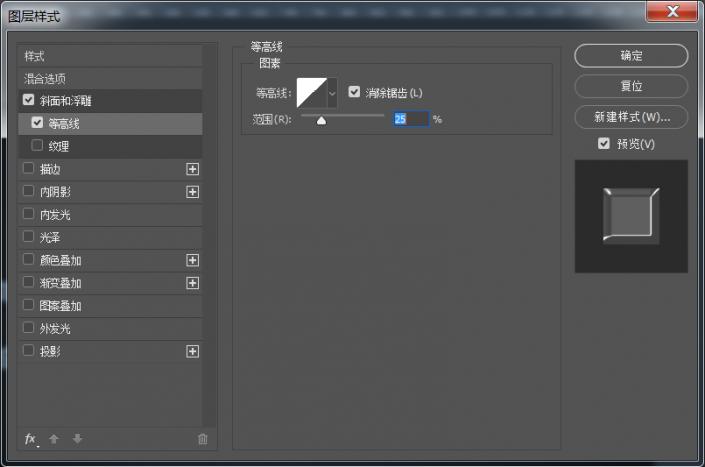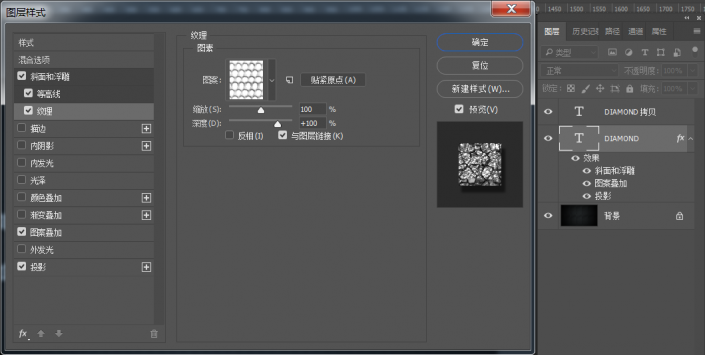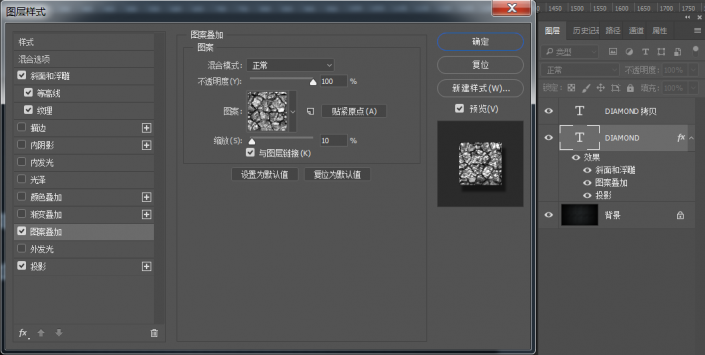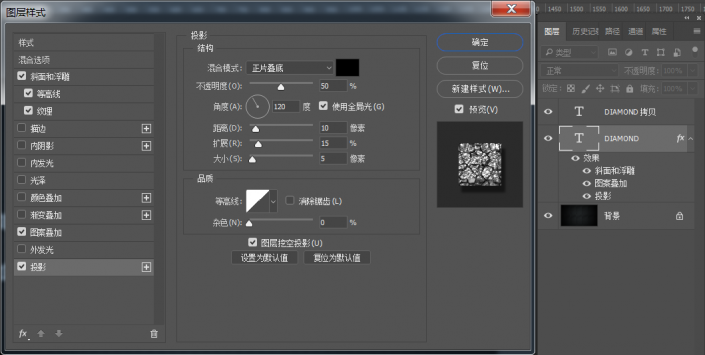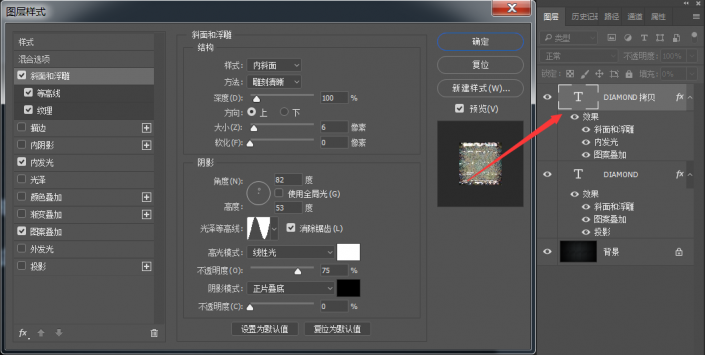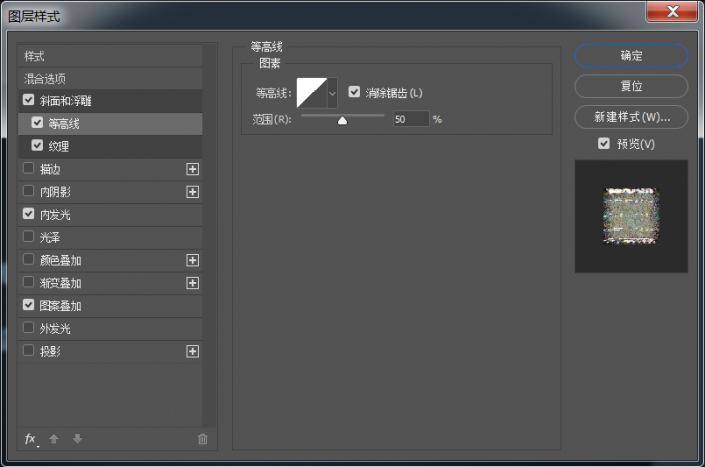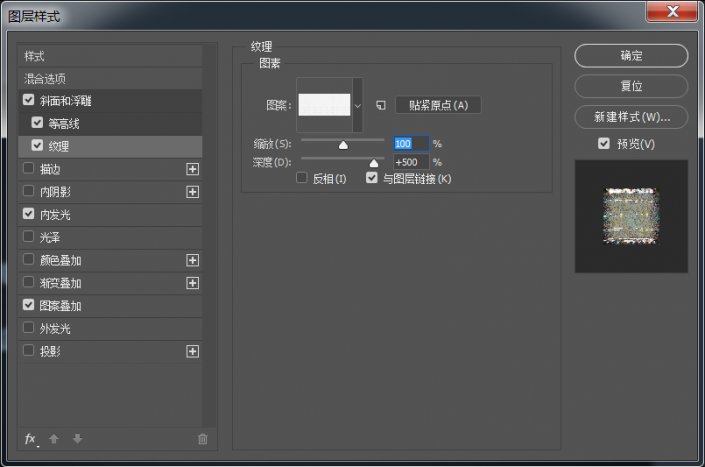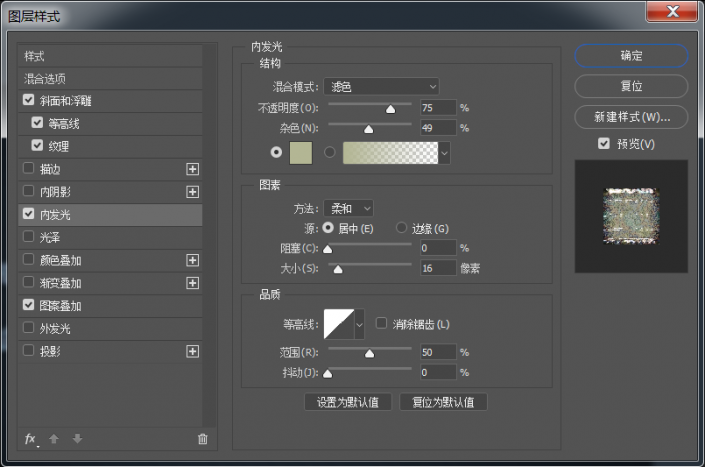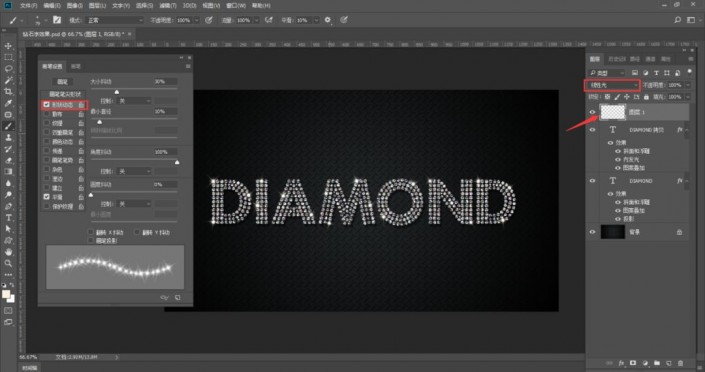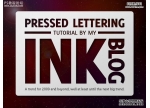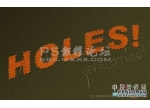字体制作,制作亮闪闪的钻石字效果(4)
本篇教程通过ps来制作一款闪亮亮的钻石字体,制作起来比较的简单,通过我们的图层样式来进行一个设计,会用到斜面和浮雕、等高线设置、设置图案、叠加、投影等,几乎都是在图层样式中给字体设置一些效果,同学们可以根据教程来练习一下,完成度还是比较高的,相信同学们可以借鉴教程创建有属于自己风格的钻石字体,学会以后可以应用到后期的,比如海报制作当中,或者说是设计一些急需要用的字体,而不用全网去找素材,一起来练习一下吧。
效果图:
素材:
操作步骤:
1、首先我们先打开背景素材:
2、然后第二步,下载安装Fortnua Dot字体,书写DIAMOND字样,大小200,颜色a7a59f,复制文字图层,并将副本的填充设置为0:
3、双击原始文字图层,设置图层样式:
①斜面和浮雕:样式内斜面,方法平滑,深度100,方向上,大小10,角度120,高度30,使用全局光,光泽等高线环形,消除锯齿,高光模式亮光,颜色白色,不透明度75,阴影模式正片叠底,颜色改为a6a6a6,不透明度75。
②等高线设置:默认的第一个线性,消除锯齿,范围25。
③纹理设置:载入钻石图案2,缩放100,深度100。
④图案叠加:载入钻石图案3,混合模式正常,不透明度100,缩放10。
⑤投影:混合模式正片叠底,颜色黑色,不透明度50,角度120,使用全局光,距离10,扩展15,大小5。
4、双击文字图层副本,添加图层样式:
①斜面和浮雕:样式内斜面,方法雕刻清晰,深度100,方向上,大小6,角度82,高度53,光泽等高线环形,高光模式线性光,颜色白色,不透明度75,阴影模式正片叠底,不透明度0。
②等高线设置:默认的第一个线性,消除锯齿,范围50。
③纹理设置:载入钻石图案42,缩放100,深度500。
④内发光设置:混合模式滤色,不透明度75,杂色49,杂色颜色改为b3b694,方法柔和,源居中,大小16,范围50。
⑤图案叠加:载入钻石图案5,混合模式柔光,不透明度65,缩放100。
5、前景色改为#fef1e3,载入钻石笔刷1199。
①画笔笔尖形状:大小79,间距25。
②形状动态:大小抖动30,最小直径10,控制关,角度抖动100。
③勾选平滑。
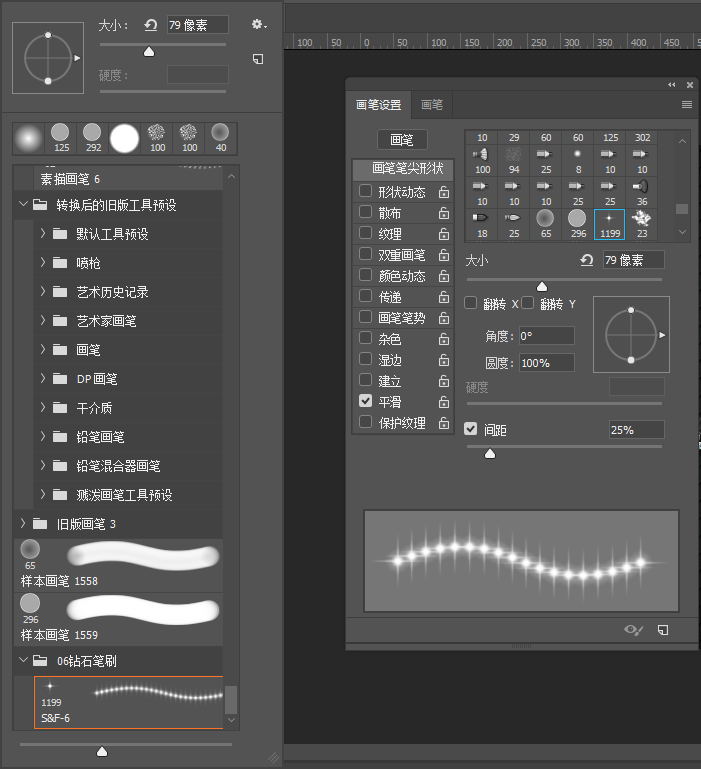
6、新建图层,图层模式改为线性光,在文字边缘添加闪闪发光星光效果。
完成:
字体的设计大多数都是在图层样式中进行操作,同学们在学习ps的时候,要多练习一下。对图层样式中的操作,看看里面的设置会给字体带来怎样的效果,这样就会做到心中有数,制作起来也知道自己是需要怎样的效果了。
学习 · 提示
相关教程
 想学更多请访问www.16xx8.com
想学更多请访问www.16xx8.com