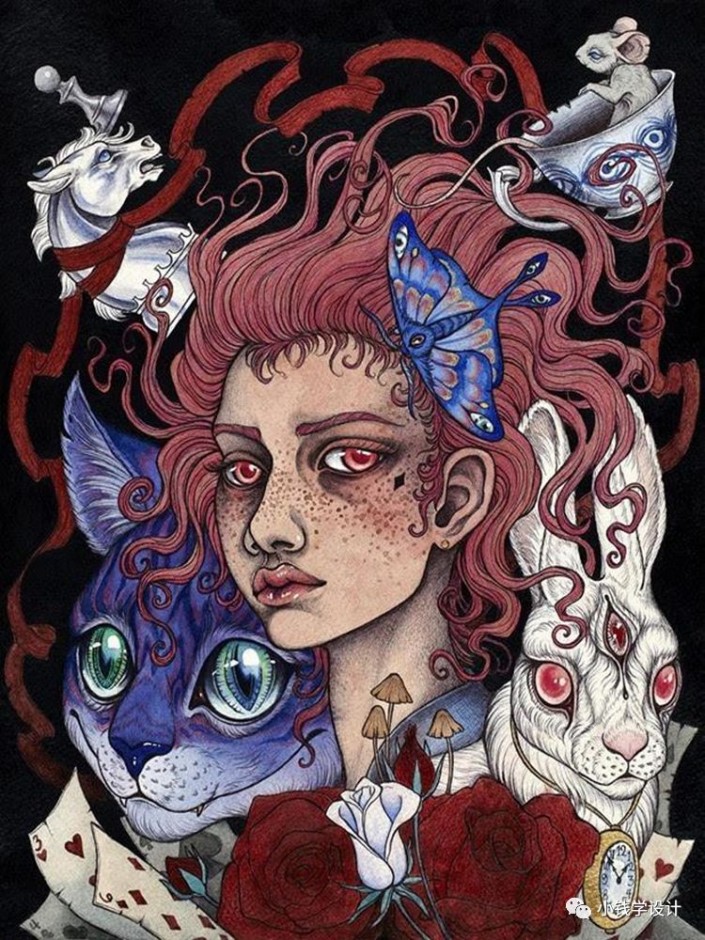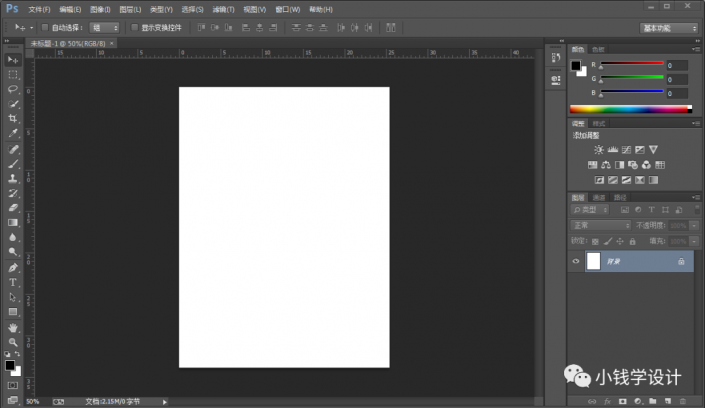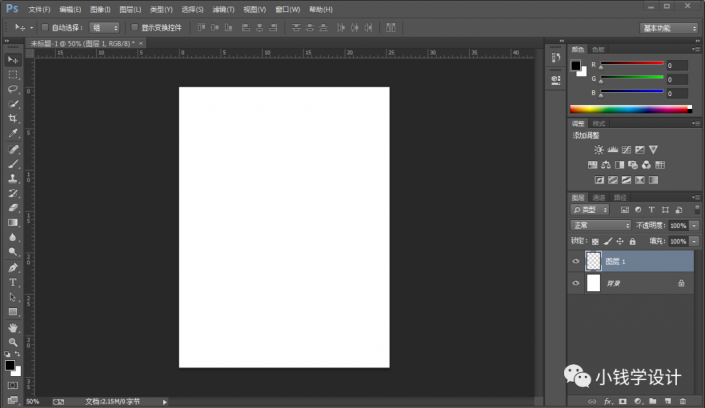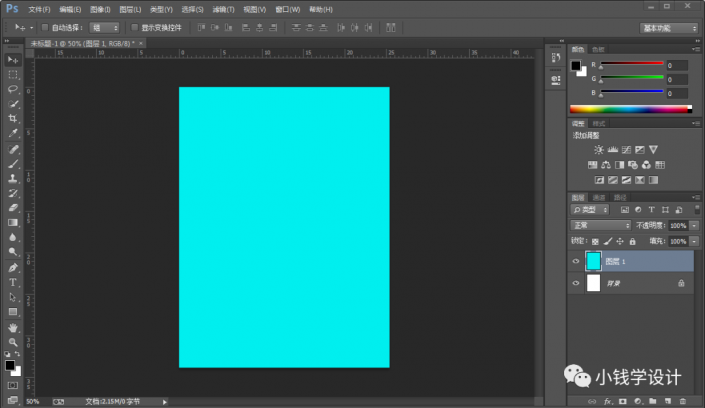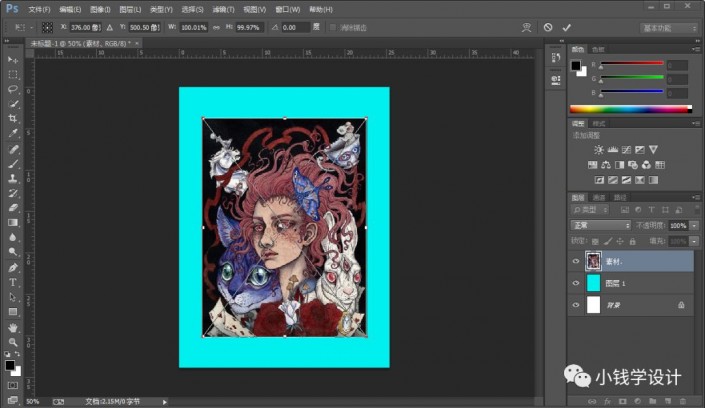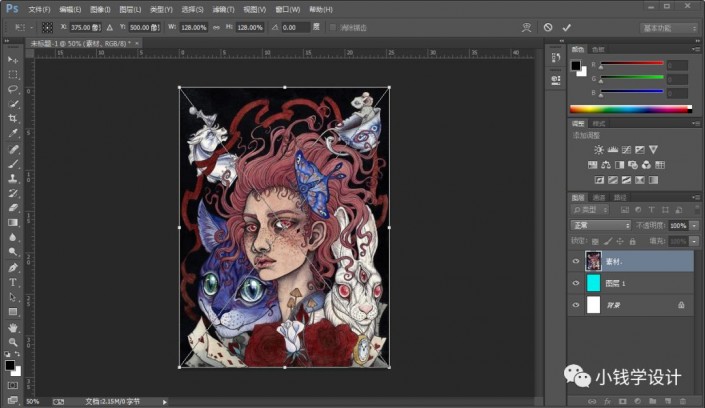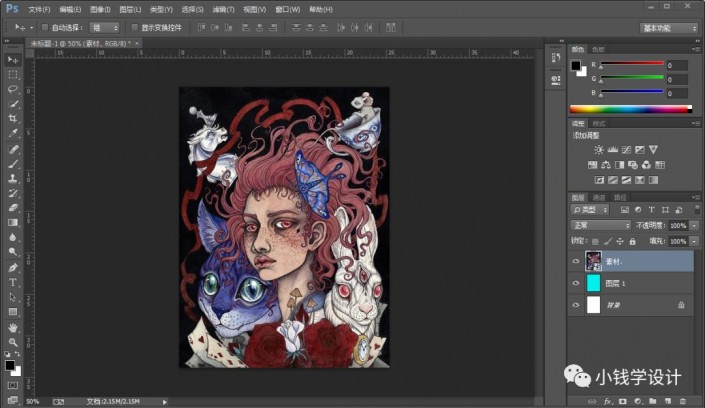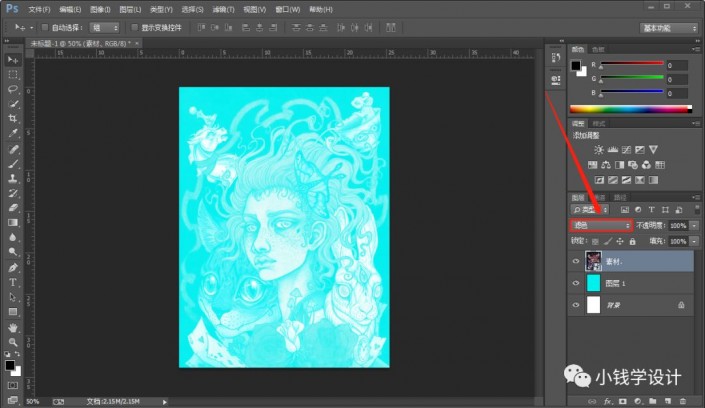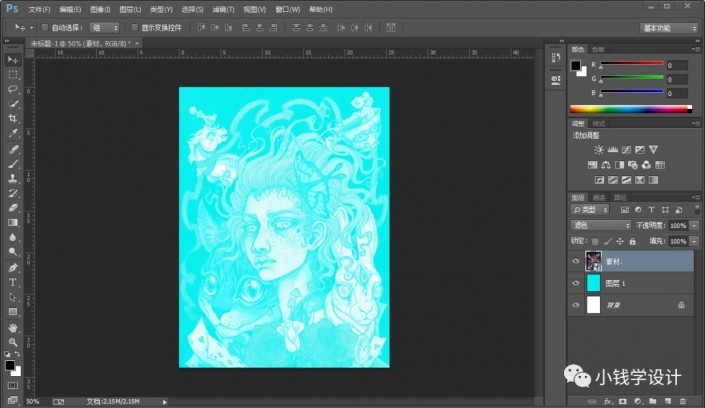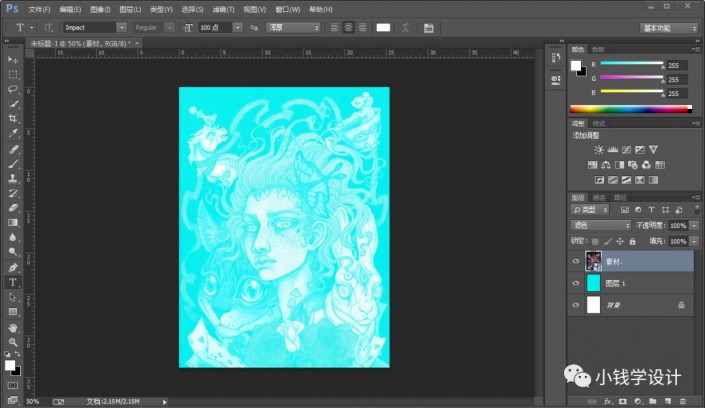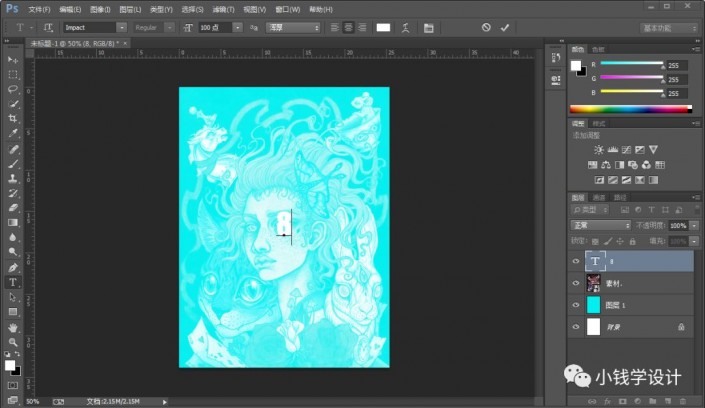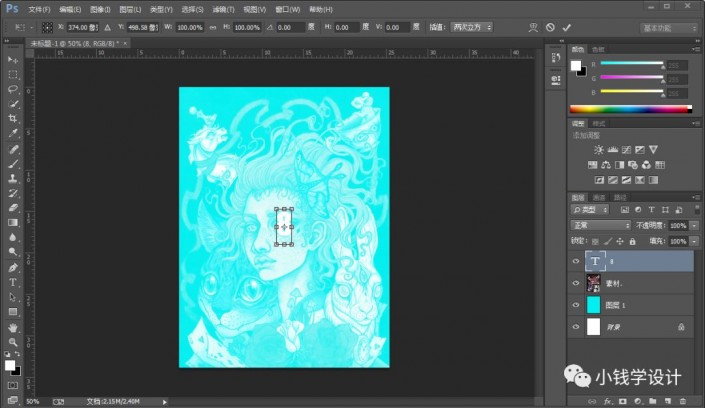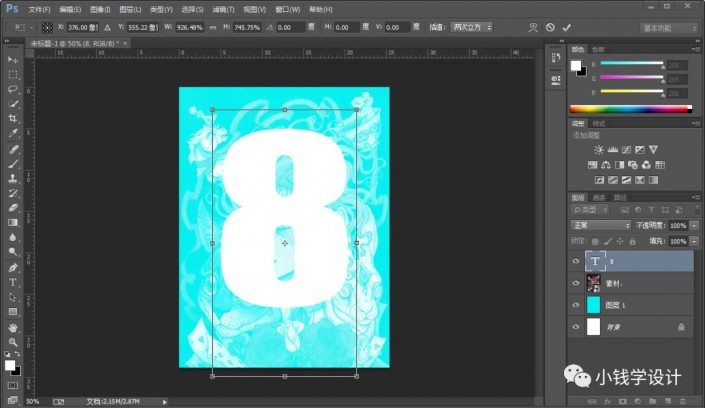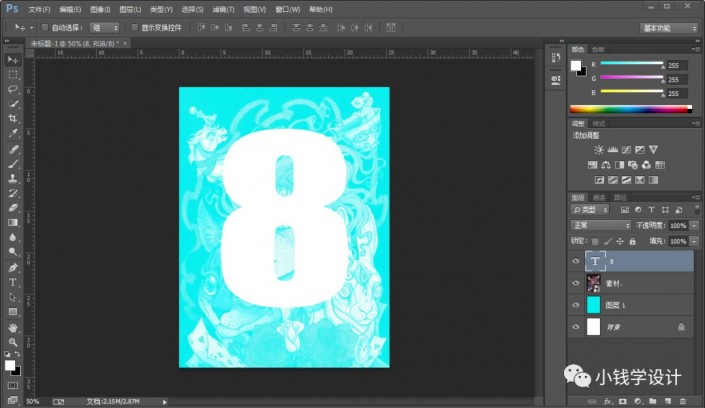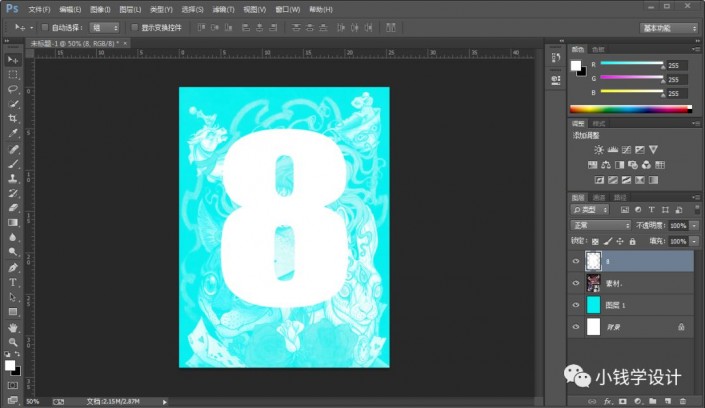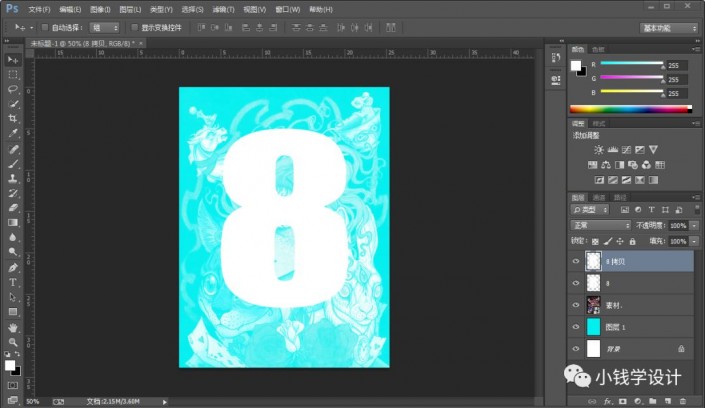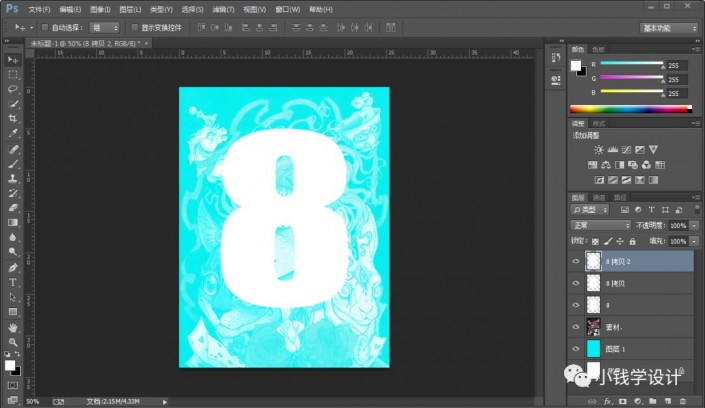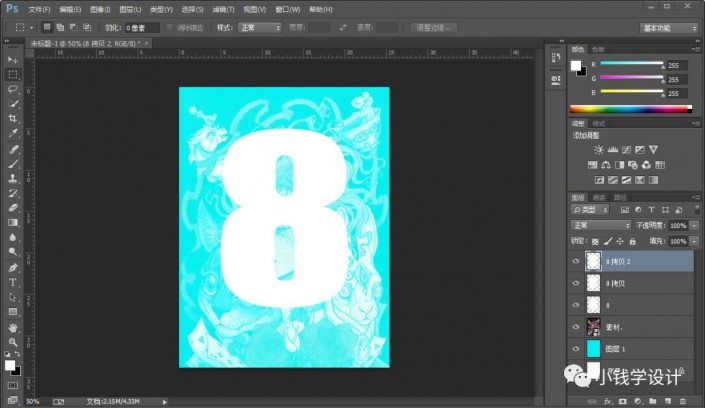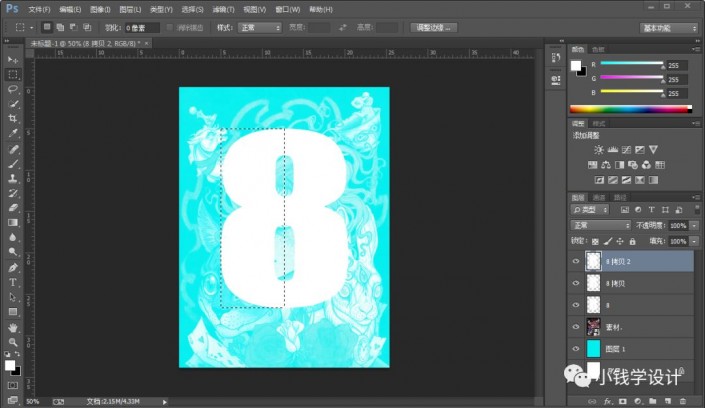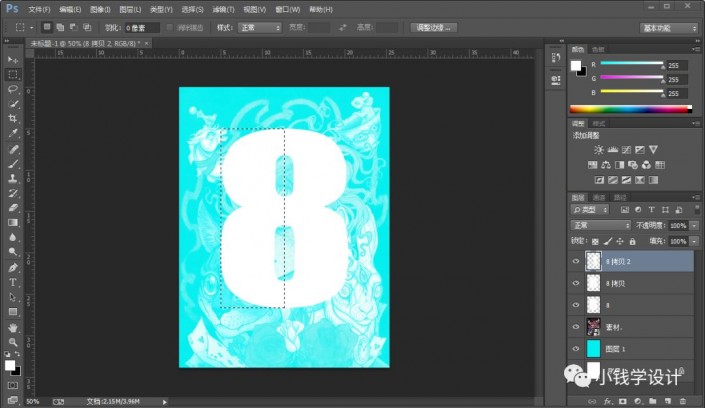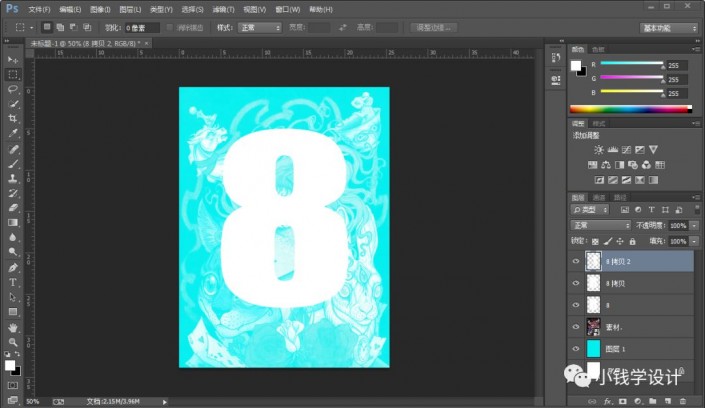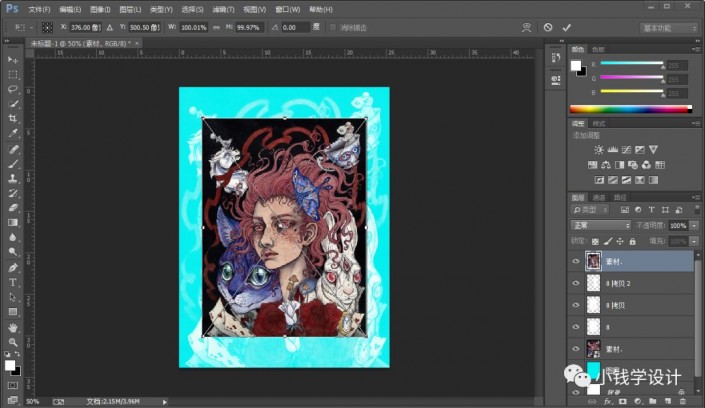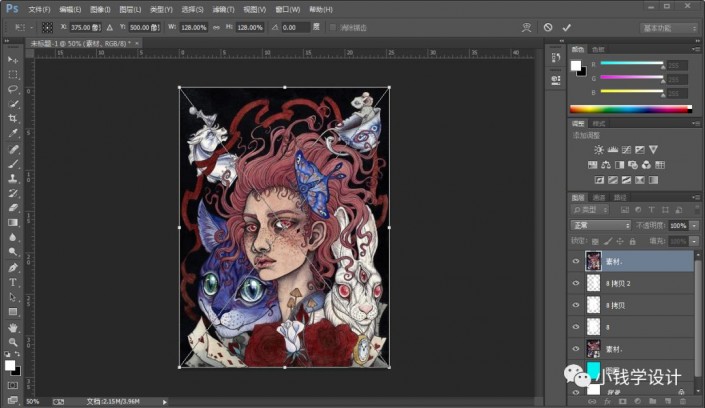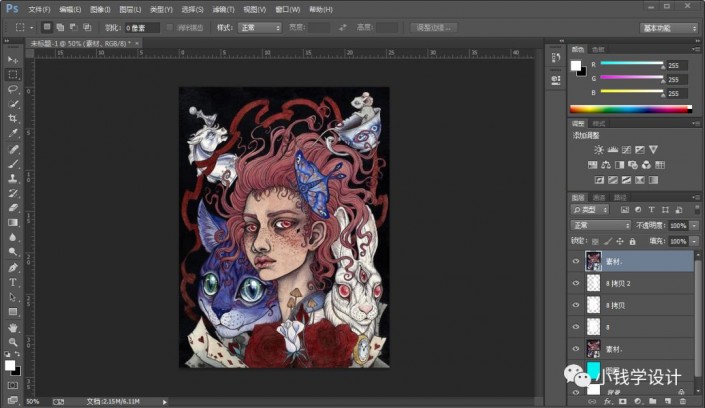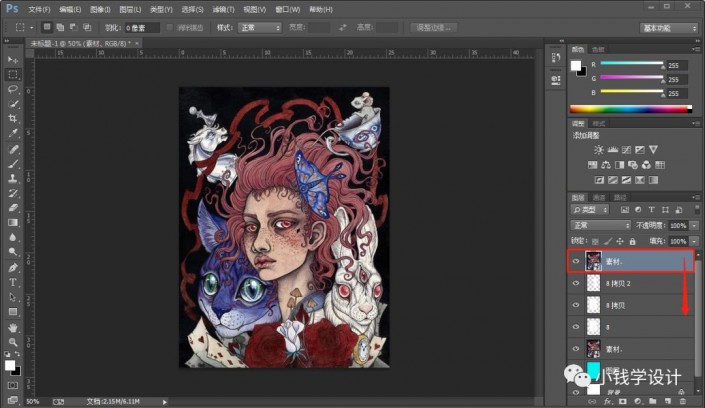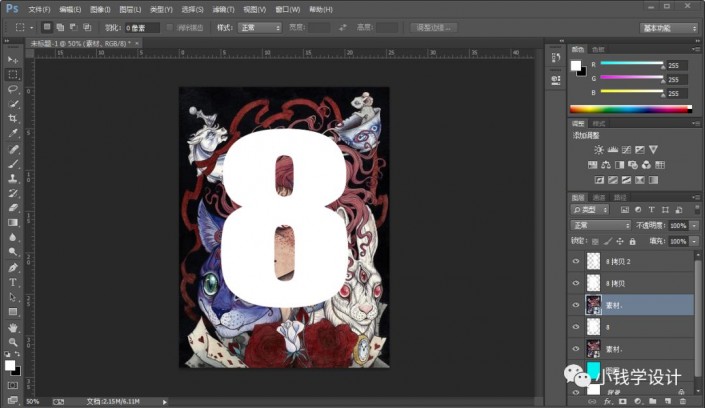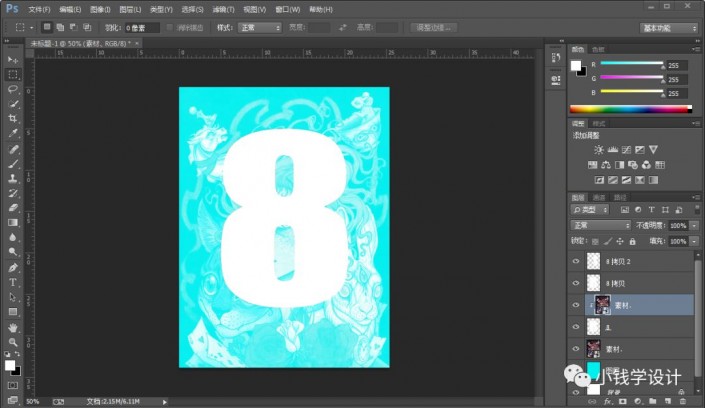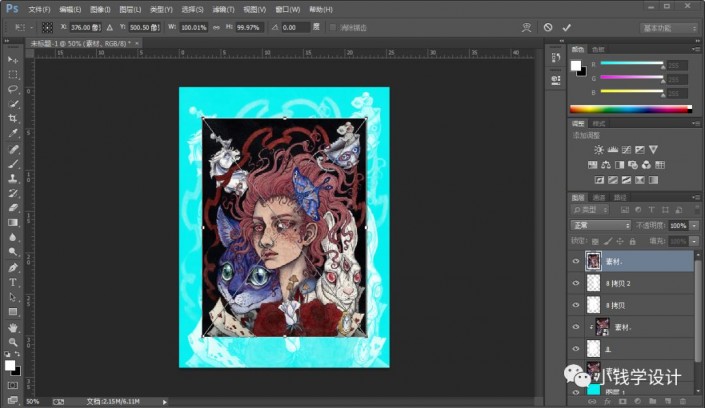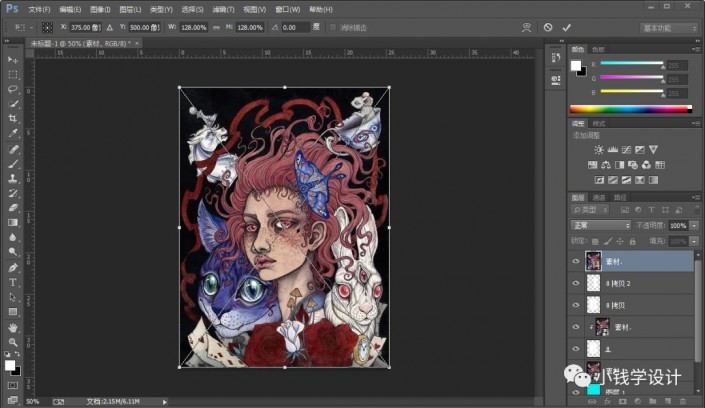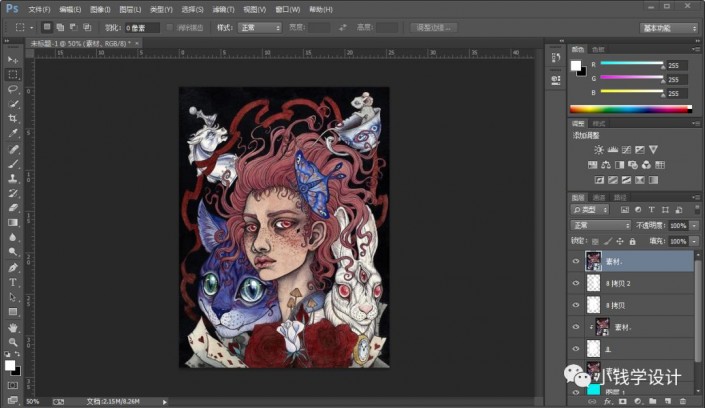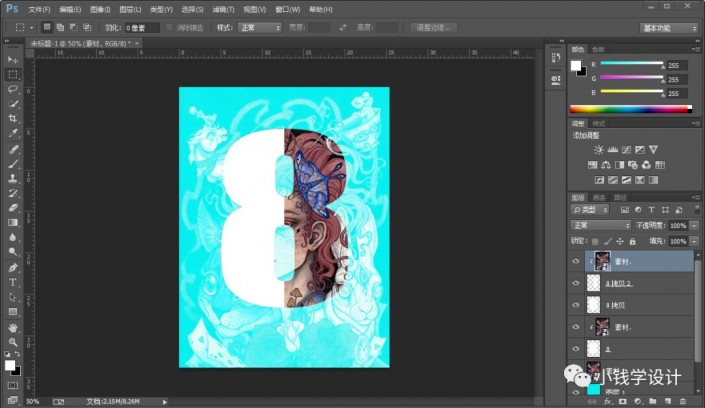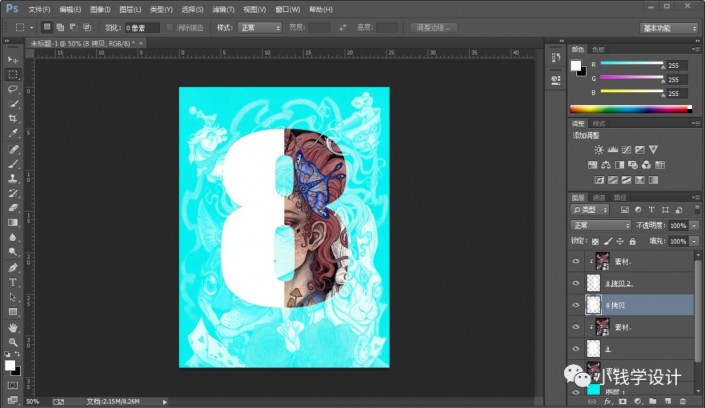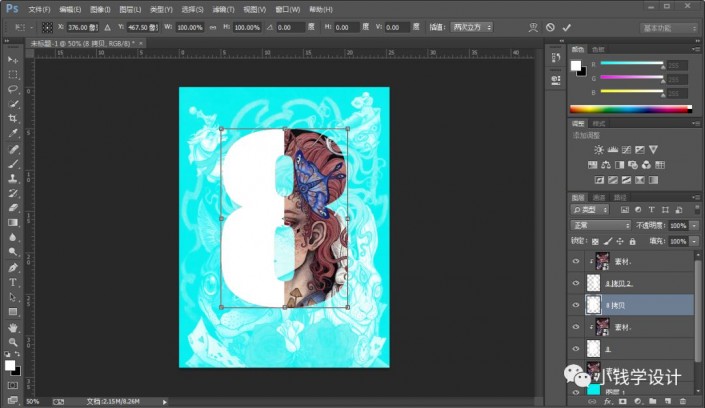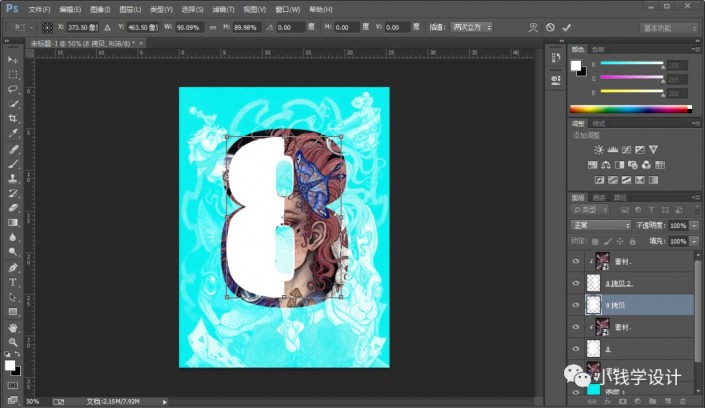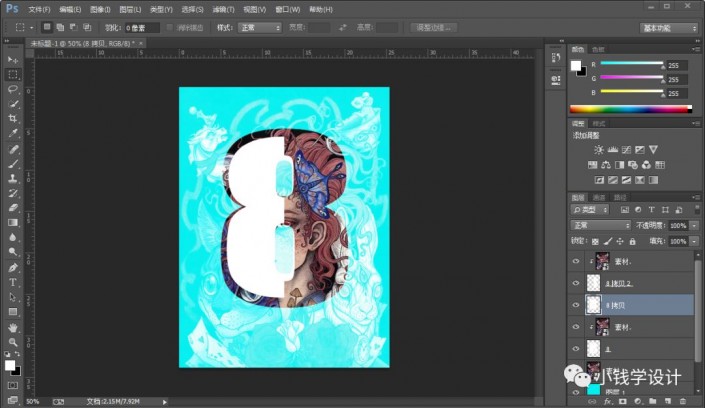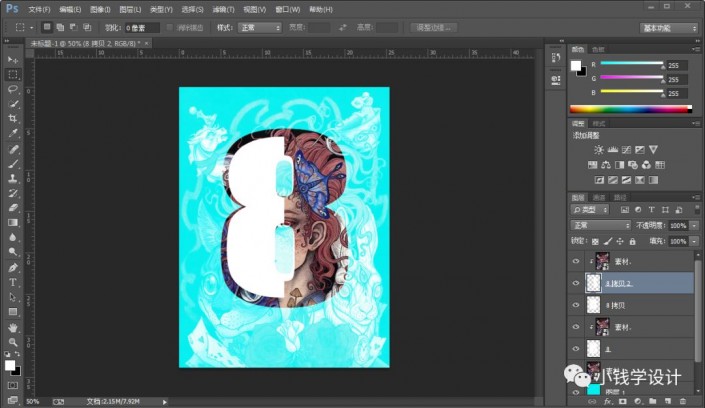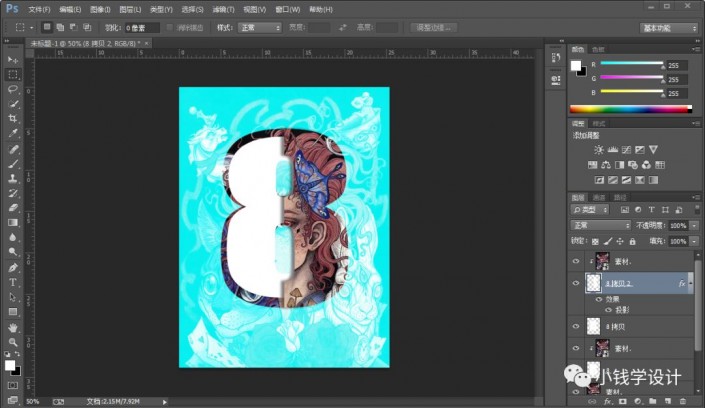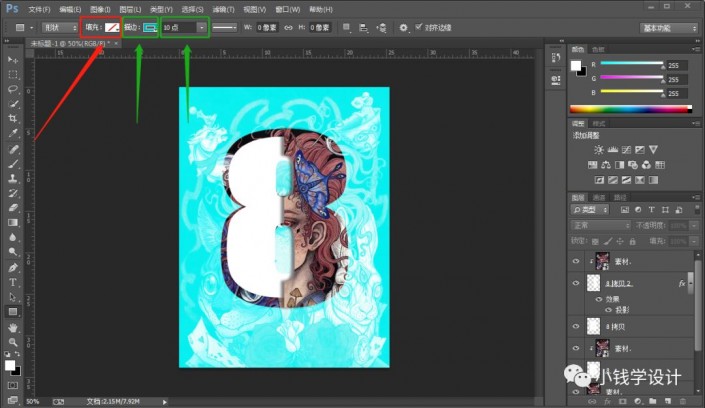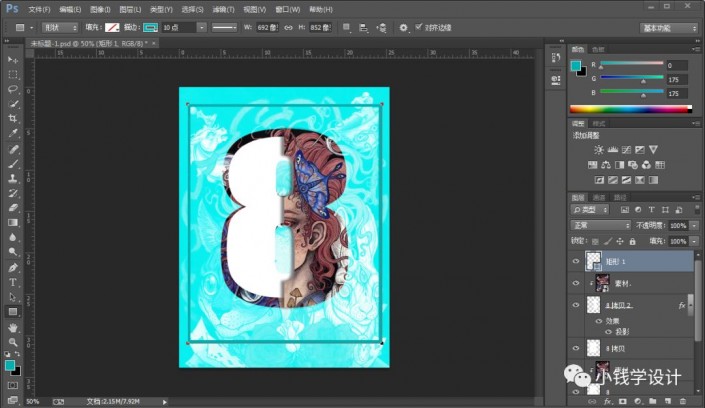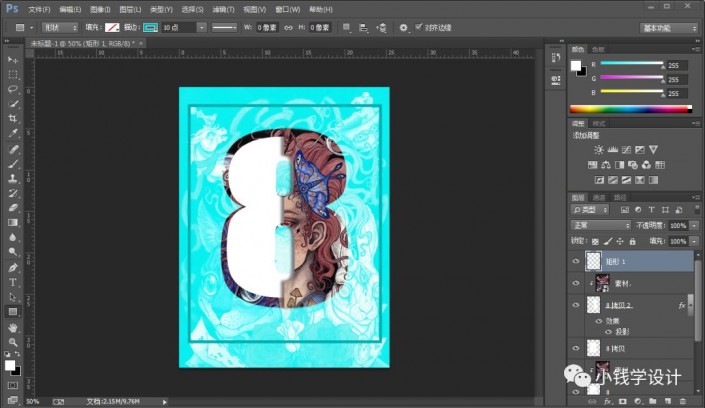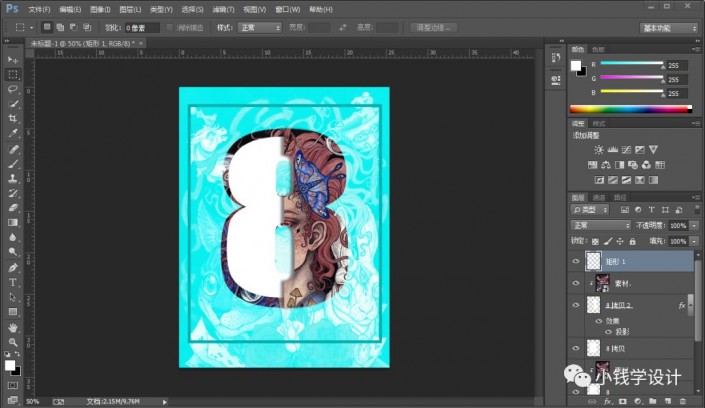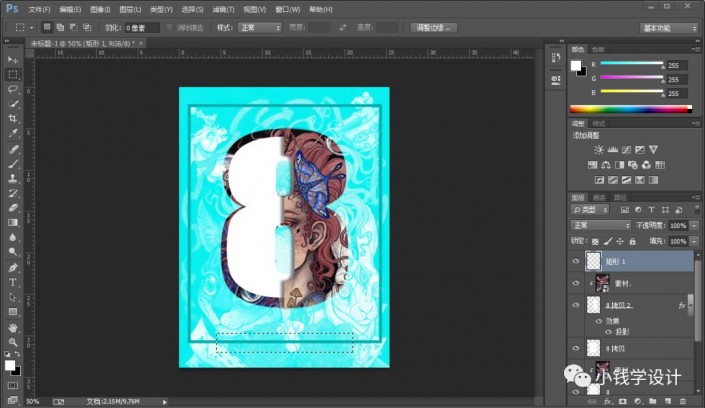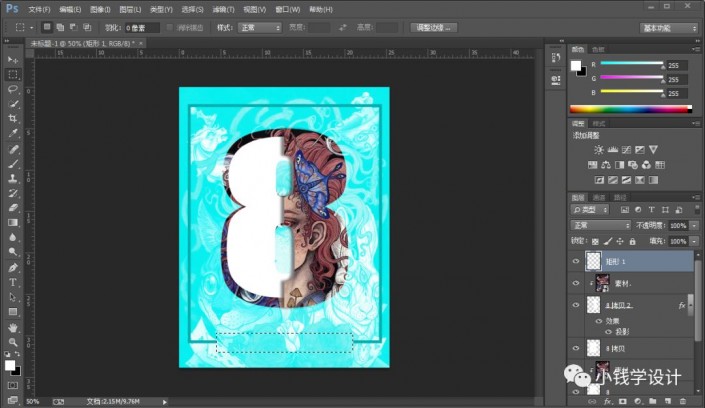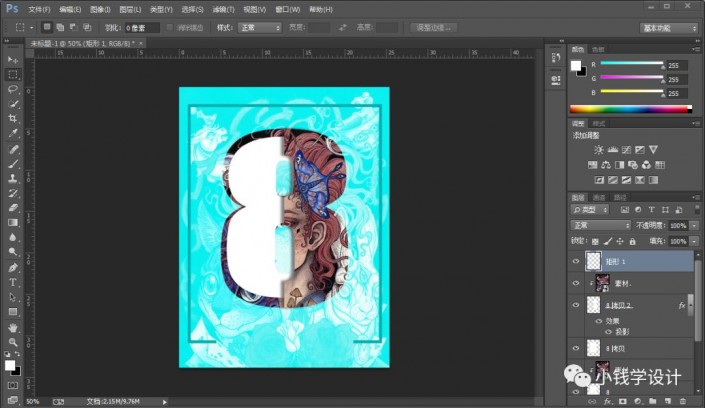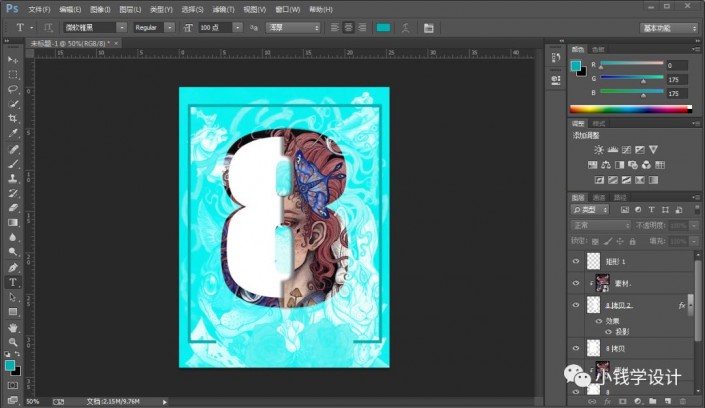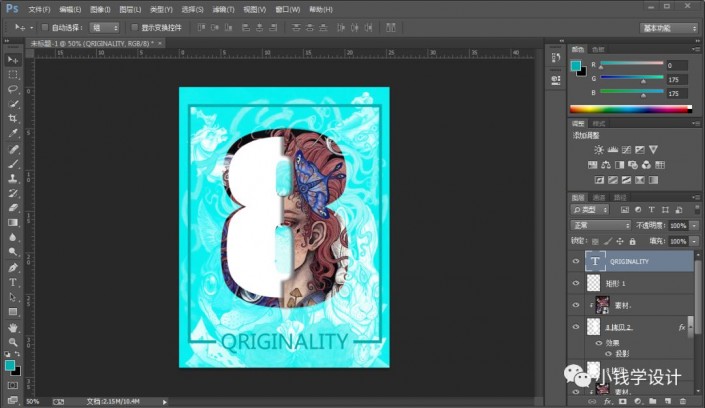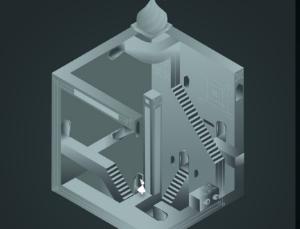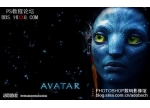海报制作,制作一张创意的数字人像海报照片(4)
教程通过PS设计一张创意的文字人像海报,整体制作起来比较简单,同学们可以拿自己喜欢的人物照片或者是自己喜欢的照片来进行一个制作,再打上自己喜欢的数字既可,像教程中打了一个数字“8”,因为数字“8”它是左右对称型,打出来也比较的好看,整体操作也比较好上手,刚接触ps的同学们可以尝试着来制作一下,相信你可以很快的学会,一起来学习一下吧,相信你可以创作更有创意海报。
效果图:
素材:
操作步骤:
第一步:
打开PS,按Ctrl+N新建一个画布(宽度:750像素、高度:1000像素,背景内容:白色),确定后,就得到“背景”图层

第二步:
按Shift+Ctrl+N新建一个图层,就得到“图层 1”图层;接着在“图层 1 ”图层,按Shift+F5填充(颜色:#00efef),好了后点击‘确定’
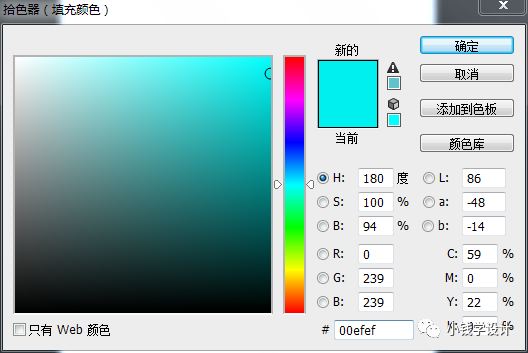
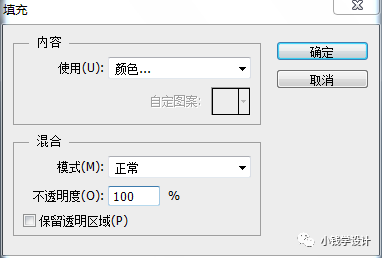
第三步:
按Alt+F+L将‘图画’素材置入,按Ctrl+T调整好素材的大小,好了后,就得到“素材”图层;接着在“素材”图层,把混合更改模式改成‘滤色’
第四步:
按T使用文字工具,输入文字‘8’,按Ctrl+T调整好文字的大小,好了后,就得到“ 8 ”文字图层
第五步:
鼠标右键单击“ 8 ”文字图层选择‘栅格化文字’功能,好了后,就把 8 文字图层 栅格化;接着在“ 8 ”文字图层,按两下Ctrl+J复制拷贝出两个8文字图层,就得到 “8 拷贝”文字图层 和 “8 拷贝 2”文字图层
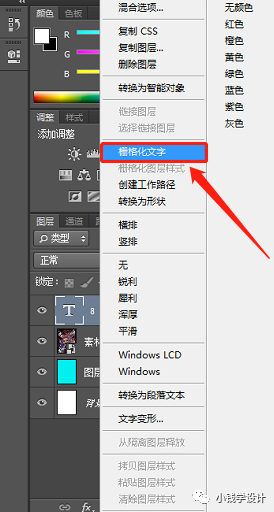
第六步:
在“8 拷贝 2”文字图层,按M使用矩形选框工具,框选出‘8’文字的左半部分;接着按Delete键清除;然后按Ctrl+D取消选择
第七步:
按Alt+F+L将‘图画’素材置入,按Ctrl+T调整好素材的大小,好了后,就得到“素材”图层;接着把这个“素材”图层的图层顺序拖移动到“ 8 ”文字图层的上面;然后在这个“素材”图层,按Ctrl+Alt+G创建剪贴蒙板
第八步:
按Alt+F+L将‘图画’素材置入,就放在“8 拷贝 2”文字图层的上面,按Ctrl+T调整好素材的大小,好了后,就得到“素材”图层;接着在这个“素材”图层,按Ctrl+Alt+G创建剪贴蒙板
第九步:
在“8 拷贝”文字图层,按Ctrl+T调整缩小一下白色‘ 8 ’文字的大小
第十步:
在“8 拷贝 2”文字图层,点击选择:图层 >图层样式 >投影,修改(混合模式:正片叠底、颜色:黑色、不透明度:50%、角度:0度、把‘使用全局光’打勾、距离:10像素、扩展:10%、大小:10像素、等高线:线性),好了后点击‘确定’
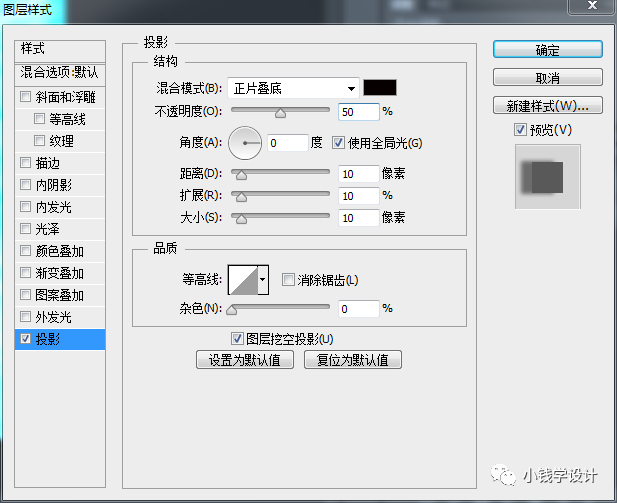
第十一步:
按U使用矩形工具,设置(填充:无、描边:#00afaf、描边宽度:10点),在图像中拖画出一个矩形框形状,好了后,就得到“矩形 1”图层;接着鼠标右键单击“矩形 1”图层选择‘栅格化图层’功能,就把 矩形 1 图层 栅格化
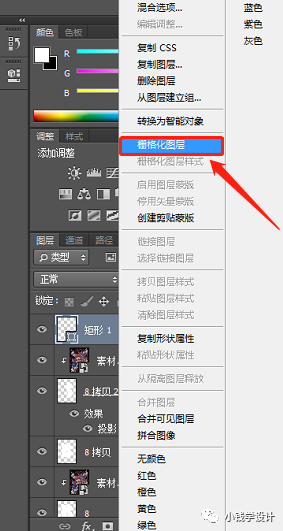
第十二步:
在“矩形 1 ”图层,按M使用矩形选框工具,框选出矩形框形状的下面中间部分;接着按Delete键清除;然后按Ctrl+D取消选择
第十三步:
按T使用文字工具,在矩形框形状的下面中间空档部分,随意输入一些自己喜欢的文字,使海报效果更佳,即可完成。
最终效果:
同学们可以通过举一反三的设计来制作创意的海报,通过学习教程来熟悉各种工具的操作,相信通过操作,同学们对ps中的一些工具已经有了初步的了解,慢慢的练习起来吧,通过练习了解各种功能的使用方法。
学习 · 提示
相关教程
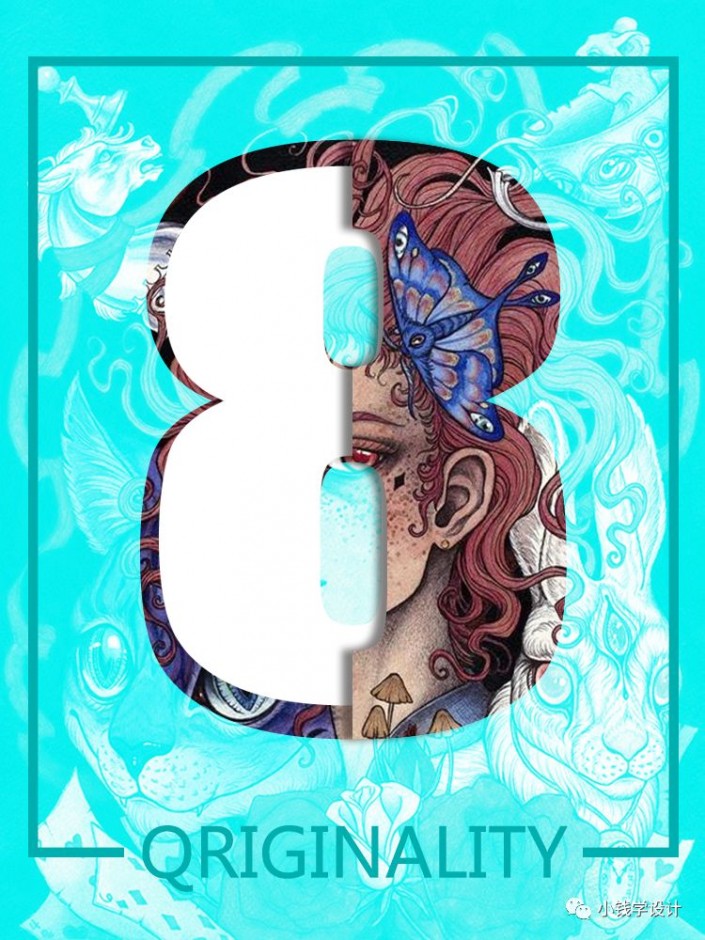 学习PS请到www.16xx8.com
学习PS请到www.16xx8.com