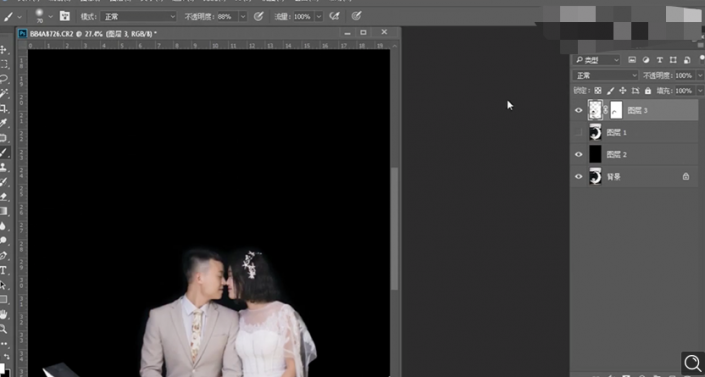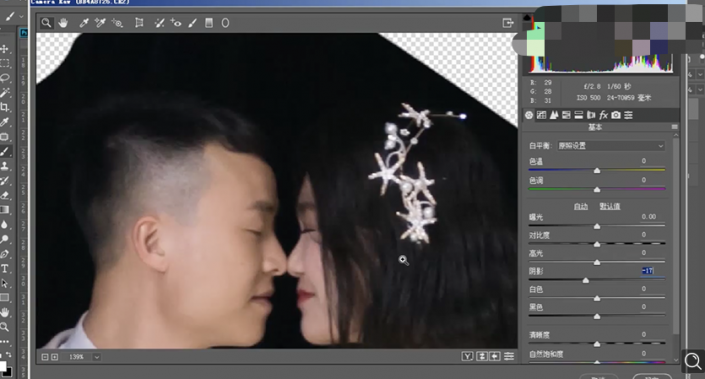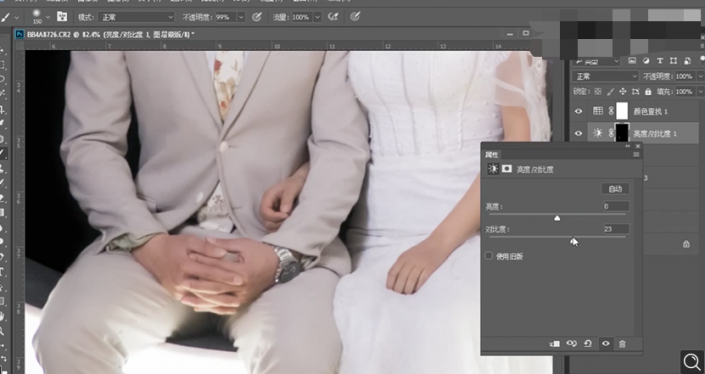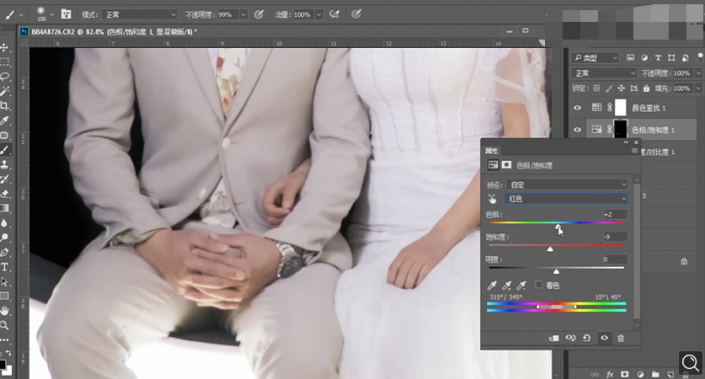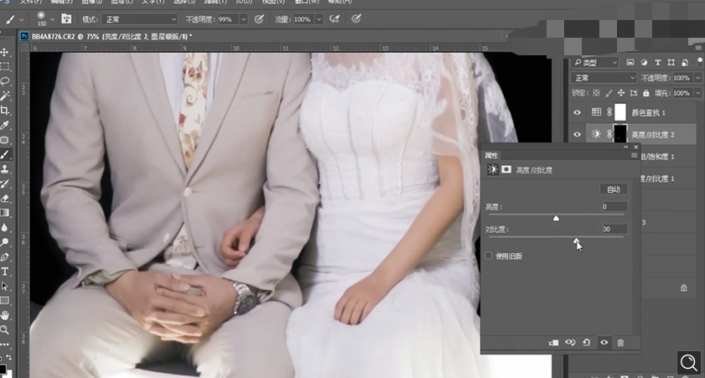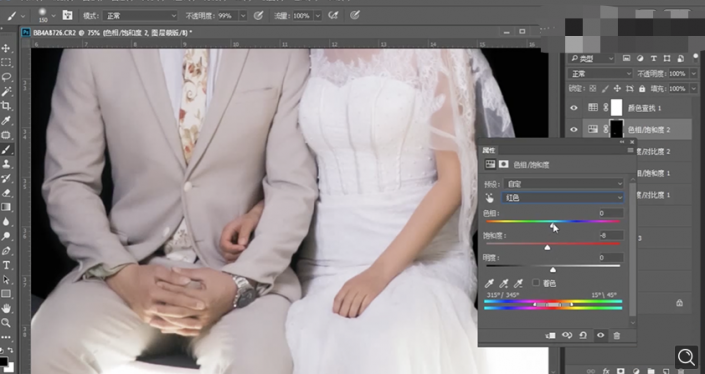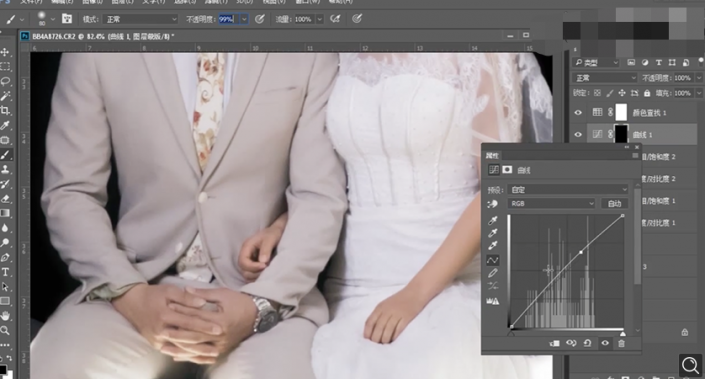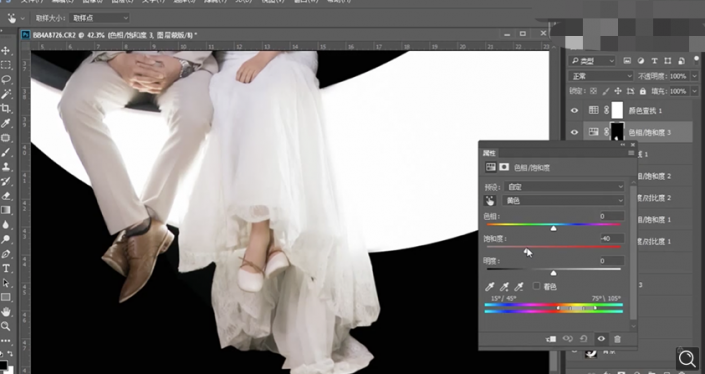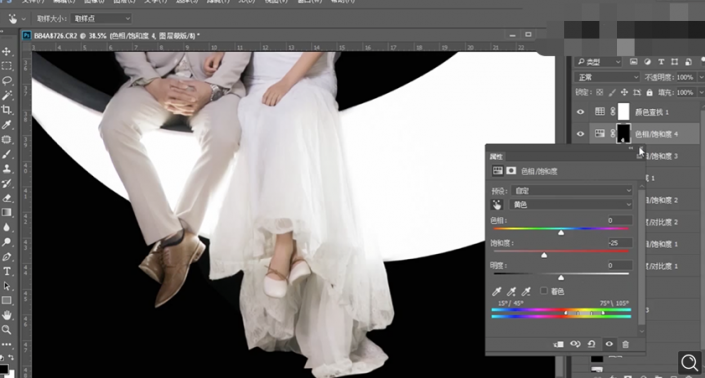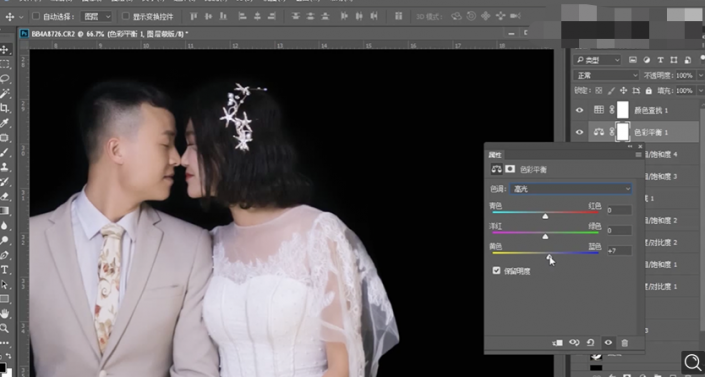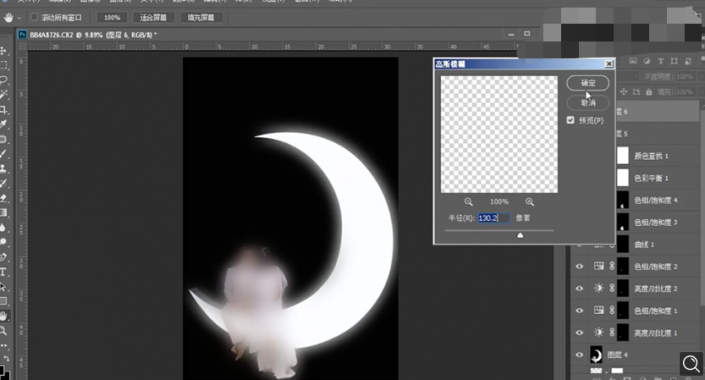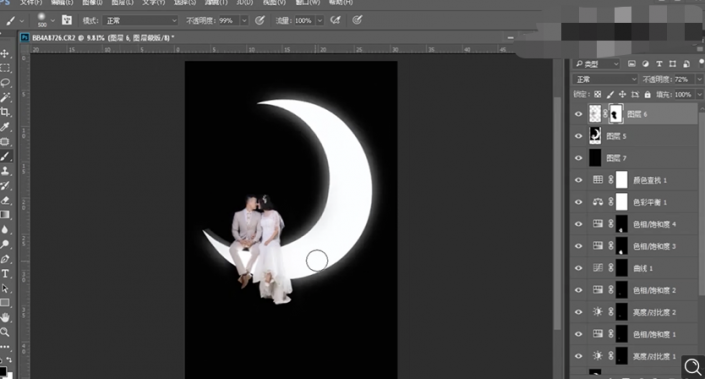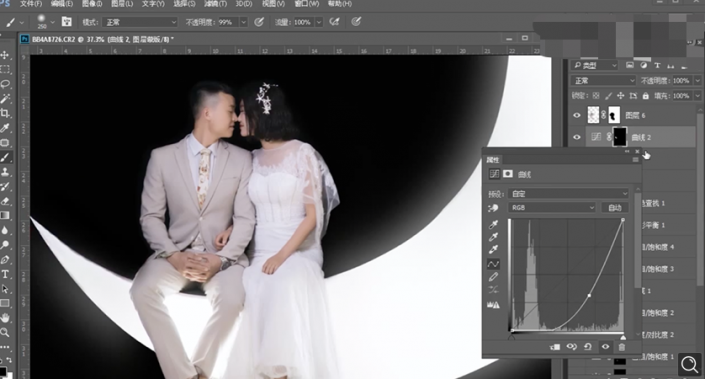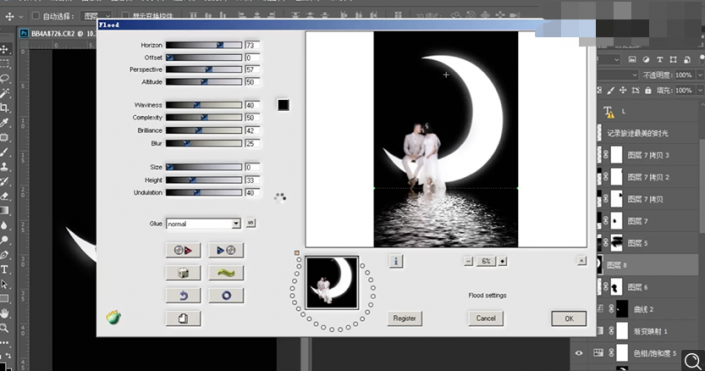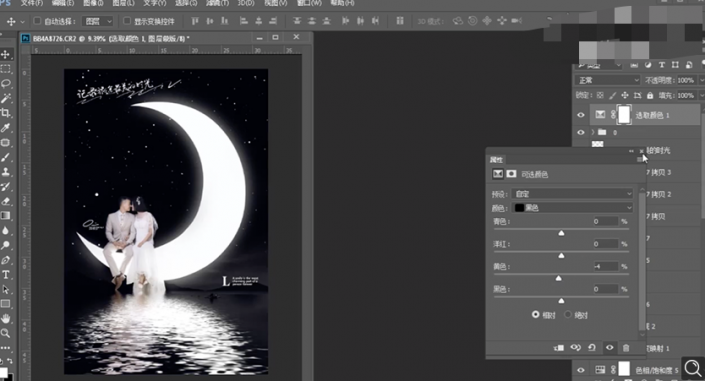婚纱后期,给月亮主题的婚纱照片进行后期修图(4)
原图是我们比较常见的婚纱原片,前期都已经准备就绪,现在就是要后期进行精细的修图,令整个照片看起来唯美浪漫,水面上坐在月亮上的人物,刻画水面的时候还不能忘了水中的倒影,这都是修路的细节所在,同学们跟着教程来练习一下吧,相信通过教程可以制作的更好,多练习PS技术就会越来越好。
效果图:
操作步骤:
1、[打开]PS软件,[打开]素材文档。具体效果如图示。
2、单击[滤镜]-[Camera Rawhttp://www.16xx8.com/photoshop/jiaocheng/2015/136179.html 滤镜],单击[基本],具体参数如图示。具体效果如图示。
3、单击[相机校准],具体参数如图示。具体效果如图示。
4、单击[色调曲线],[选择]红色,具体参数如图示。具体效果如图示。
5、单击[HSL]-[饱和度],具体参数如图示。具体效果如图示。
6、单击[明亮度],具体参数如图示。具体效果如图示。
7、单击[细节],具体参数如图示。具体效果如图示。
8、调整色彩整体细节,单击[确定]。单击[编辑]-[转换为配置文件],具体参数如图示。具体效果如图示。
9、[复制]图层,在图层下方[新建]图层,[填充]黑色。[选择]图层1,使用[钢笔工具]勾选主体路径[建立选区],按[Ctrl+J]复制图层。添加[图层蒙版http://www.16xx8.com/tags/38847/],使用[画笔工具]涂抹细节。具体效果如图汇款单。
10、单击[滤镜]-[Camera Raw 滤镜],单击[基本],具体参数如图示。具体效果如图示。
11、按[Ctrl+Alt+Shift+E]盖印图层,单击[滤镜]-[液化]调整人物形体细节,使用[修复画笔工具]修复画面瑕疵细节。具体效果如图示。
12、[新建]颜色查找图层,具体参数如图示。具体效果如图示。
13、[不透明度]9%,[选择]盖印图层,单击[滤镜]-[磨皮插件],具体参数如图示。具体效果如图示。
14、使用[快速蒙版工具]选择男生手皮肤区域,[新建]亮度对比度图层,具体参数如图示。具体效果如图示。
15、使用相同的方法[载入选区],[新建]色相饱和度图层,具体参数如图示。具体效果如图示。
16、使用相同的方法[载入选区],[新建]亮度对比度图层,具体参数如图示。具体效果如图示。
17、使用相同的方法[载入选区],[新建]色相饱和度图层,[选择]红色,具体参数如图示。具体效果如图示。
18、使用相同的方法[载入选区],[新建]曲线图层,具体参数如图示。具体效果如图示。
19、使用相同的方法[载入选区],[新建]色相饱和度图层,[选择]黄色,具体参数如图示。具体效果如图示。
20、使用相同的方法[载入选区],[新建]色相饱和度图层,[选择]黄色,具体参数如图示。具体效果如图示。
21、[新建]色彩平衡图层,[选择]高光,具体参数如图示。具体效果如图示。
22、按[Ctrl+Alt+Shift+E]盖印图层,按Ctrl单击人物图层[载入选区],按[Ctrl+J]复制图层。单击[滤镜]-[模糊]-[高斯模糊],具体参数如图示。具体效果如图示。
23、在盖印图层下方[新建]图层,[填充]黑色。[选择]盖印图层关联图层,调整大小至合适的效果。[选择]图层6,添加[图层蒙版],使用[画笔工具]涂抹细节。具体效果如图示。
24、[选择]盖印图层。使用[快速蒙版工具]选择调色区域,[新建]曲线图层,具体参数如图示。具体效果如图示。
25、调整画面整体细节,[选择]盖印图层,按[Ctrl+Alt+R]选择高光区域,[新建]曲线图层,具体参数如图示。具体效果如图示。
26、[新建]黑白渐变映射图层,[图层模式]明度,[不透明度]29%。具体效果如图示。
27、按[Ctrl+Alt+Shift+E]盖印图层,[拖入]装饰素材,调整大小,排列至合适的位置。[选择]盖印图层,单击[滤镜]-[Flaming Pear]-[Flood],具体参数如图示。具体效果如图示。
28、在顶层[新建]可选颜色图层,[选择]黑色,具体参数如图示。具体效果如图示。
完成:
可以看出前后的对比,浪漫的照片前期布景和后期的精修同样的关键,同学们可以借鉴教程的修图方法来进行操作,相信你可以做的更好。
学习 · 提示
相关教程
 搜索公众号photoshop教程论坛,免费领取自学福利
搜索公众号photoshop教程论坛,免费领取自学福利