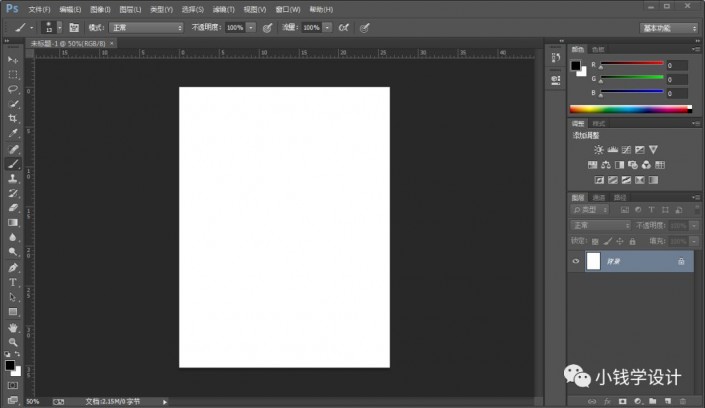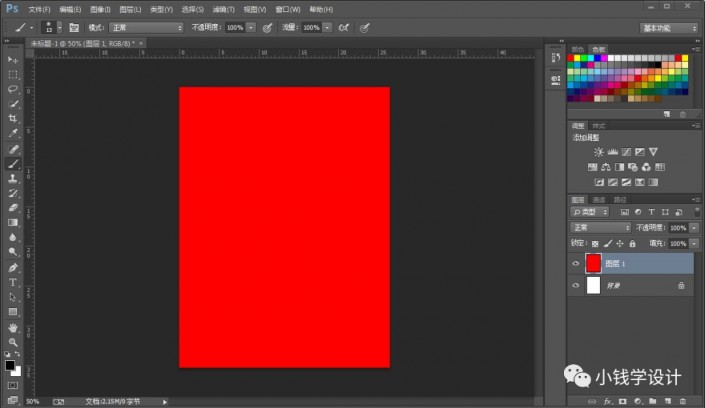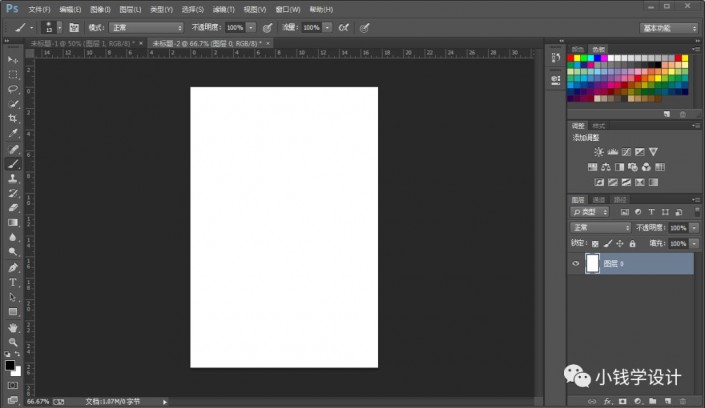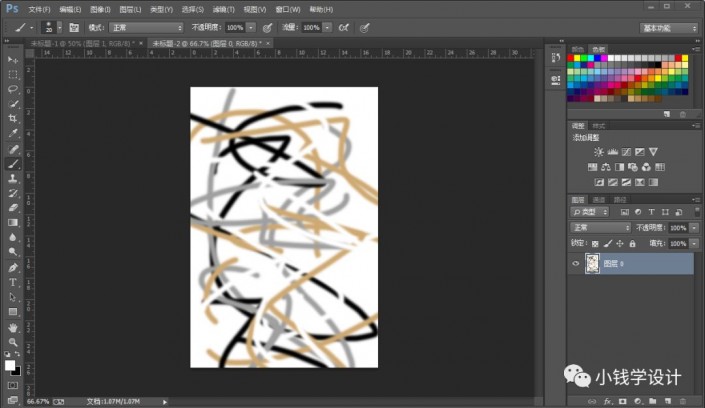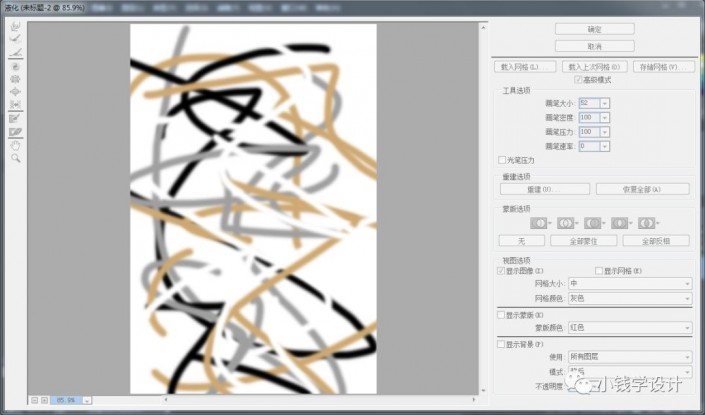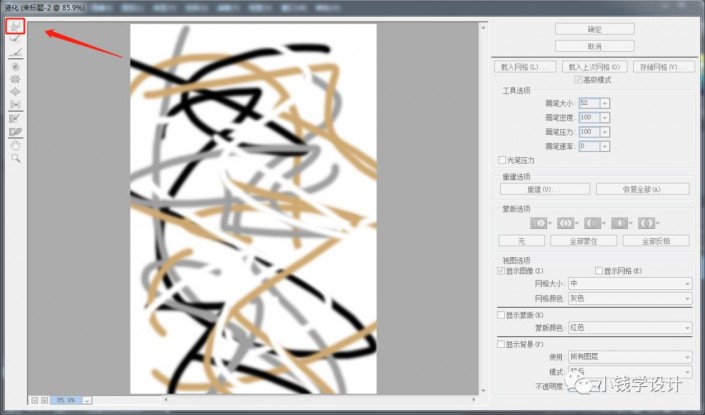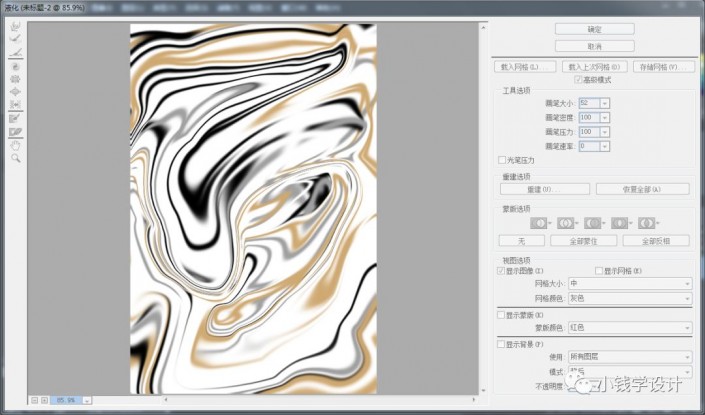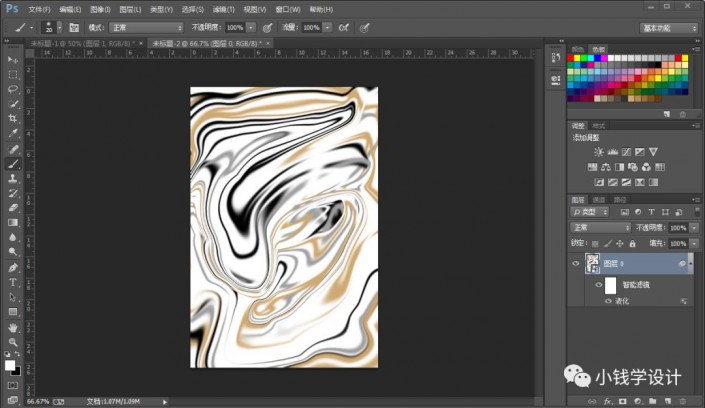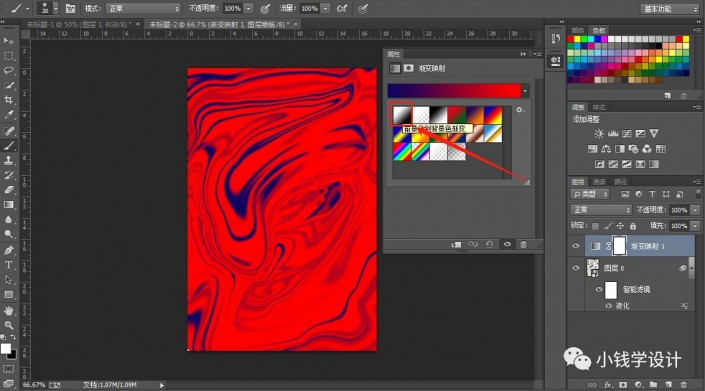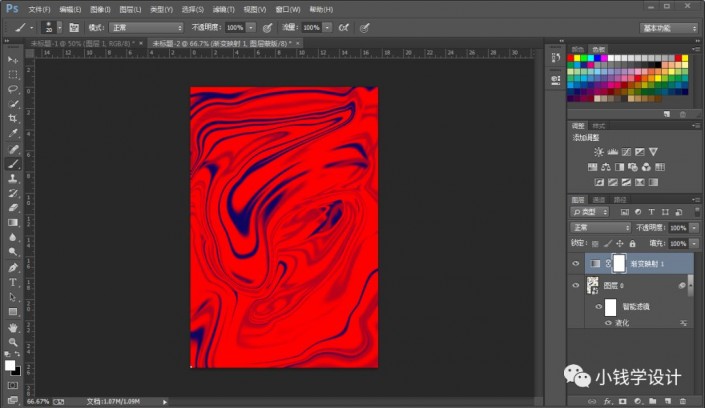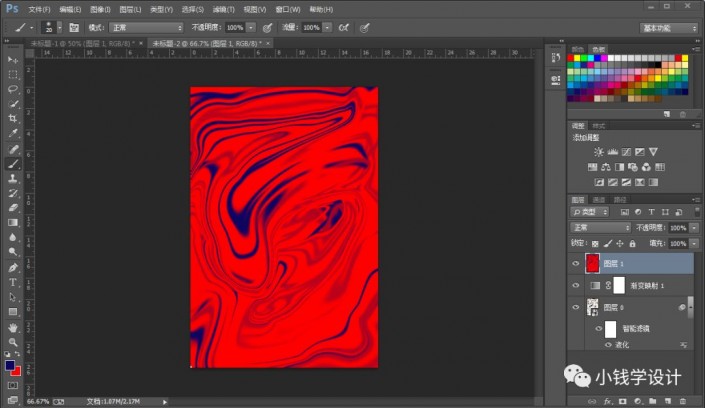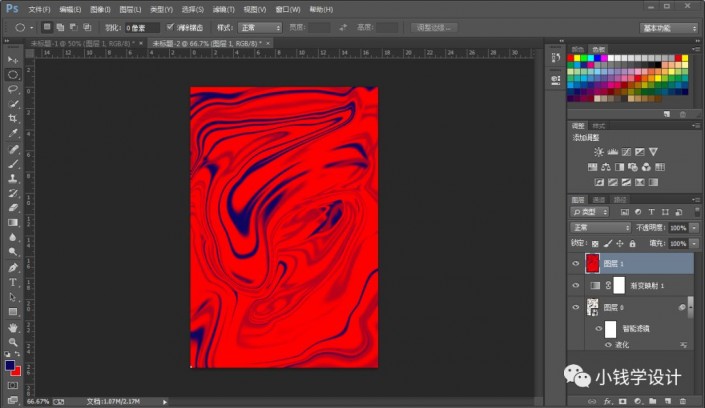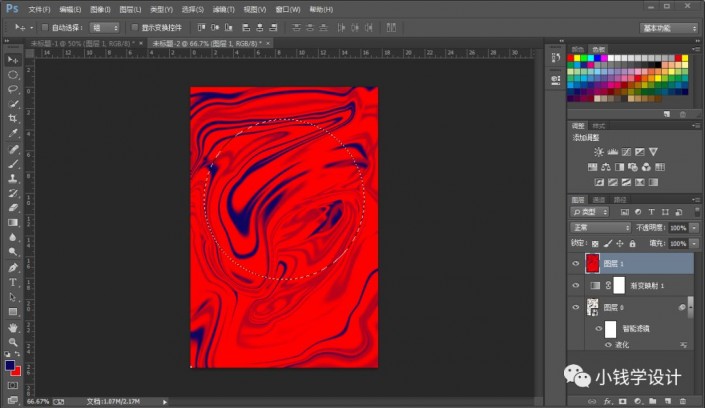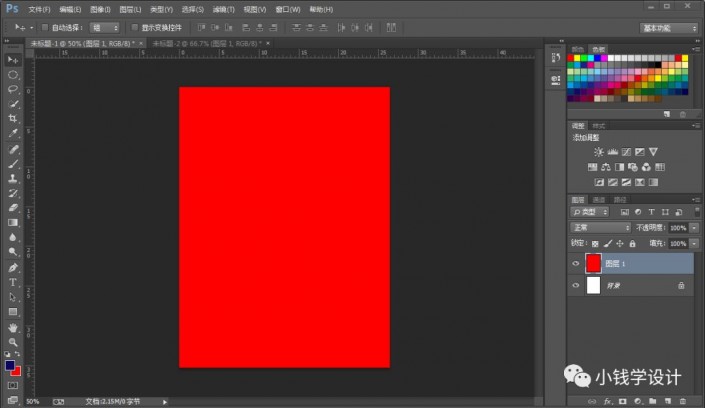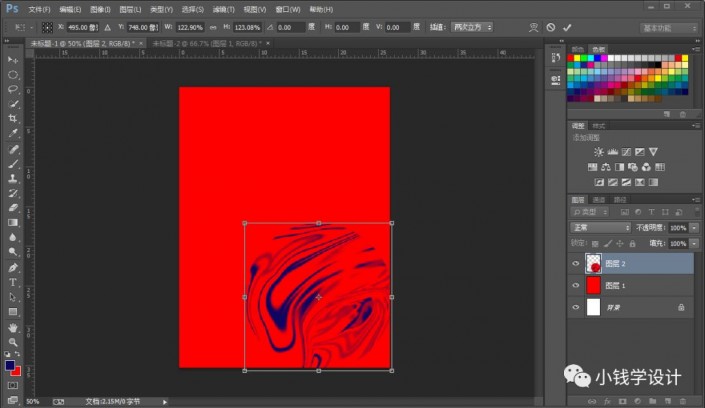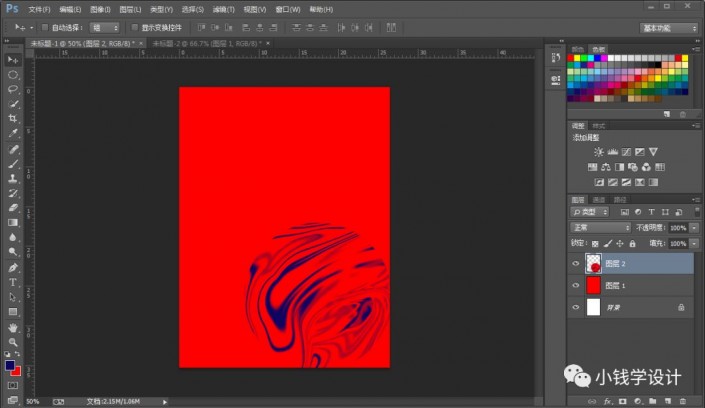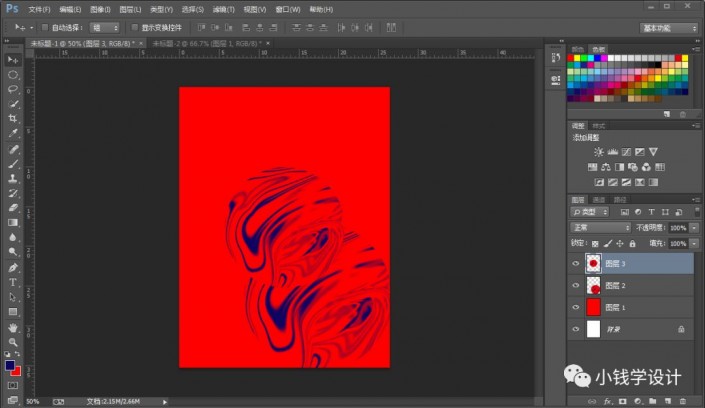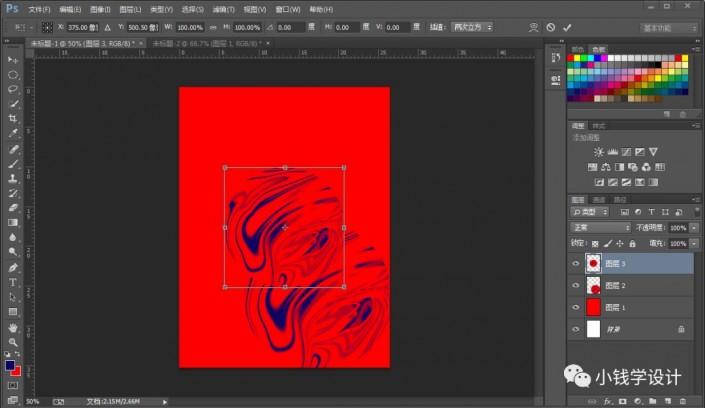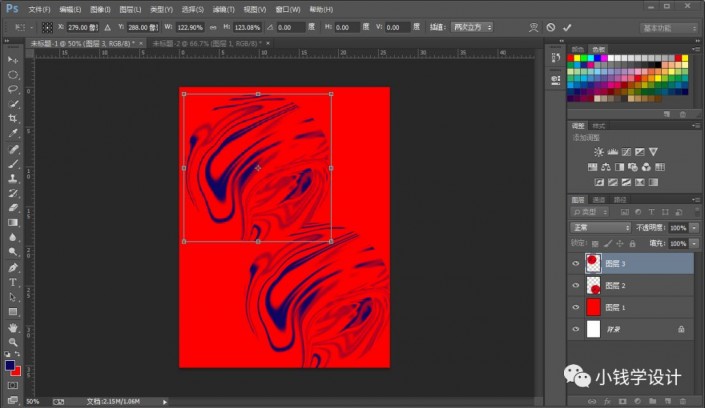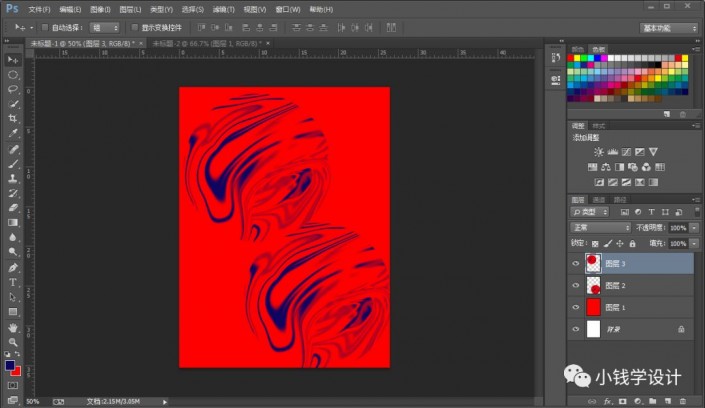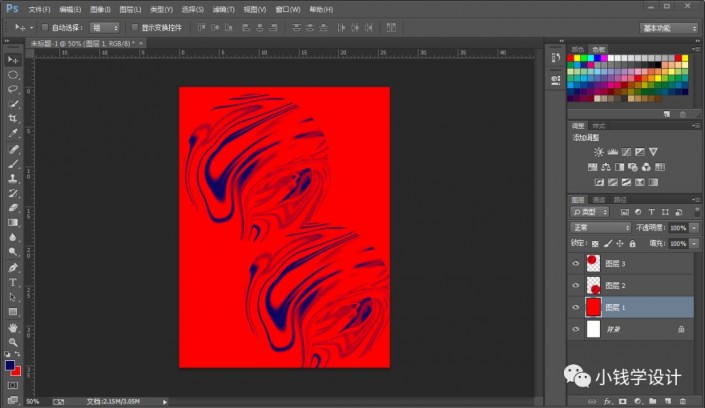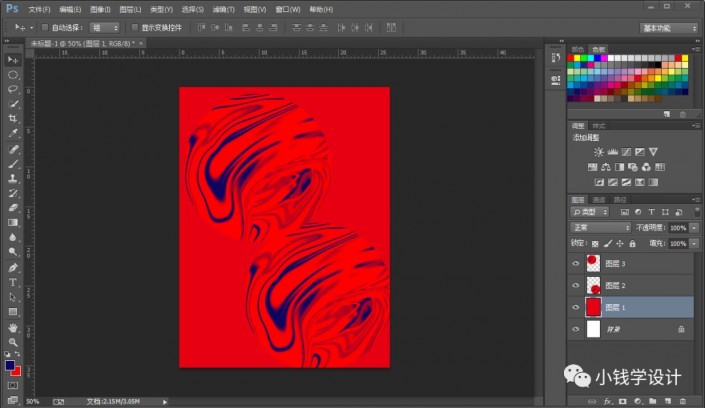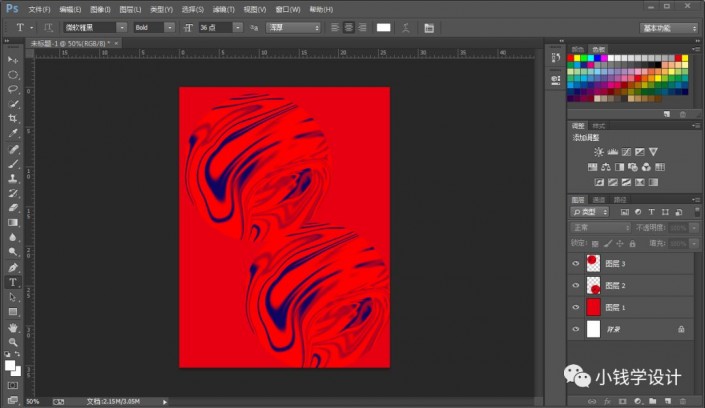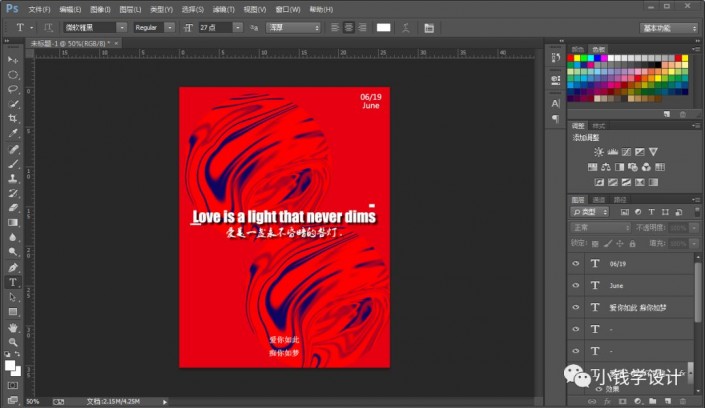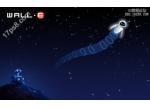海报制作,创作优美的纹理海报照片(4)
整个海报都在PS进行完成,制作起来也比较简单,你会发现有时原来自己随意涂几笔竟然可以成为一幅画,这就是创意的魅力,也是学习PS的乐趣,可以创作各种好看的画面,通过操作你会发现,整个操作比较的简单,可以借鉴教程来创建更有创意的画面,就看你如何操作,动手练习起来吧。
效果图:
操作步骤:
第一步:
打开PS,按Ctrl+N新建一个画布(宽度:750像素、高度:1000像素,背景内容:白色),确定后,就得到“背景”图层

第二步:
按Shift+Ctrl+N新建一个图层,就得到“图层 1 ”图层;接着在“图层 1 ”图层,按Shift+F5填充颜色(#ff0000),好了后点击‘确定’
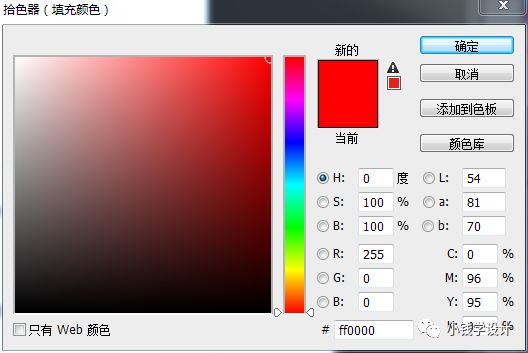

第三步:
按Ctrl+N再次新建一个画布(宽度:500像素、高度:750像素,背景内容:白色),确定后,就得到新的“背景”图层;接着双击新的“背景”图层解锁建立图层,就得到“图层 0 ”图层
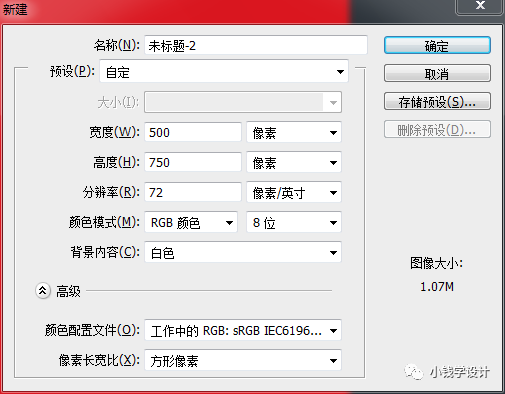
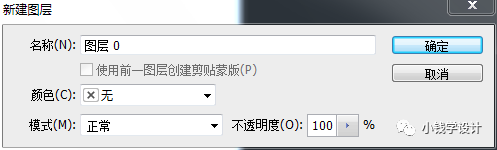
第四步:
在“图层 0 ”图层,按B使用画笔工具,分别选择颜色(#000000、#a0a0a0、#cfa972、#ffffff),用各个颜色随意涂抹几下
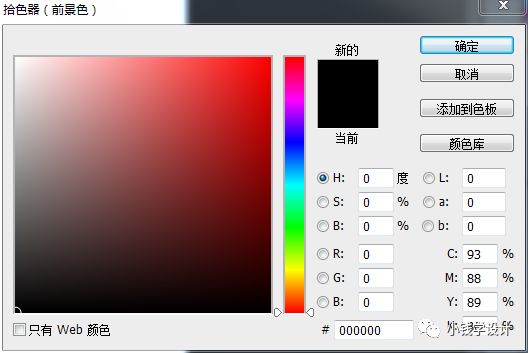
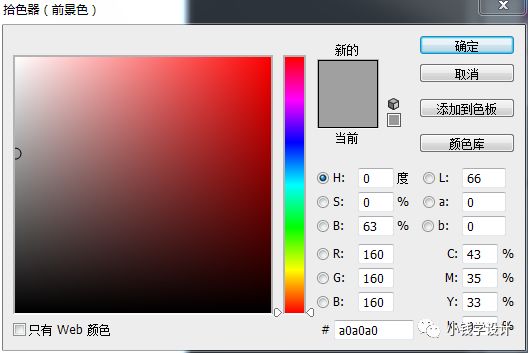
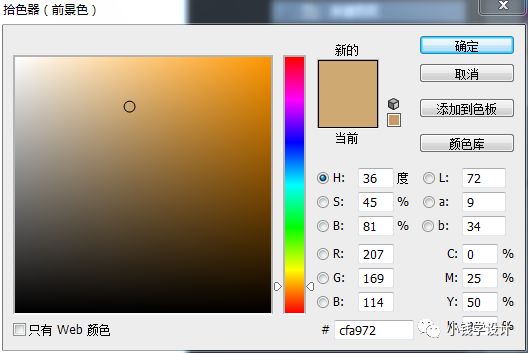
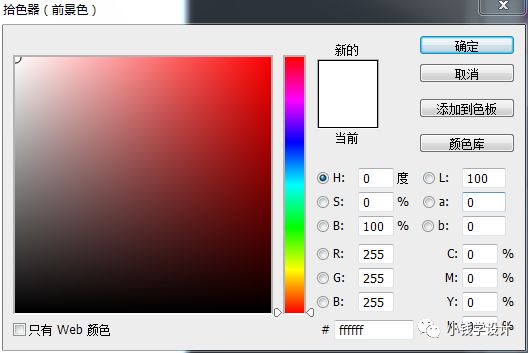
第五步:
鼠标右键单击“图层 0 ”图层,选择‘转换为智能对象http://www.16xx8.com/tags/34209/’功能,就把图层 0 图层转换为智能对象
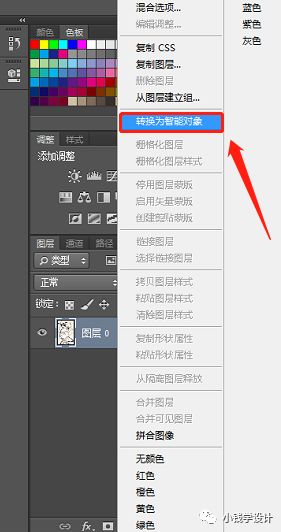
第六步:
在“图层 0 ”图层,按Shift+Ctrl+X液化;接着在“液化”面板,点击使用‘向前变形’工具,慢慢涂抹液化图像,好了后点击‘确定
第七步:
在“图层 0 ”图层,设置前景色:#0e0561,背景色:#ff0000;接着点击选择:图层 >新建调整图层 >渐变映射,‘确定’后就得到“渐变映射 1 ”图层;然后在“渐变映射 1 ”图层的‘渐变映射’面板,选择‘前景色到背景色渐变’

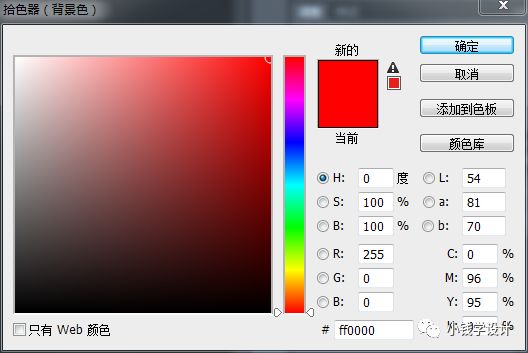

第八步:
按Ctrl+Alt+Shift+E盖印一个可见图层,就得到“图层 1 ”图层;接着在“图层 1 ”图层,按M使用椭圆选框工具,框选出一个圆形选区,框选好了后; 然后按Ctrl+C复制一下圆形选区内的图像
第九步:
回到之前的背景图层画布,按Ctrl+V将刚才复制的圆形图像粘贴出来,就得到“图层 2 ”图层;接着在“图层 2 ”图层,按Ctrl+T调整一下圆形图像的大小和位置
第十步:
按Ctrl+V再粘贴出来一个圆形图像,就得到“图层 3 ”图层;接着在“图层 3 ”图层,按Ctrl+T调整一下圆形图像的大小和位置
第十一步:
在“图层 1 ”图层,按Shift+F5填充颜色(#e60012),好了后点击‘确定’

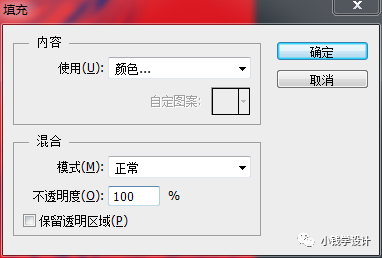
第十二步:
按T使用文字工具,随意输入一些自己喜欢的文字,使海报效果更佳,即可完成。
完成:
有人说学习PS有时不是为了其他,就是实现自己有时做的梦,因为PS可以帮TA把画面实现,是啊,只要你会,PS就能,动手操作起来吧。
 搜索公众号photoshop教程论坛,免费领取自学福利
搜索公众号photoshop教程论坛,免费领取自学福利