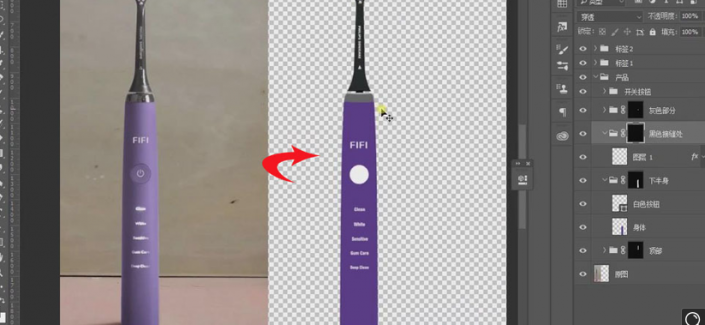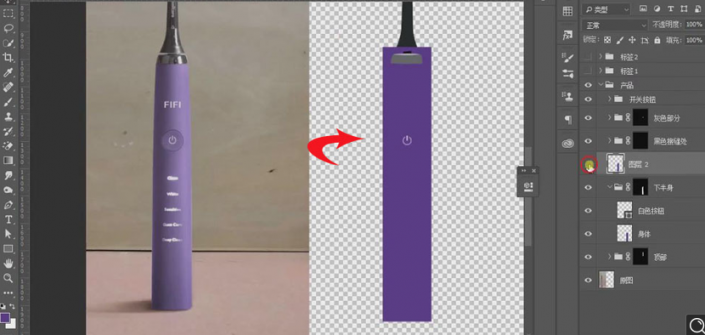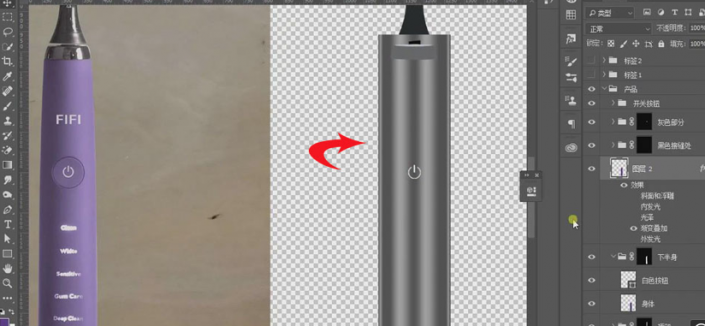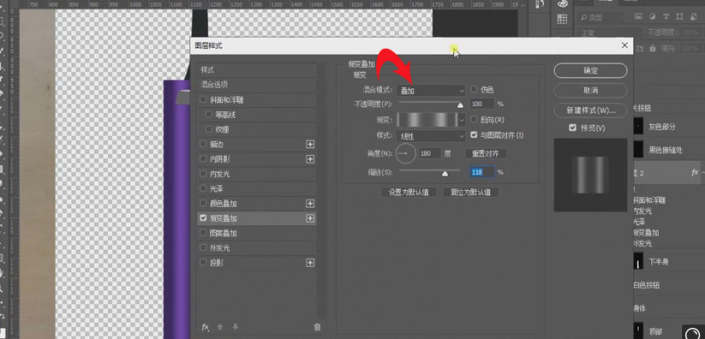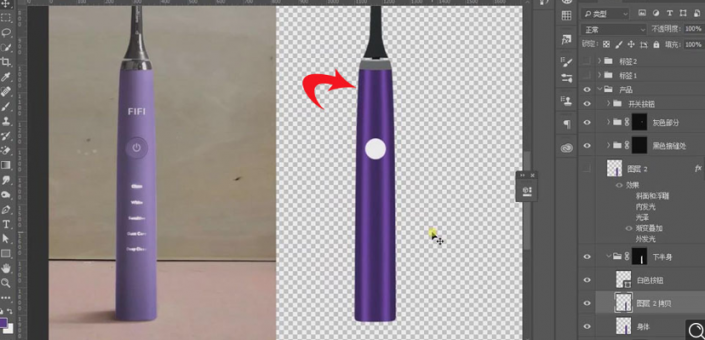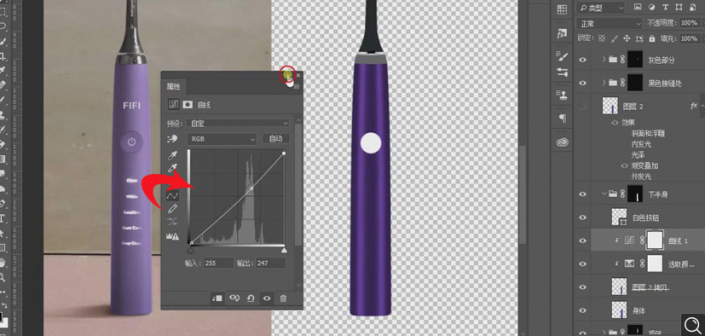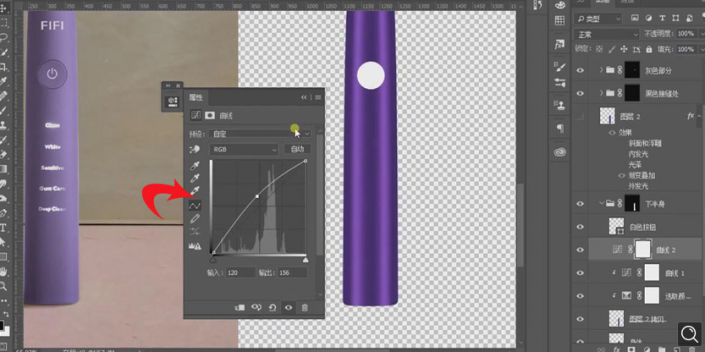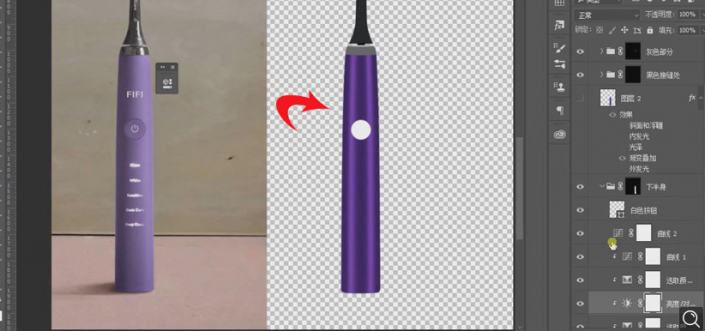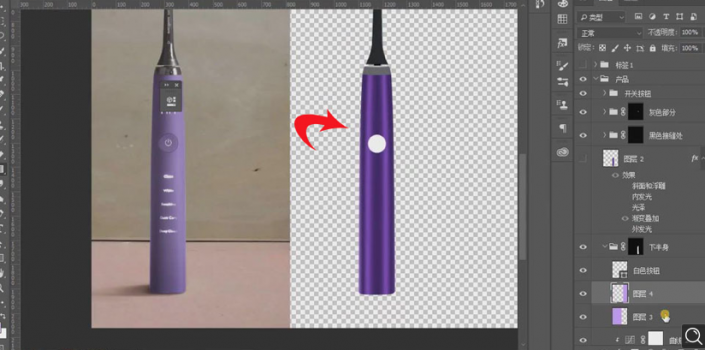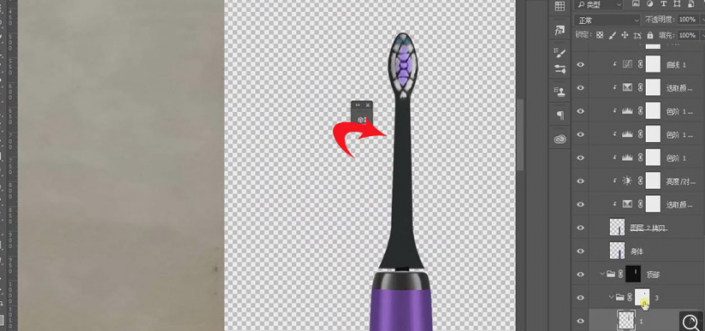产品修图,给充电式电动牙刷产品精修(4)
给电动牙刷进行修图,整体制作起来需要一定的PS功底,但是我们可以先借鉴教程来制作一下,先用钢笔工具勾出产品主体,用钢笔工具或者矩形工具画出产品的结构,填充相应的颜色,使用矩形选框工具框选把手部分,填充紫色,移动到图层上方,复制对称光图层样式,进行一些操作以后就可以把电动牙刷修出来,具体来学习一下吧。
效果图:
素材:
操作步骤:
1打开【PS】,使用 【钢笔工具】勾出产品主体,用【钢笔工具】或者【矩形工具】画出产品的结构,【填充】相应的颜色。
2使用【矩形选框工具】框选把手部分,【填充】紫色,移动到图层上方。
3复制【对称光】图层样式,选中紫色矩形,右击选择【粘贴图层样式】,具体效果如图。
4【双击】图层打开【图层样式】面板,勾选【渐变叠加】,【混合模式】叠加,适当调整颜色,具体如图所示。
5【Ctrl+J】复制图层,右击图层选择【转换为智能对象http://www.16xx8.com/tags/34209/】,把图层移动到【白色按钮】层下面,【Ctrl+T】调整透视关系。
6新建【曲线】,按住【Alt】键单击图层间【创建剪切蒙版http://www.16xx8.com/tags/38847/】,压暗暗部,弱化强度,具体如图所示。
7整体太暗,添加【曲线】,提亮曲线,具体调整如图所示。
8新建【亮度/对比度】,【对比度】-2,削弱对比度,效果如图。
9【Ctrl+Shift+N】新建图层,选择【渐变工具】,【颜色】偏亮的紫色,两边添加反光效果,降低【不透明度】。
10同样的方法做其它部分,适当调整颜色,具体效果如图所示。
11.新建图层,使用【钢笔工具】画出主光面区域,【Ctrl+Enter】路径转换为选区,【Alt+Delete】填充前景色【白色】。
12【Ctrl+J】复制图层,选择【滤镜】-【模糊】-【高斯模糊】,【半径】4.8像素,【Ctrl+T】调节形状。
13单击【添加图层蒙版】,选择【画笔工具】,涂抹形状的下半部分,具体效果如图所示。
14按住【Alt】键移动并复制,【Ctrl+T】右键选择【水平翻转】,往右移动,降低【不透明度】,做出对称光的效果。
15新建图层,按住【Ctrl】键单击主体层载入选区,【Alt+E`S】添加【描边】,【颜色】白色。
16选择【滤镜】-【模糊】-【高斯模糊】,【半径】1.8像素,做出光感效果。
17使用【钢笔工具】勾出印光区域,同样的方法做出光感,具体效果如图所示。
18选中【刷头】部分,新建【黑白】,【创建剪切蒙版】,【Ctrl+I】蒙版反向,使用【画笔工具】涂抹白色部分。
19Ctrl+M】新建【曲线】,整体提亮,具体调整如图所示。
20【Ctrl+U】新建【色相/饱和度】,【饱和度】+24,突出白色,具体如图所示。
21【Ctrl+L】新建【色阶】,【创建剪切蒙版】,压低对比,具体如图所示。
22选择【按钮】部分,【Ctrl+J】复制,【颜色】暗紫色,【Ctrl+T】按住【Shift】键缩小。
23【双击】图层打开【图层样式】面板,勾选【外发光】,【大小】1像素,具体如图所示。
24右击图层选择【创建图案】,选择【渐变工具】,做出层次的效果。
25双击】图层打开【图层样式】面板,勾选【斜面和浮雕】,【深度】40%,【大小】2像素,【不透明度】88%,适当调整【角度】。
26【双击】图层打开【图层样式】面板,勾选【投影】,【不透明度】27%,【距离】2像素,【大小】4像素,具体调整如图。
27选择牙刷下面的部分,新建图层,使用【矩形选框工具】框选最下面的部分,【Ctrl+Alt】斜切变形,【填充】按钮的颜色,往下移动。
28选择【滤镜】-【模糊】-【高斯模糊】,【半径】1.7像素;【添加图层蒙版】,使用【画笔工具】涂抹外侧区域。
29高光部分,采用同样的方式斜切变形,【填充】亮色,往上移动,调整好位置后添加【高斯模糊】,具体效果如图所示。
30使用【钢笔工具】勾出其它部分的【暗色】和【高光】区域,同样的方法进行处理,具体效果如图所示。
31新建图层,【填充】灰色,把产品居于中心,适当调整产品大小,使用【矩形选框工具】框选背景墙部分,【填充】暗色。
32新建图层,选择【画笔工具】,【颜色】暗色,点一下,【Ctrl+T】压扁,做牙刷的暗影;复制两层,适当调整,增加层次。
33将三个图层【Ctrl+G】编组,【添加图层蒙版】,使用【渐变工具】弱化两边,具体效果如图。
34Ctrl+J】复制牙刷组,【Ctrl+E】合并图层,载入选区,【填充】灰色,【Ctrl+T】缩小,往左后方移动。
35选择【滤镜】-【模糊】-【高斯模糊】,【半径】41.5像素,降低【不透明度】。
36按住【Alt】键移动并复制,【Ctrl+T】旋转,做出地面上的阴影,具体如图所示。
37【Ctrl+G】编组,【添加图层蒙版】,使用【画笔工具】擦掉不需要的部分,降低【不透明度】。
完成:
一起通过教程来学习一下吧,相信你会做的更好,通过具体练习提高自己的PS技术。
作者公众号:
学习 · 提示
相关教程
 新手学PS请到:www.16xx8.com
新手学PS请到:www.16xx8.com