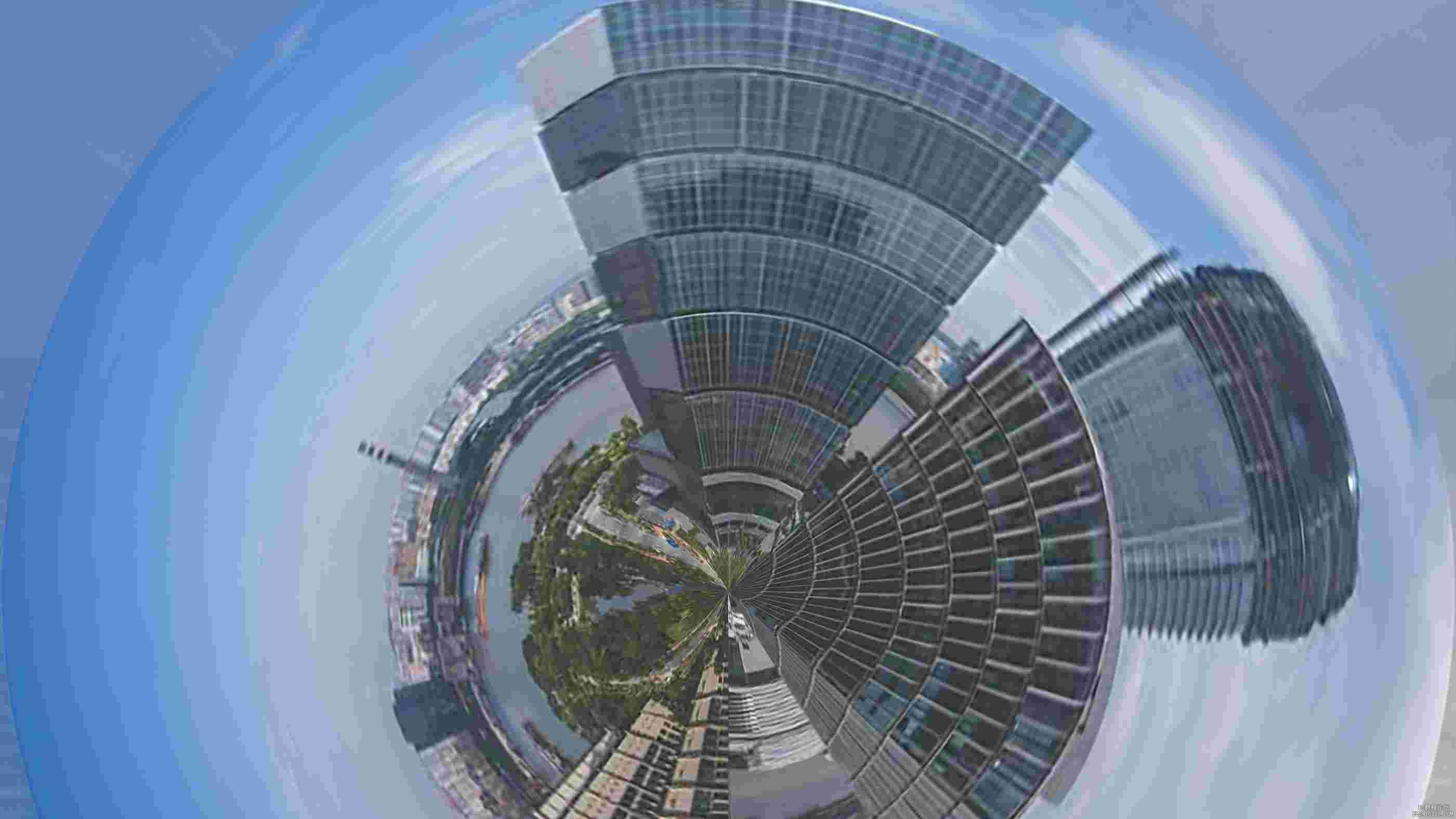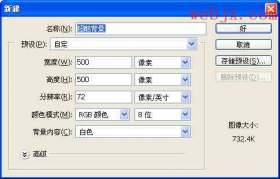滤镜作图,用PS中的极坐标打造创意小星球(4)
极坐标相信同学们都有听过,本篇教程通过PS中的极坐标来打造这样一种创意的球形效果照片,看似比较复杂的图片制作,其实只需要一个操作就可以完成,在学习PS的路上。你会发现很多有趣的操作,具体如何制作一起来学习一下吧,相信你可以很快学会。
效果图:
操作步骤:
第一步:
打开我们素材,养成一个良好的PS习惯,【ctrl+J】复制一层
第二步:
选择图像选择图像大小,也可使用快捷键http://www.16xx8.com/photoshop/jiaocheng/110097.html【ctrl+alt+I】弹出一下对话框。在高度里调整数据和宽度统一。
高度宽度调为193.04
第三步:
此时通过修改图像大小的照片已经变成正方形
第四步:
接下来我们就要开始见证奇迹了哈哈,选择【图像】-【图像旋转】-【旋转180度】
旋转180度以后得到下图:
第五步:
我们来到【滤镜】-【扭曲】-【极坐标】
第六步:
处理完成后得到下图:
第七步:
我们再一次来到 【图像】-【旋转】-【180度】
第八步:
最后我们使用来到裁剪工具,裁出不需要的部分,画幅可使用16:9
需要对色彩有需要的小伙伴们可以调整饱和度和曲线使画面更加明亮!
完成:
学习PS不要怕练习,多练习,就可以提升自己的PS技术,通过教程来学习一下吧。
 学习PS请到www.16xx8.com
学习PS请到www.16xx8.com