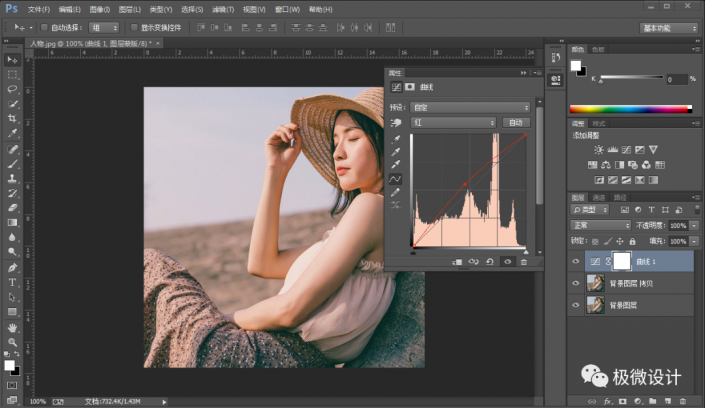复古色,给人物照片制作复古雅致的色调(4)
来源:公众号
作者:极微设计
学习:7108人次
复古人像照片在调色的时候要结合照片的风格和服装,从原片中我们可以看出原图偏绿,人物脸部的色彩也不够丰富,所以我们在调色的时候要把这几点做好,在调色的时候会往红黄主色调、偏复古的色调调整,具体的调色步骤要根据教程来学习一下吧,但是本篇的调色步骤只能针对本篇的照片,并不是所有照片都可以这么调色,所以同学们在学习的时候要根据实际情况进行练习。
效果图:

原图:

操作步骤:
第一步:
打开PS,按Ctrl+O将人物的背景图层放入;接着按Ctrl+J复制拷贝一下背景图层,就得到“背景图层 拷贝”图层
第二步:
点击选择:图层 >新建调整图层 >曲线,就得到“曲线 1 ”图层;接着在“曲线”调整面板
先按照下图所例,调整提高(RGB)曲线标点
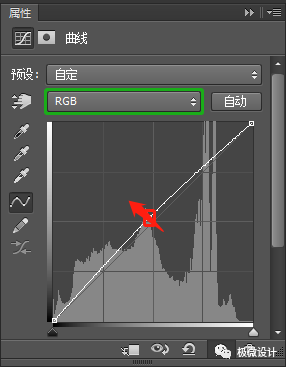
然后按照下图所例,调整提高(红)曲线标点
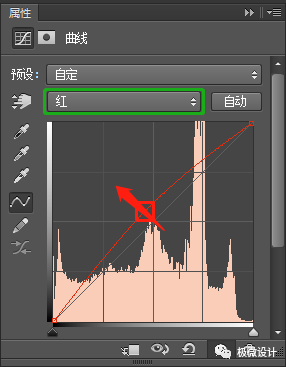
再按照下图所例,调整降低(绿)曲线标点
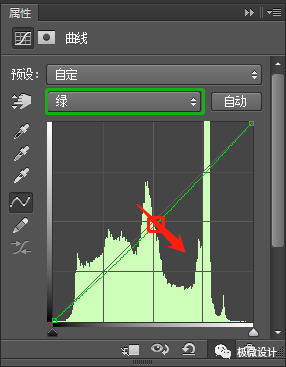
最后,按照下图所例,调整(RGB)曲线标点的两端,使其减少对比度

好了后,即可完成。
完成:

有一种INS的色调,同学们可以通过教程来学习一下,调色也是需要知识的累计,这样调出来的照片会更加好看,快来练习一下吧。
学习 · 提示
相关教程
关注大神微博加入>>
网友求助,请回答!
 想学更多请访问www.16xx8.com
想学更多请访问www.16xx8.com