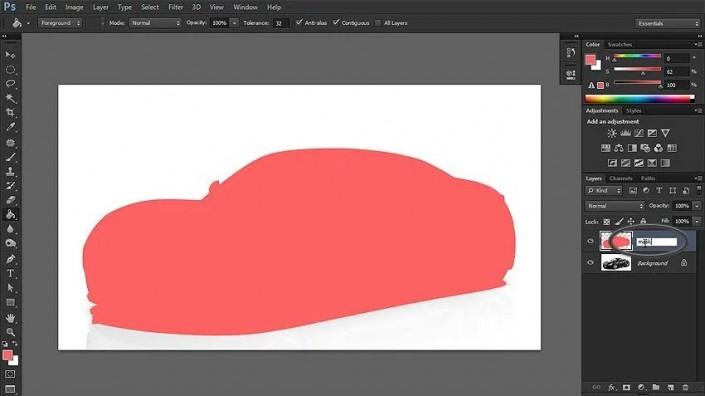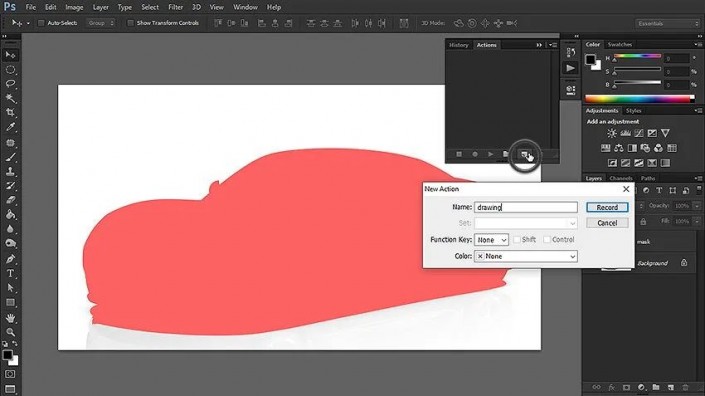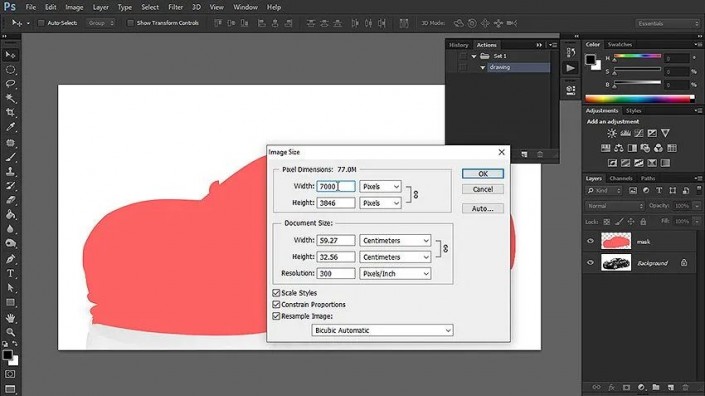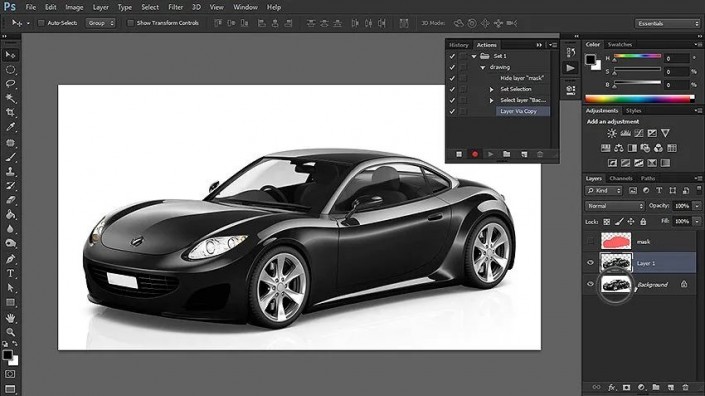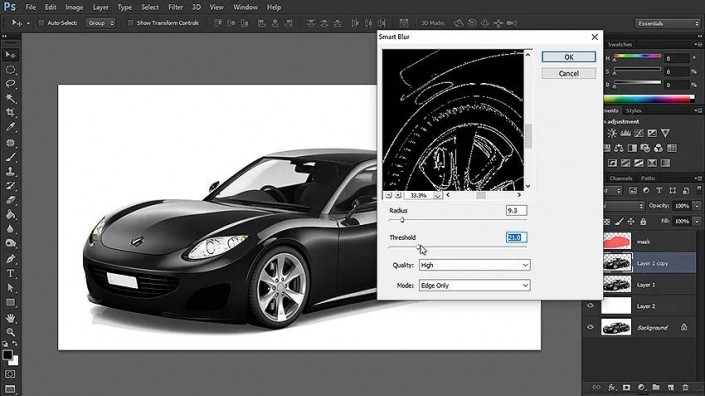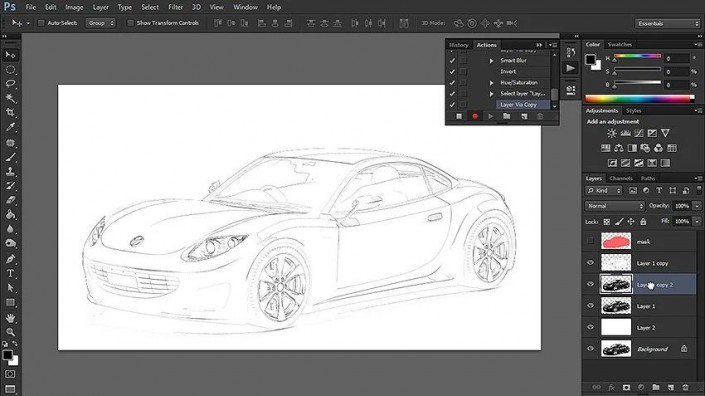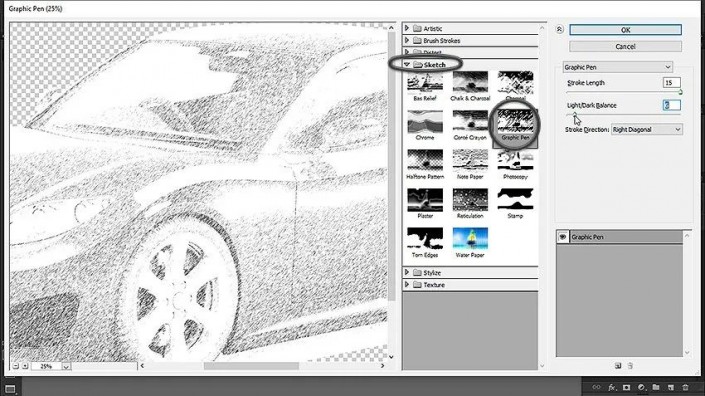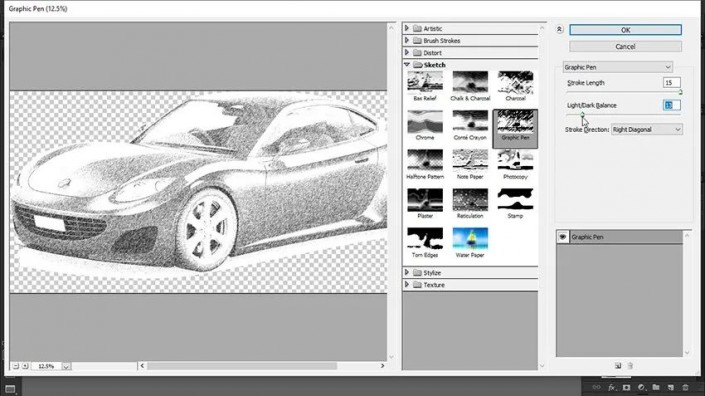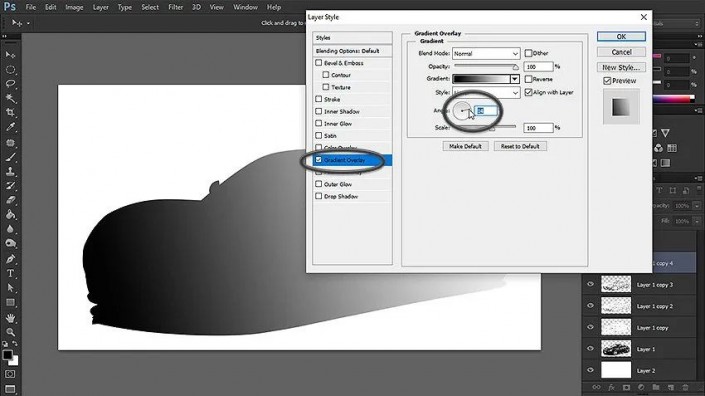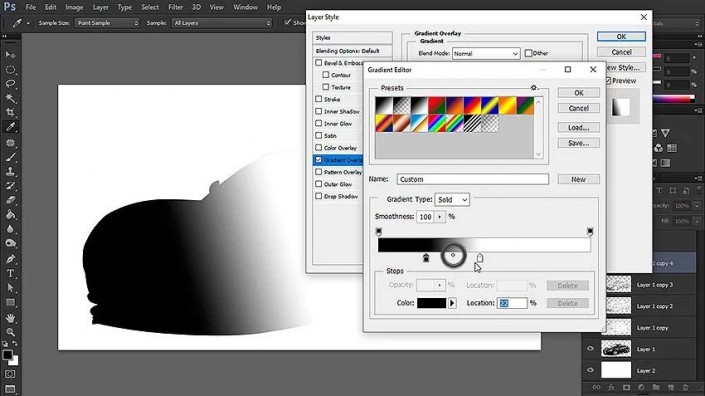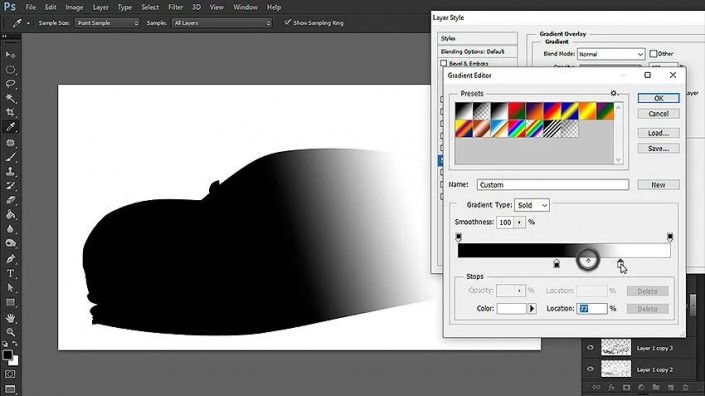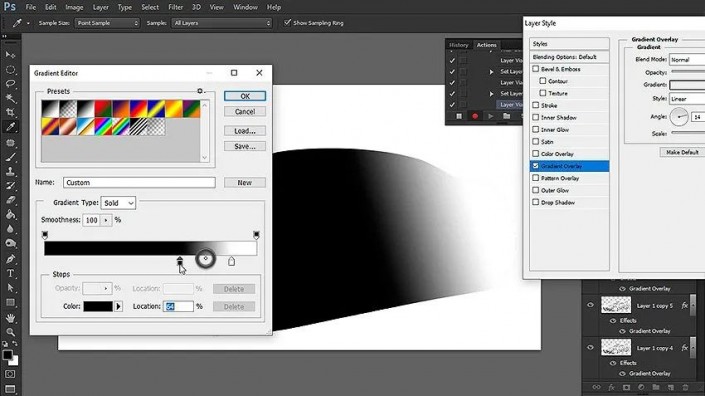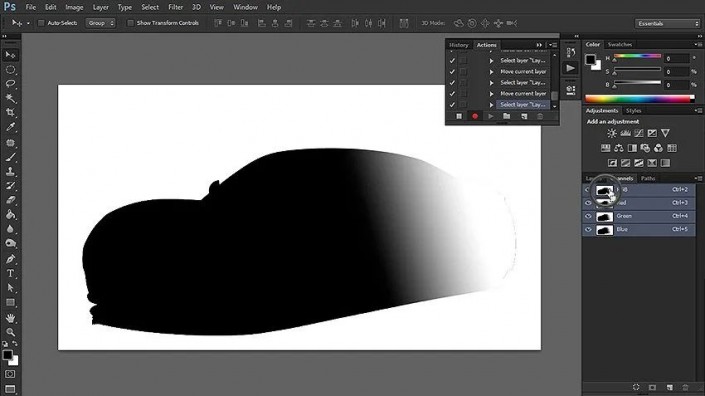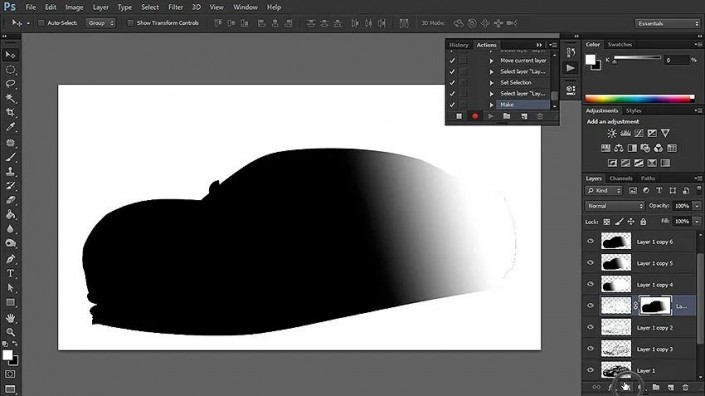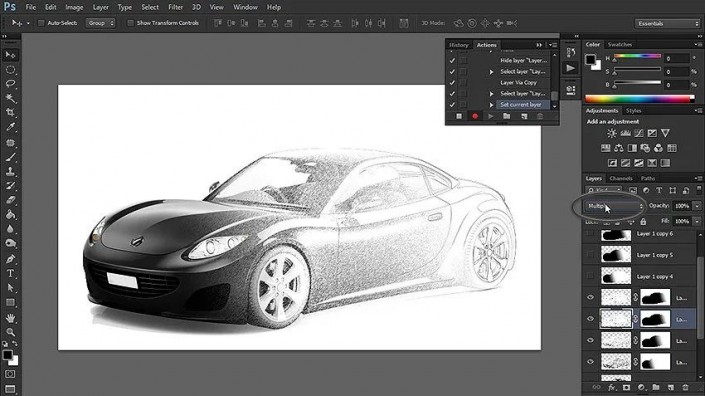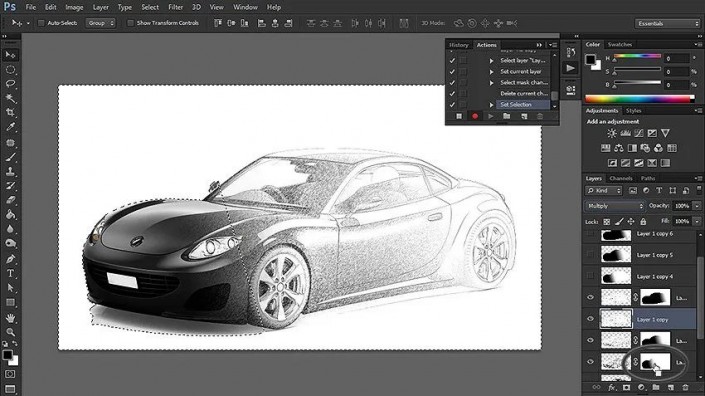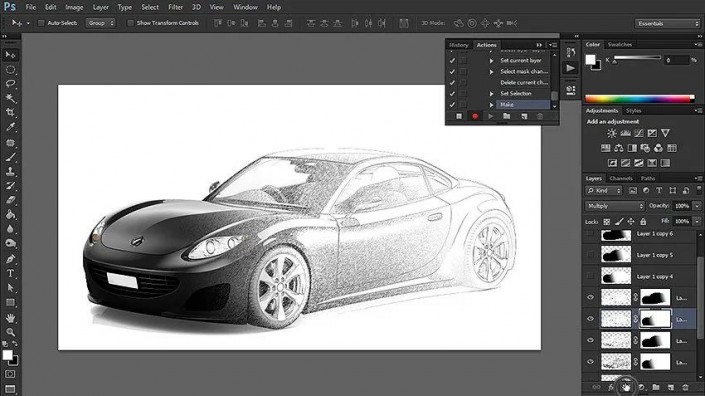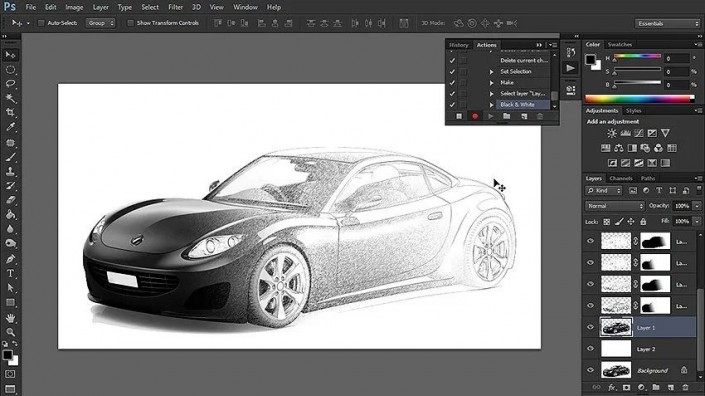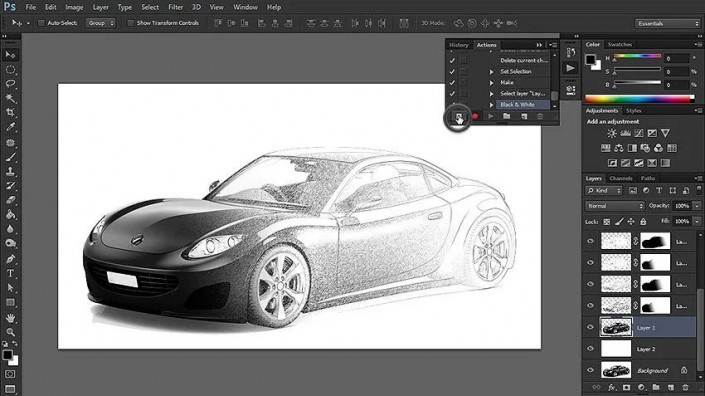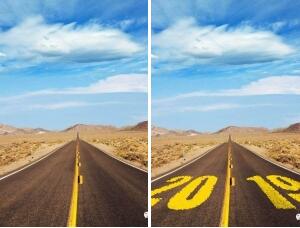素描效果,用PS打造不一样的创意素描照片(4)
效果图:
操作步骤:
第 1 步
打开您的图像(我使用了这张照片)。创建一个新图层并标记要受操作影响的区域。您可以选择它并用颜色填充它,或者使用软刷来绘制它。将此图层命名为Mask。单击图层外的某处以取消选择它们。同时按 D 键重置背景色和前景色。确保您的第一层名为Background。如果没有,请转到图层 > 新建 > 图层背景。
第 2 步
打开“动作”面板(“窗口”>“动作”)并单击白卡图标以创建新动作。给它一个名字,然后按OK。从现在开始,您的所有操作都将被记录并保存。
第 3 步
首先,让我们确保图像足够大,因为在高分辨率下绘图效果看起来更好。转到“图像”>“图像大小”并使其宽度恰好为7000 像素。这将使我们能够以更大的分辨率工作,即使图像的原始尺寸更小。
第 4 步
隐藏在面具。按住Ctrl并单击蒙版http://www.16xx8.com/tags/38847/的缩略图以创建选区。然后转到背景图层并转到图层>新建>通过复制图层(或按Ctrl-J)。
第 5 步
在背景上创建一个新图层,然后转到“编辑”>“填充”以将其填充为白色。
第 6 步
复制( Ctrl-J )第 1 层。去滤镜>模糊>智能模糊。更改模式来才缘。调整设置以主要捕捉轮廓,而不是阴影。单击“确定”。
第 7 步
转到图像 > 调整 > 反转以反转颜色。然后去图像>调整>色相/饱和度并增加 亮度,使线条像典型的铅笔笔划一样轻。这是我们的第一个绘图层。如果你愿意,你可以在这里停下来,但如果你想要过渡效果,我们需要更多的层。
第 8 步
再次复制第 1 层并将其拖到上一个副本上。这一次,转到“滤镜”>“滤镜库”。转到“草图”选项卡并选择“图形笔”。调整设置以创建浅色草图。
第 9 步
再做一次,这次使笔触更密集。
第 10 步
我们现在拥有过渡所需的所有图层,因此是时候创建实际的过渡了。复制其中一个图层并双击它以打开“图层样式”面板。检查渐变叠加。将角度更改为大约14度。
第 11 步
打开黑白渐变并拖动标记以将它们之间的点保持在长度的三分之一左右。黑色部分标记将显示原始照片的区域。标记彼此越接近,过渡就越清晰。
第 12 步
复制图层,打开图层样式面板,向右拖动标记,这次将点对准长度的 60% 左右。
第 13 步
再重复一次,这次瞄准大约 75% 的长度。白色部分标记了线条艺术可见的位置。
第 14 步
选择所有三个图层,右键单击它们,然后选择Rasterize Layer Style。组织其余的层以将过渡的开始保持在顶部。然后进入通道面板和控制单击的 RGB通道创建选区。
第 15 步
选择过渡的第一层并从选择中为其添加图层蒙版。
第 16 步
通过隐藏前一个蒙版以将另一个图层显示为 RGB 通道,对其他两个图层执行相同操作。当您隐藏最后一个蒙版时,您会看到过渡已很好地应用于您的图像
第 17 步
我们可以做一件额外的事情来使绘图更逼真。复制带有线条艺术的图层,并将原始图层的混合模式更改为正片叠底。
第 18 步
右键单击其图层蒙版将其删除,然后按住Ctrl 键选择列表中最低的蒙版,然后单击添加图层蒙版。
第 19 步
此外,我们可以将颜色更改为灰度,使整体效果更具说服力。选择原始图层并转到图像>调整>黑白。
第 20 步
现在只需单击“停止录制”即可保存您的操作以备后用。
完成:
一起来练习一下吧,这种效果很棒吧,相信你会做的更好。
学习 · 提示
相关教程
 搜索公众号photoshop教程论坛,免费领取自学福利
搜索公众号photoshop教程论坛,免费领取自学福利