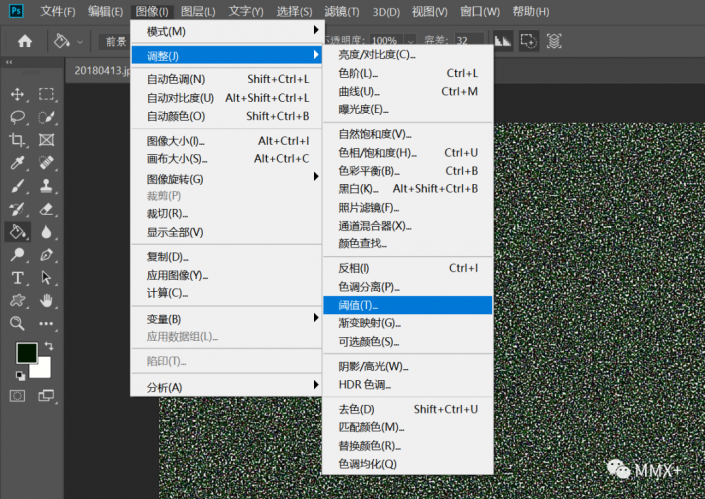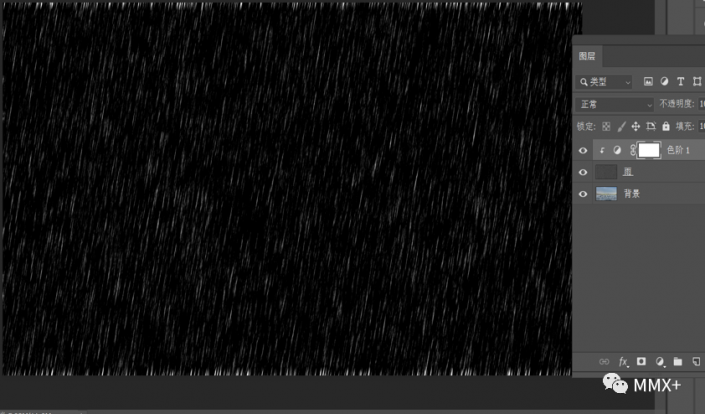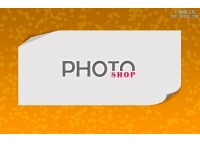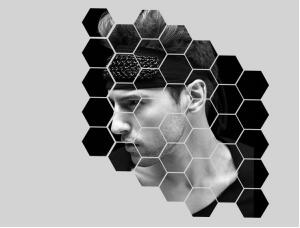下雨效果,用PS制作下雨效果(4)
想给一张普通照片添加下雨效果?运用PS滤镜功能轻松实现!在此简单介绍两种方法,任意选择。
效果图:
 新手学PS请到:www.16xx8.com
新手学PS请到:www.16xx8.com
方法一
1. 打开你要添加效果的照片;
2. 添加新图层,并填充为黑色;
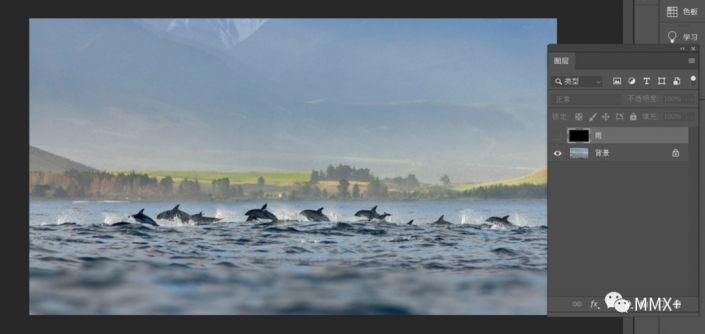
3. 在新图层中使用“滤镜 | 像素化 | 点状化”,值为5;
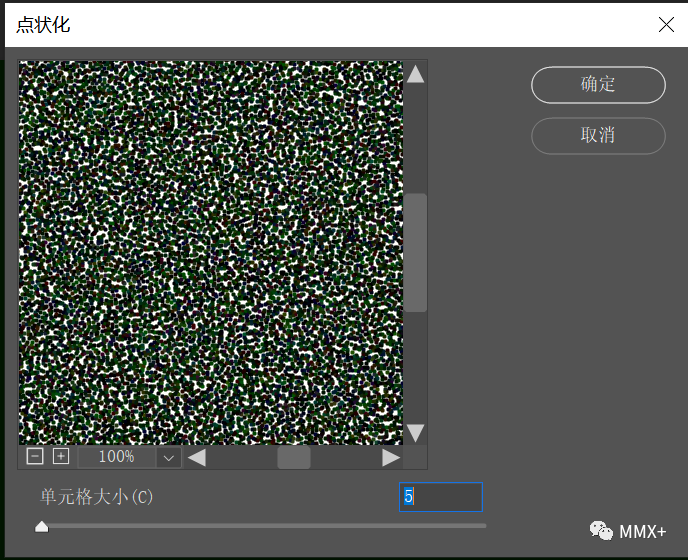
4. “图像 | 调整 | 阈值”,调整图层的阈值为160;
5. 使用“滤镜 | 模糊 | 动感模糊”,角度80,距离50,可随你的喜好适当调节;
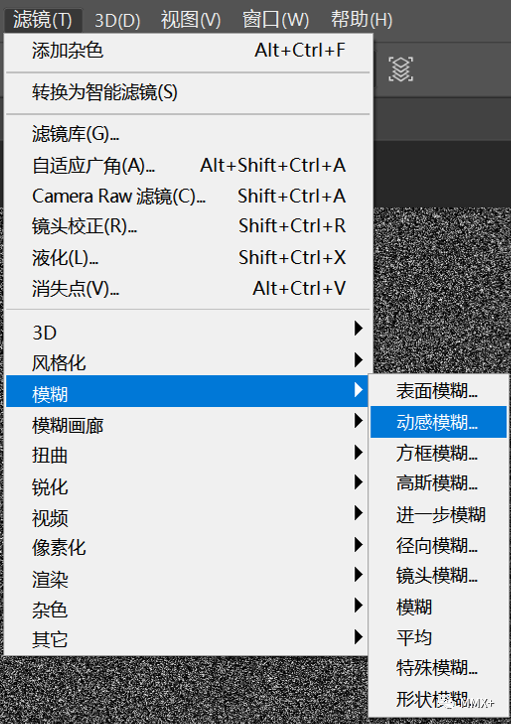
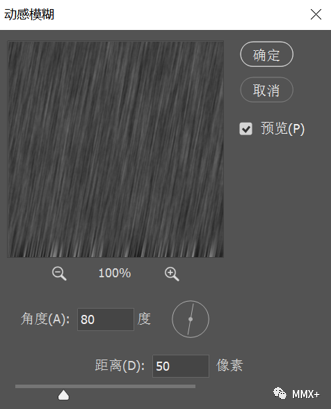
6. 将图层与背景层间的混合模式设为“滤色”;
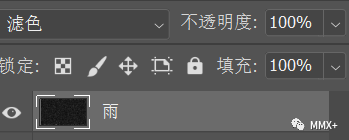
7. 调整背景层的色彩和亮度。
方法二
1. 在PS中将原图打开,新建一个图层,命名为“雨”,将图层“雨” 填充为黑色。(油漆桶、Alt+删除键)
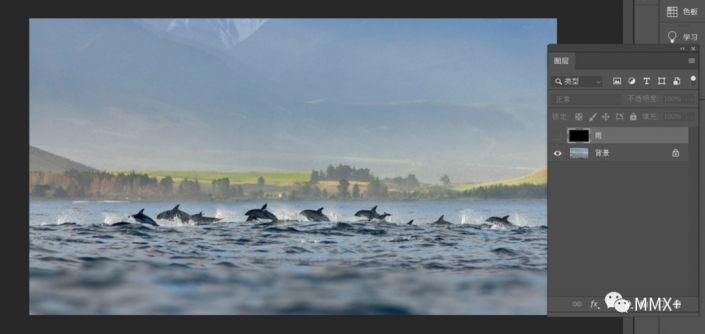
2. 对图层“雨”进行一系列的滤镜操作。选择菜单滤镜>杂色>添加杂色,如下图所示设置杂色参数,点击确定。
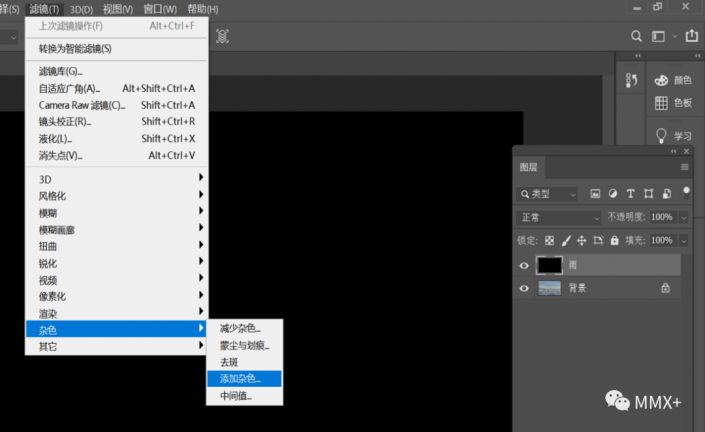
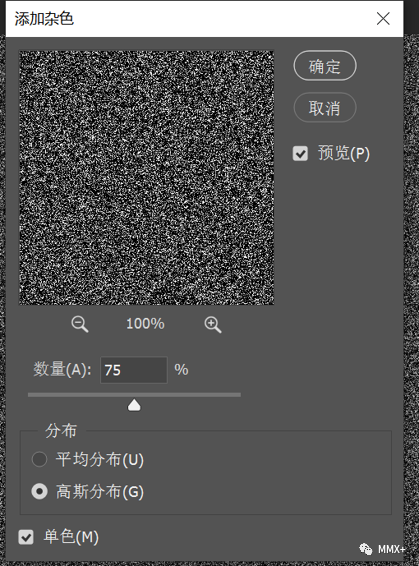
3.添加高斯模糊滤镜和动感模糊滤镜,按下图所示设置参数,可按照喜好适当调节
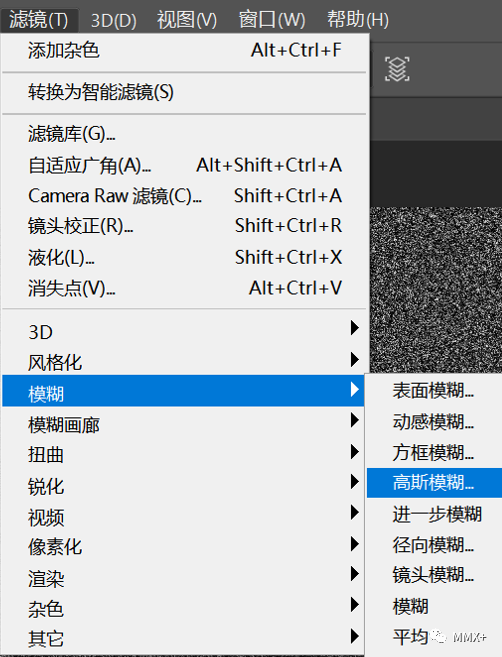
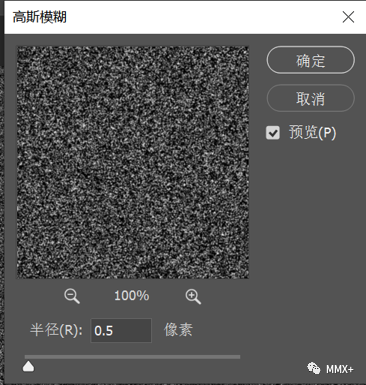
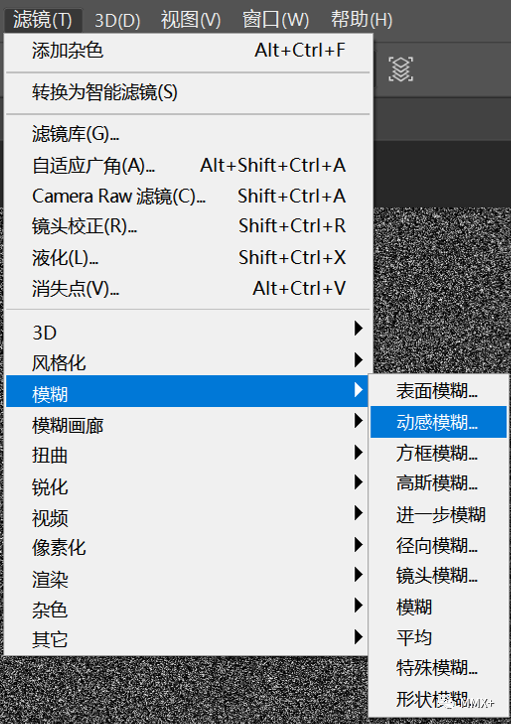
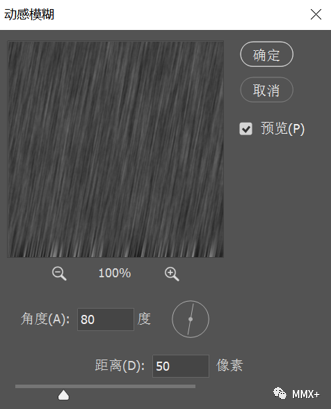
4. 添加一个色阶调整图层,如下图设置参数后,将该层做成雨图层的剪贴蒙版http://www.16xx8.com/tags/38847/。


4.选择图层“雨” ,将其混合模式调整为“滤色”,不透明度为60%。如下图所示,已经完成了下雨特效。

提示与思考:
1. 两个方法都可归纳为新建黑色图层——添加噪点——动感模糊——将图层模式修改为滤色三大步骤。
2. 尽量选择色调较为暗沉、饱和度度、亮度较低的图片,图片中不要出现明显的光线和光源,以提高ps雨丝效果的融入性。
3. 还可以添加哪些模糊效果?
4. 除了滤色之外,还可以将“雨”图层修改成什么图层属性?
学习 · 提示
相关教程