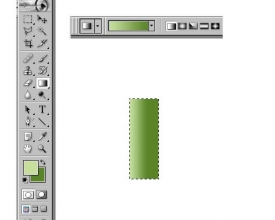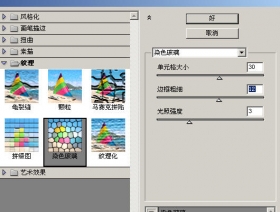图章制作,设计带有斑驳纹理的电子公章图片(4)
来源:未知
作者:施连志
学习:47129人次
教程主要使用Photoshop制作带有斑驳纹理的公章,主要使用路径文字来设计,然后在把效果做旧,感兴趣的朋友让我们一起来学习吧。
效果图:

操作步骤:
一、打开PS,新建一个500*500,分辨率为72的文档,设置背景色为白色。

二、选中椭圆形状工具,按【shift+alt键】绘制一个正圆路径。
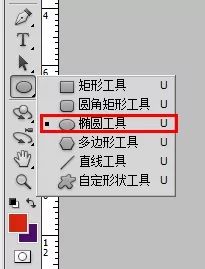

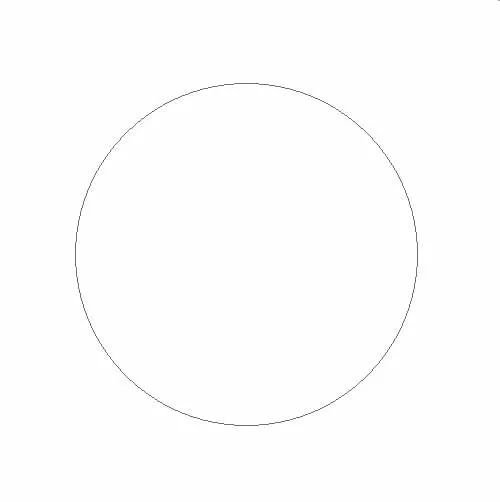
三、新建一个图层,设置画笔工具大小为8像素,硬度为100,设置前景色为红色。


四、打开路径面板,点击路径描边,得到一个红色的正圆形,这就是公章的轮廓。

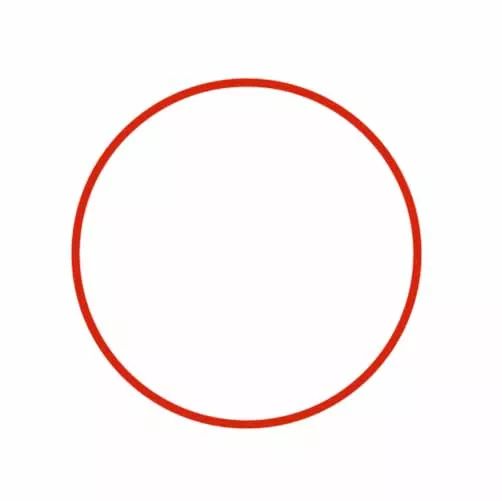
五、选中路径,按【ctrl+t键】将路径缩小到合适的大小。
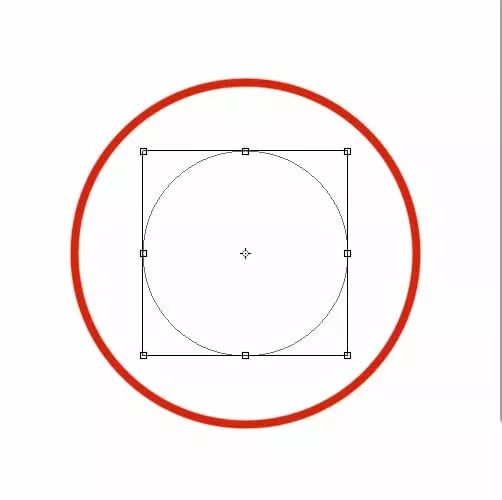
六、新建一个图层,用文字工具沿着路径写上公章的名称。


七、再新建一个图层,选中多边形工具,将边数设置为5,勾选【星形】选项,在图层正中绘制一个五角星。
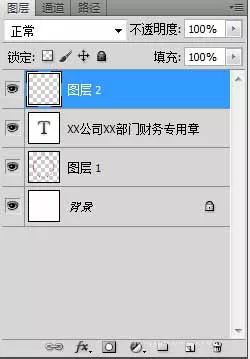
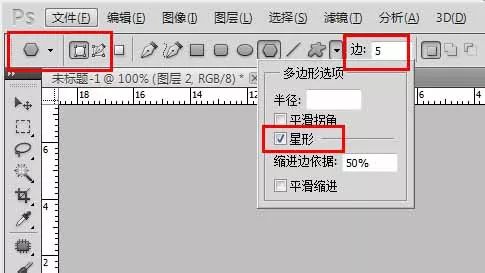

八、导入一张斑驳纹理的图片,放在图层的最上层,将图层模式设置为【滤色】,调整图片大小和对比度。



九、最终效果如图所示。

学习 · 提示
关注大神微博加入>>
网友求助,请回答!