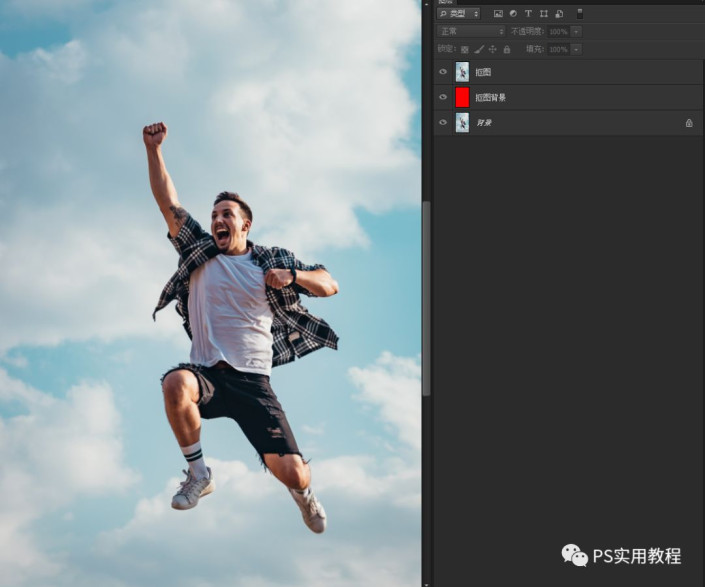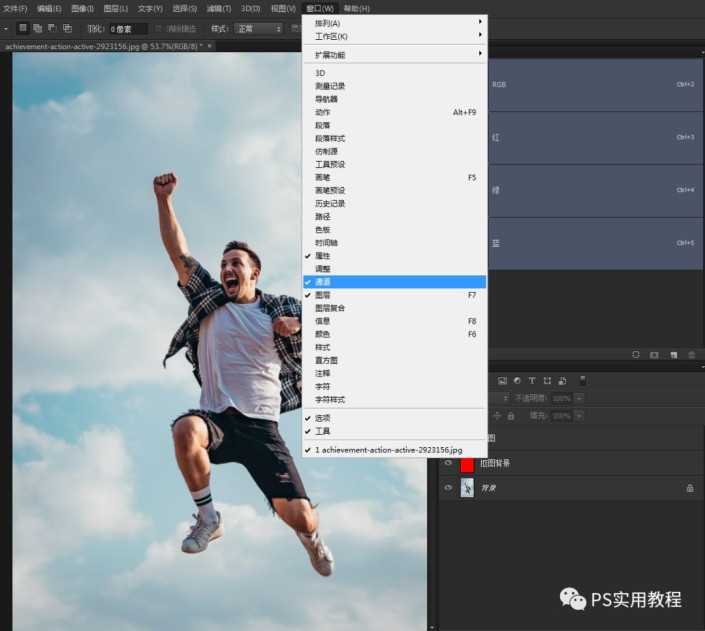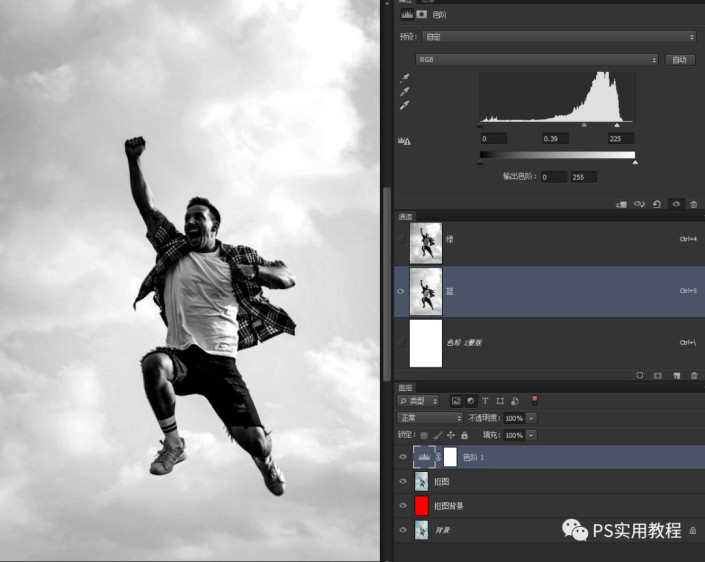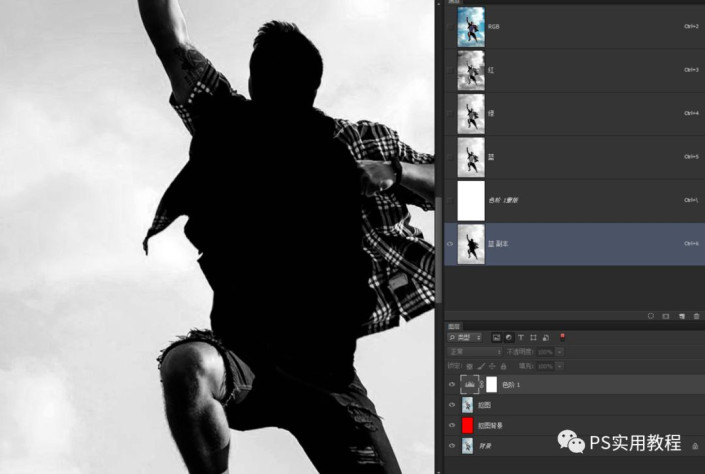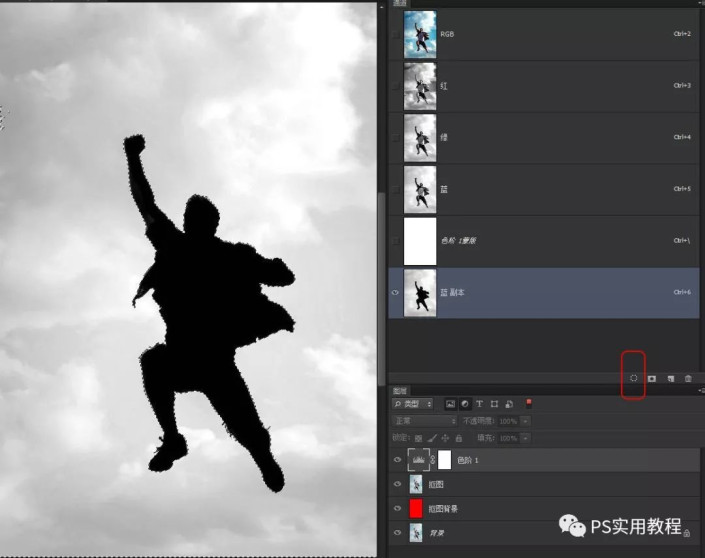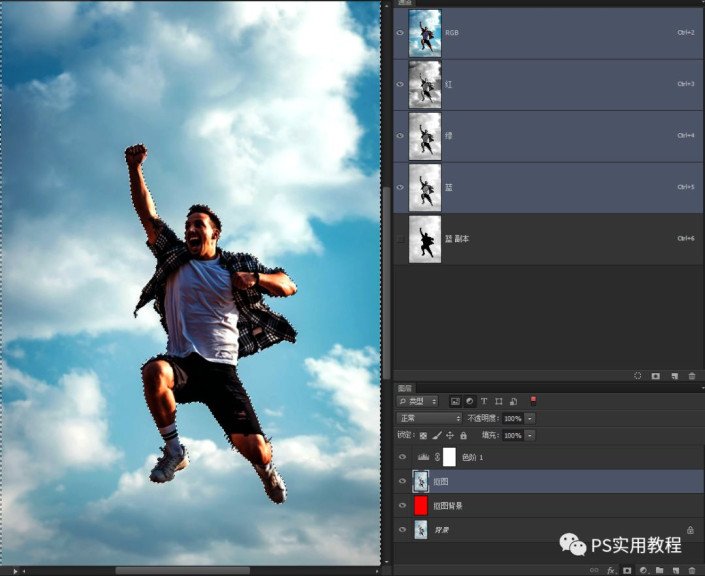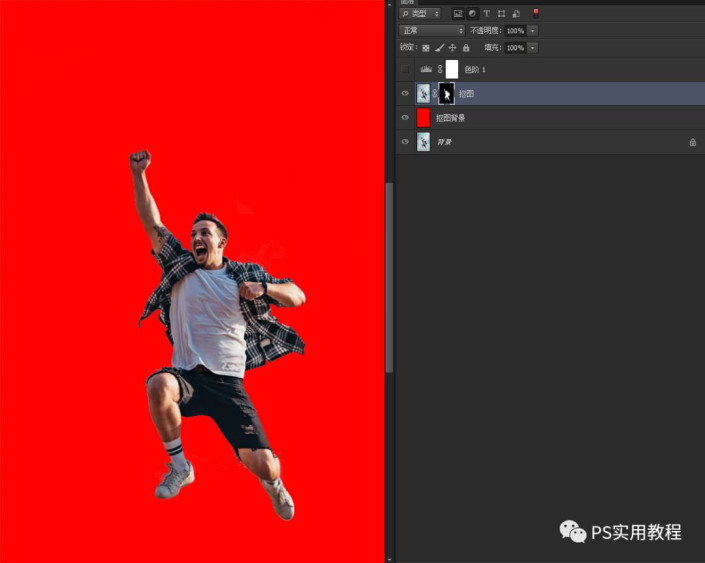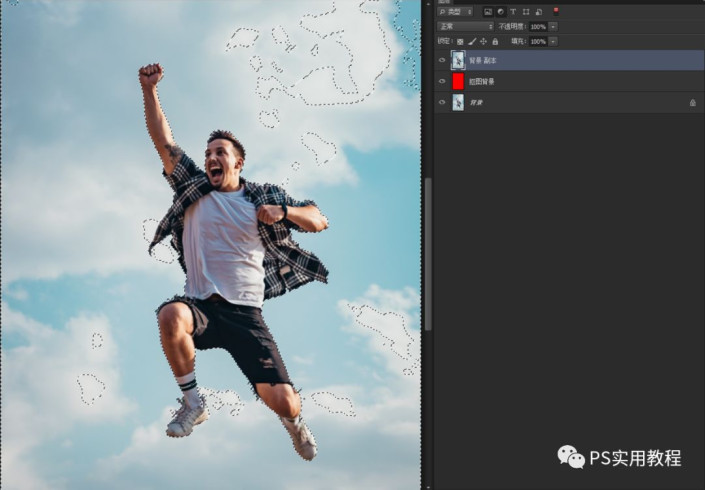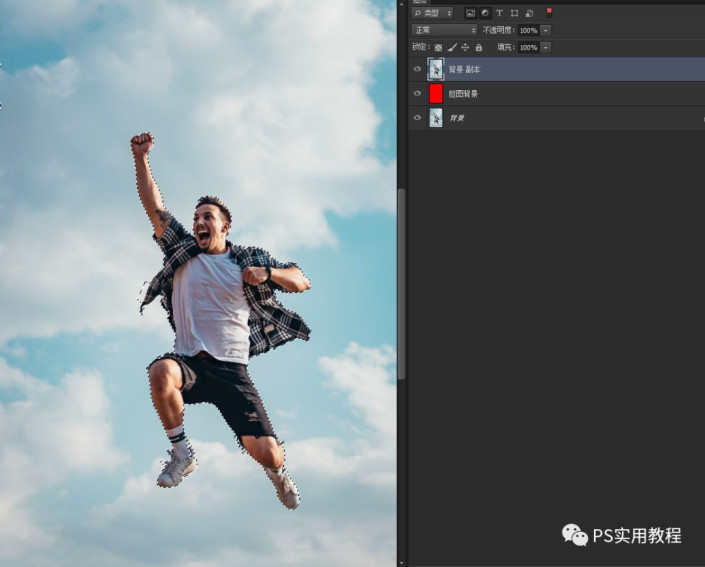抠人物,通过通道和调整边缘给人物进行精细抠图(4)
本篇教程主要介绍一下两种快速抠图的方法,通道抠图和魔术棒调整边缘抠图。通道抠图也有很多种,可以结合各种工具,包括色彩范围、魔术棒、调整边缘等等,这里我们就只讲一种简易的通道抠图,比较适合背景颜色单一的图片。
魔术棒调整边缘抠图,这种抠图方法还是比较通用的,也比较实用,操作方法和效果都很像现在很多的抠图滤镜。安装各种抠图滤镜还不如学一下这种调整边缘的抠图方法,对于复杂的图片,你可以把调整边缘结合通道,色彩范围,达到很好的抠图效果。现在来分别讲解一下这两种抠图方法,跟着教程学习起来吧。
效果图:
原图:
操作步骤:
一、简易通道抠图
这种方法更适合单一颜色背景,用于电商抠产品图,非常合适。这里就直接用人物素材图了。
1.将素材图拖进PS中,CTRL+J复制得到图层1,改名为抠图。新建一下抠图背景图层在抠图层下方。
2.点开通道栏,一般在图层栏后面。如果没有找到,可以点开窗口>通道。
3.对比一下三个通道,找出任务和背景对比最明显的一个通道。如下图,我们可以看到蓝通道是最明显的。
对比度可能还不够明显,可以建立色阶,将中间和右边的滑块相互移动一点,可以得到如下图效果。这个图背景颜色稍麻烦一些,单一背景的话,背景和人物基本就很明显了。
4.右键复制一下蓝通道,得到蓝副本通道。
用黑色画笔在蓝副本图层上,涂抹需要扣除的人物,如下图。
这个方法的好处就是颜色和背景有明显区别的边缘毛发之类细节,不需要太细致处理。涂抹完后,可以得到如下图。
点击通道栏下标的圆形虚线框,就会自动选中背景部分。
5.点击RGB,回到全通道状态。如果还有一些背景没选进来,可以按住SHFIT,用套索工具把那些部分选进来。
6.右键点击画布,选择反向。然后点击图层蒙版http://www.16xx8.com/tags/38847/,就会得到抠图。如果是单一背景基本直接就会得到抠图结果,但若是颜色多一些的背景,你还需要用黑色画笔,在蒙版上将多余的背景透明色块完全抹去,得到如下图状态。
到这里我们的通道抠图就完成了,整体效果还是很不错。
二、魔术棒调整边缘抠图
1.选择魔术棒工具,调节一下容差。
容差值可以多试一下,尽可能准确的把人物边缘和背景区别开就可以。
2.点击背景,选中大部分的背景,如下图,人物已经有部分比较精确隔离出来。
3.按住SHIFT,用自由套索工具,将多余的背景部分全都圈进来,得到如下图。基本人物已经大部分区分出来,当然边缘还是有很多没有区分。
4.调整人物边缘。
先右键点击选择反向,然后查看自由套索工具的上边栏,点击调整边缘。
这个时候可以明显看出边缘有很多地方都没有包含进来。(红色部分是抠图区域)
这个时候我们点开调整边缘界面的左边画笔标识,选择调整半径工具。这个工具的画笔大小也可以调节就在上边栏。
用调整半径工具在边缘没包含进来的部分,涂抹几下,等边缘也都开始发红就可以,如下图。调整半径工具有点类似于一些抠图滤镜里的蓝色复合刷。
5.确定后,点击图层栏下标,建立图层蒙版即可得到抠图效果。
边缘这个时候大部分都会被抠出来,但是会有一些颜色没扣抠出来或者透明的部分,直接用黑色画笔在蒙版上涂抹一下就可以。毛发一般不需要调整,基本都会很好的被抠出来,细毛发可能有一些透明,但是不影响显示效果。
到这一步,人物抠图就完成了。其实这一步可以看出来,最主要的是调整半径工具对边缘处理的效果很好。
对于复杂一些的图,你可以进通道,用色彩范围,自由套索工具和调整半径配合使用,也可以达到非常好的效果。
我们来看一下抠图完成的效果。

如果你把它放进其他背景图里,如下图。可以看到细节非常棒,特别是头发和裤子上的细线基本都很完整的出来了。
完成:
效果是不是比你用抠图滤镜更好呢,赶紧动手试试吧!
是不是很实用,毫无照片比较假的痕迹,掌握了这些技能后,同学们可以在抠自己想要抠的图片的时候随心所欲的换背景,是不是比较期待自己的作品,一起跟教程操练起来吧。
 搜索公众号photoshop教程论坛,免费领取自学福利
搜索公众号photoshop教程论坛,免费领取自学福利