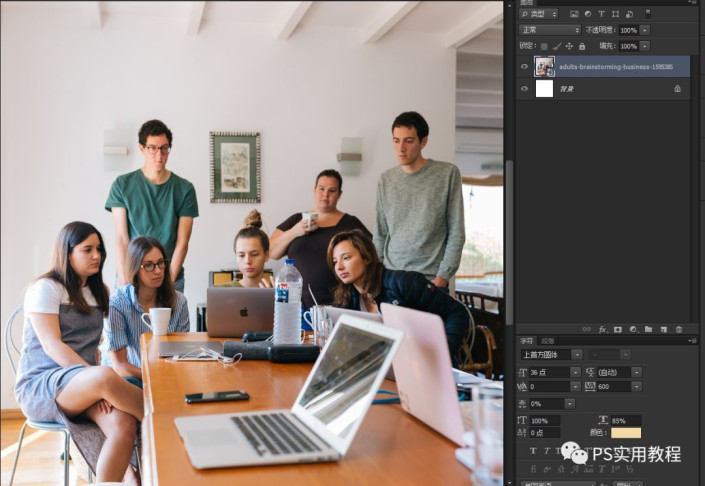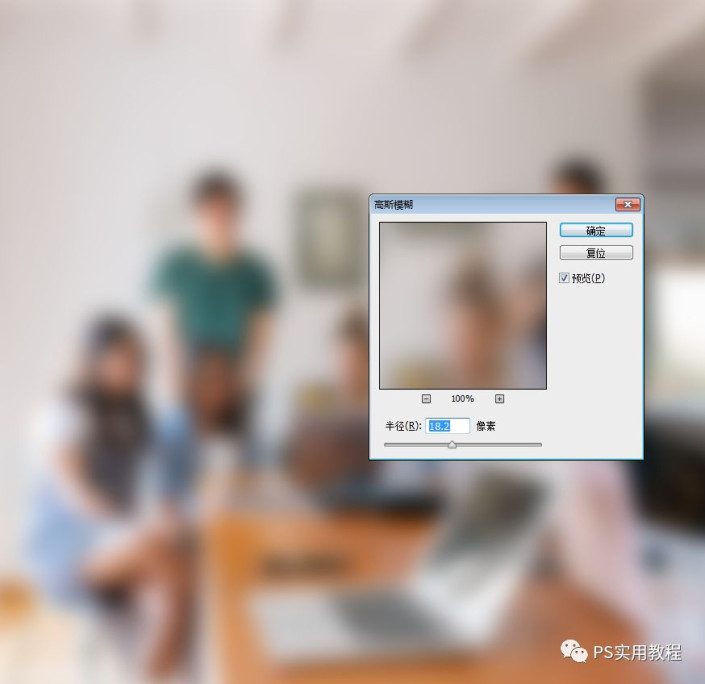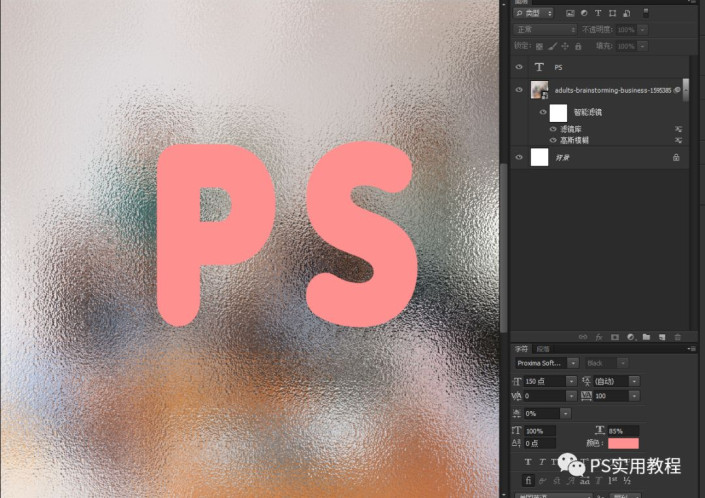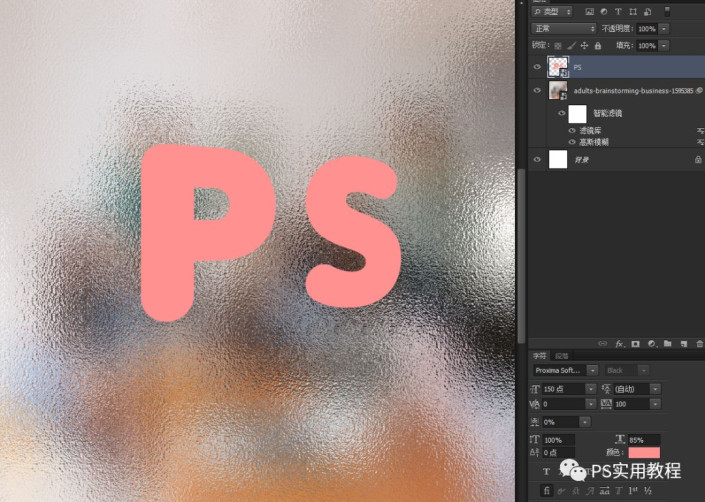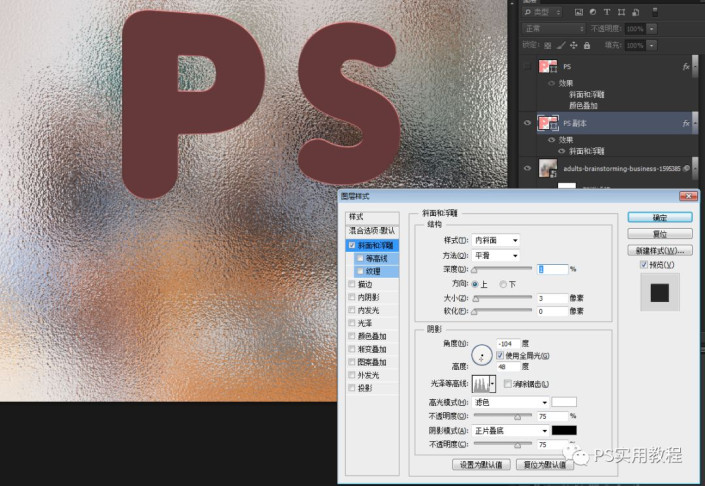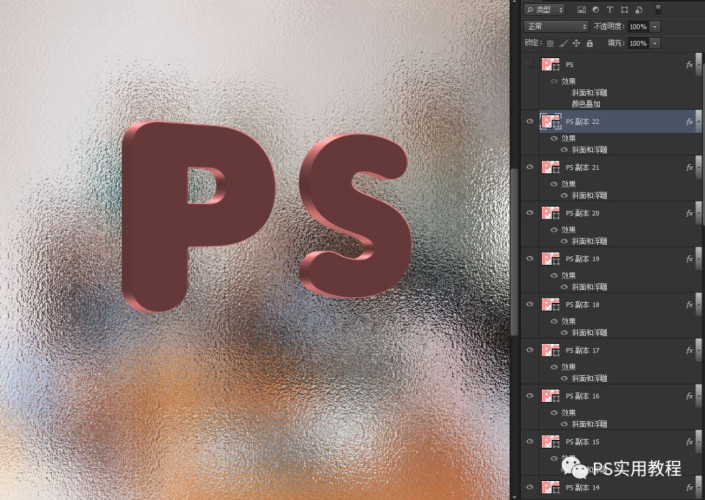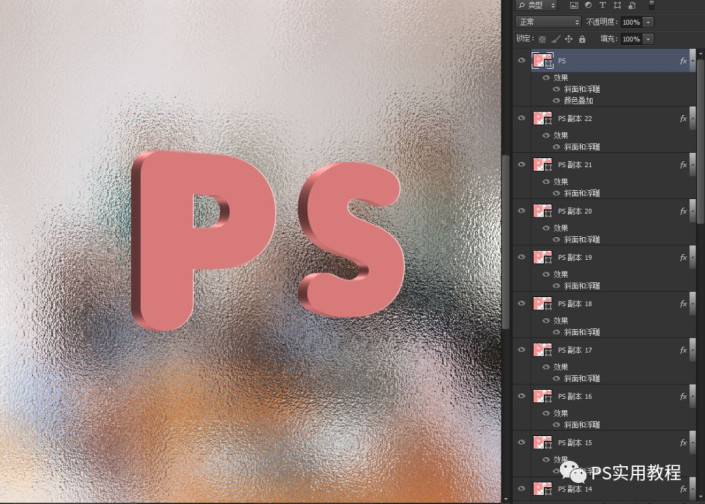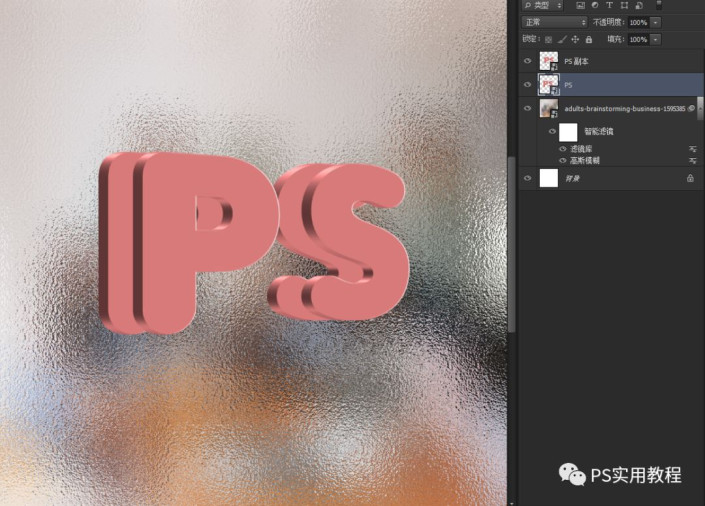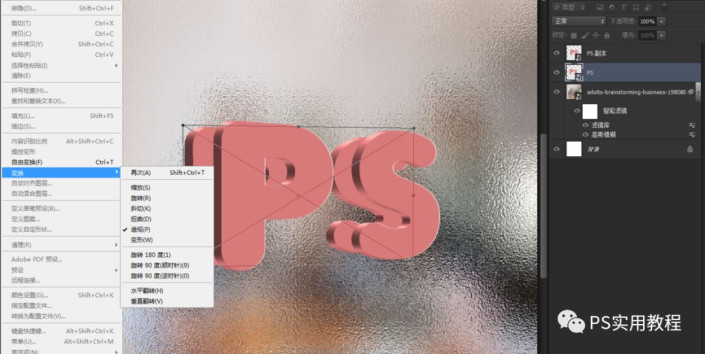LOGO样机,制作以办公室玻璃墙为背景的LOGO样机(4)
讲解一下如何快速制作一个立体感的LOGO展示样机。我们在做好企业LOGO之后,通常要给LOGO制作一个场景,来更好展示LOGO的效果。教程中选中的背景不用管,是什么都可以,关键是学会制作过程,学会之后可以举一反三的进行制作一些海报之类的照片,一起通过教程来学习一下吧,相信你可以做的更好。
效果图:
操作步骤:
一、把素材图PS中,素材图是什么内容都不要紧,基本看不见内容。
二、将背景简单模糊一下。点击滤镜>模糊>高斯模糊。
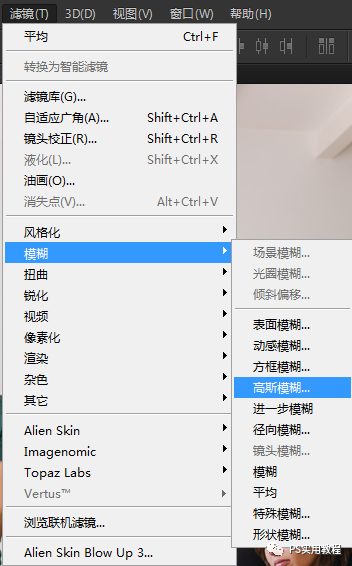
半径调节到背景看不清细节就可以。
三、上面的效果也是可以作为玻璃墙了,如果你要做成磨砂的,可以加上这一步操作。点击滤镜>扭曲>玻璃,扭曲度20,平滑度2,缩放50%,纹理磨砂即可。
接下来就是要开始做LOGO效果了。当然我这里直接用了一个简单文字作为示例。
四、做logo的透视效果。点击编辑>变换>透视,将右侧的边缩短一些,这样简单透视就做好了。
五、做logo的侧面。点击斜面和浮雕,深度1%,大小3px,角度-104,高度48,等高线如图双波锋或三波峰比较合适。这个效果我们要的就是边缘那一点光泽分布,之后只要快速叠加上去就可以了。
六、上面只是一层光泽分布,接下去就是完整的侧面效果。这个也简单,先复制一个副本来做侧面,原图层最后作为顶层先隐藏。选中副本图层,按住ALT键,不断按鼠标左键,就会自动移动并复制图层,直到达到足够的厚度。
七、然后做LOGO的顶层封面。选一个合适的颜色叠加,修改斜面和浮雕,大小1像素,角度9度,高度0度,这是为了做出右边的高光。
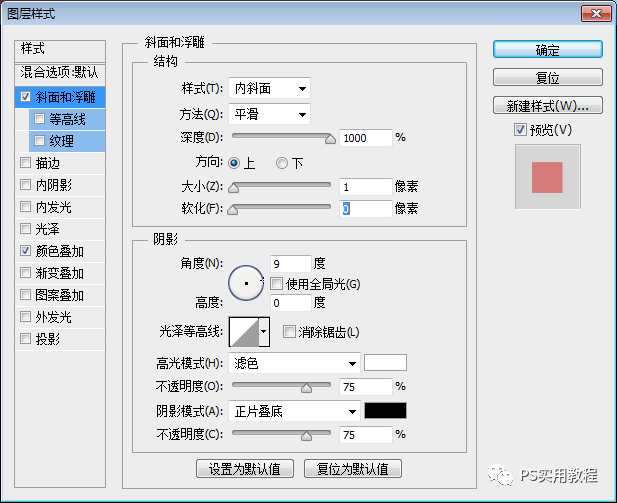
这样整体LOGO的立体效果就做好了。
之后只要做出LOGO的的玻璃内投影效果就可以。
八、选中LOGO立体效果的全部图层,右键转换为智能对象http://www.16xx8.com/tags/34209/,得到PS图层。
复制图层,得到PS副本图层。
九、稍微变换一下底层LOGO。点击编辑>变换>透视,将左右两边稍微缩一些。
十、最后,只需要将叠加模式改成柔光即可。这样我们的玻璃墙LOGO透视效果就完成了。
完成:
虽说我们这一篇是做LOGO样机,但是这个效果你也可以用来做一些立体感文字海报,背景其实并不重要,反正后面也看不到,关键是一种感觉,同学们跟着教程来学习一下吧。
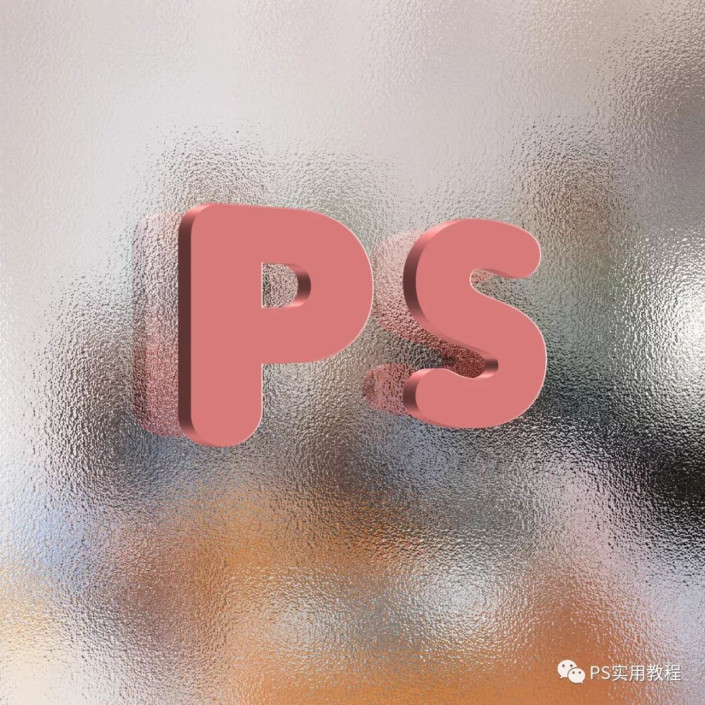 想学更多请访问www.16xx8.com
想学更多请访问www.16xx8.com