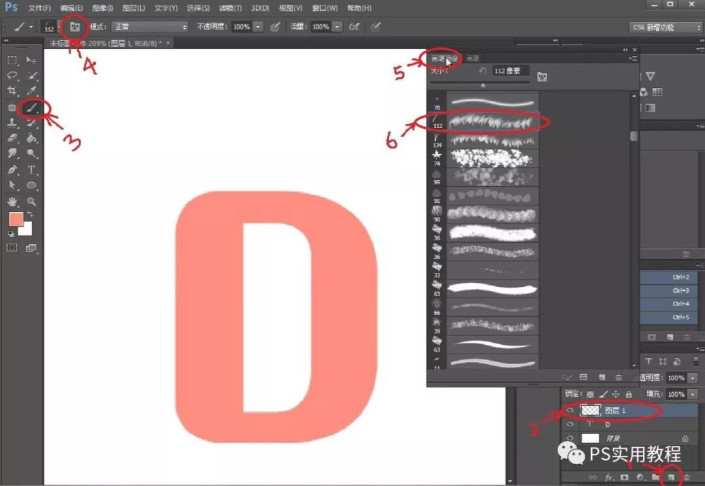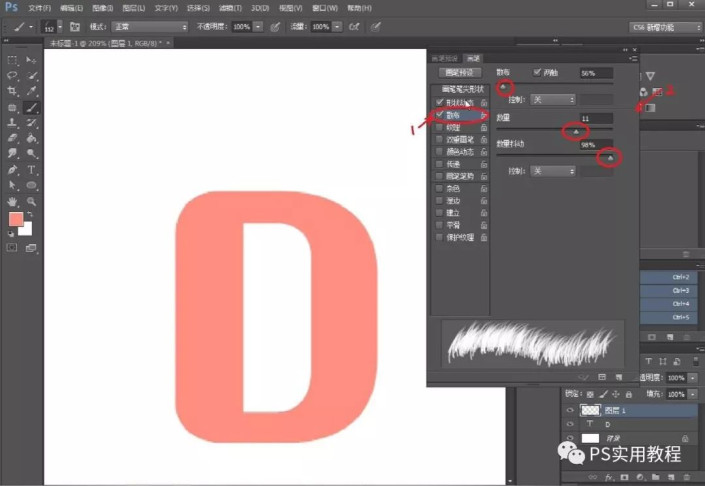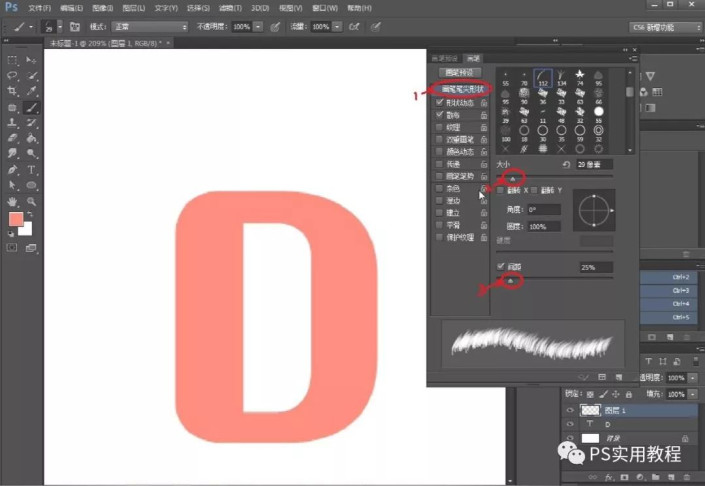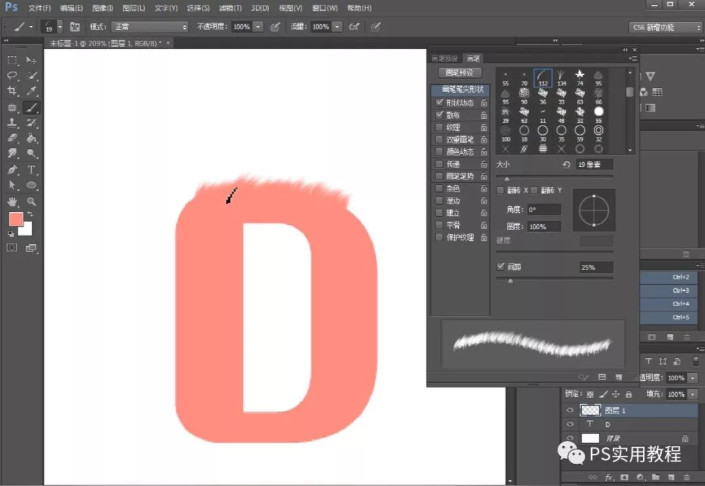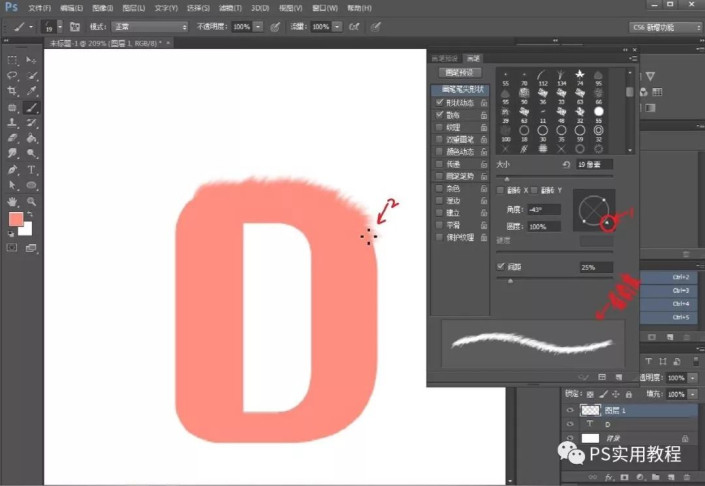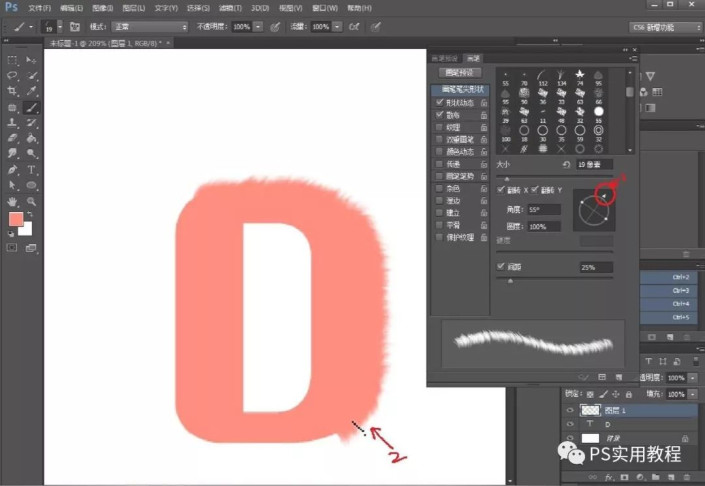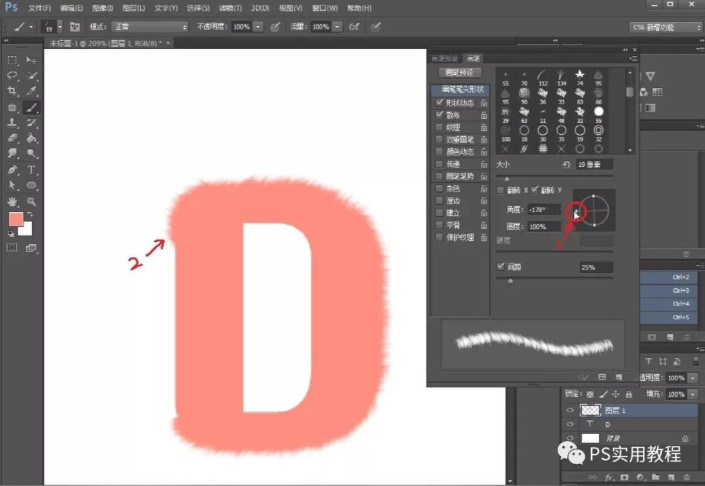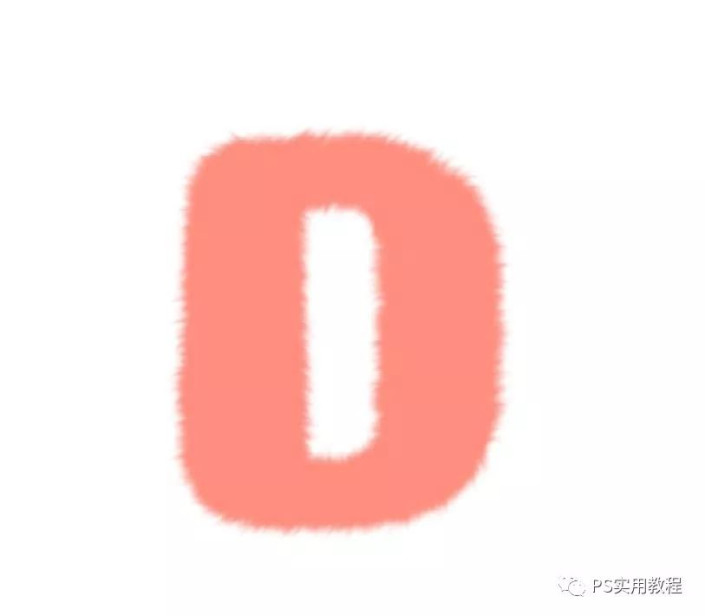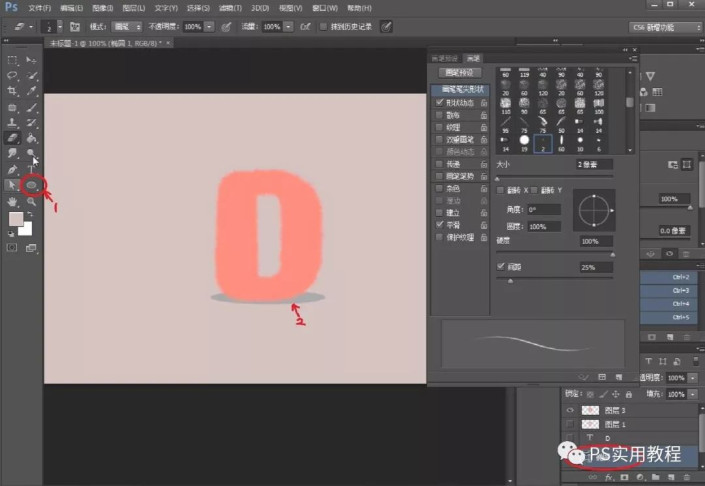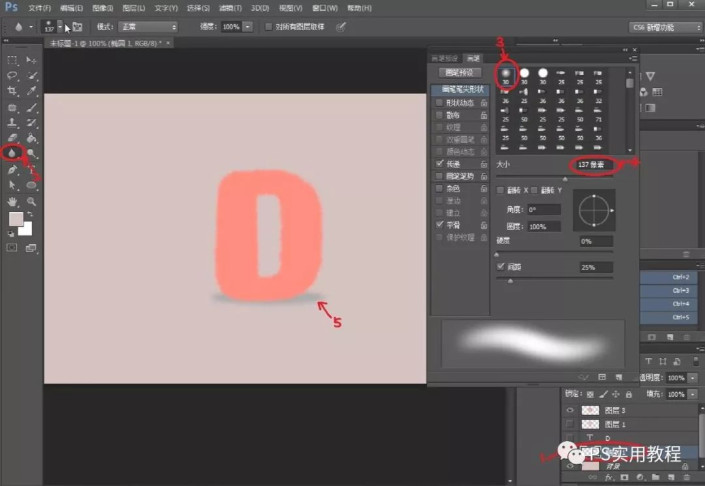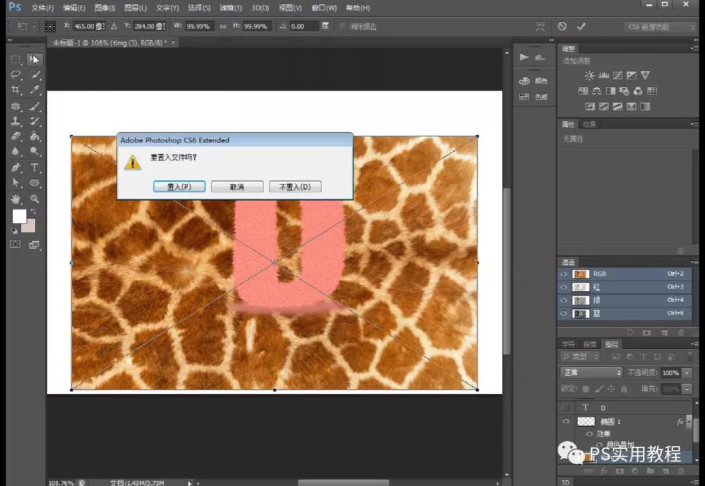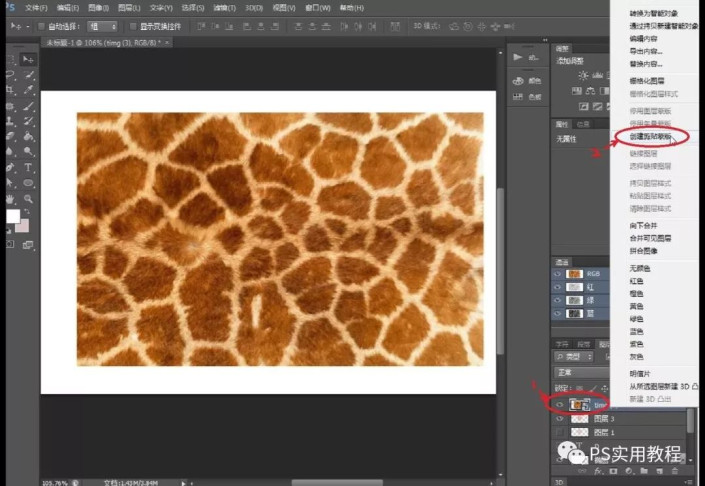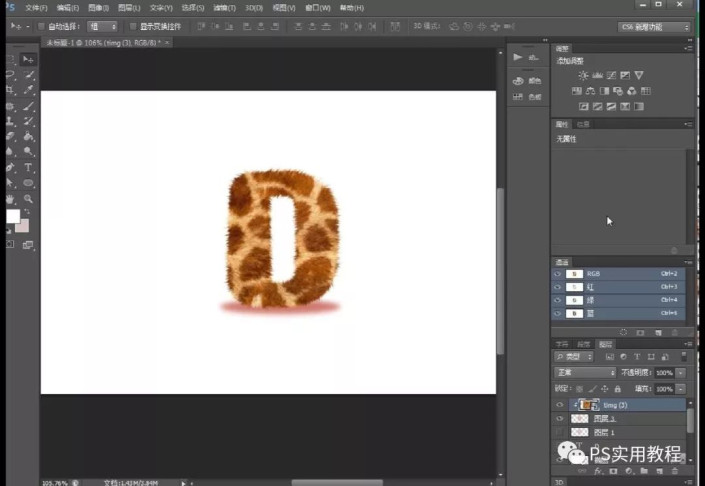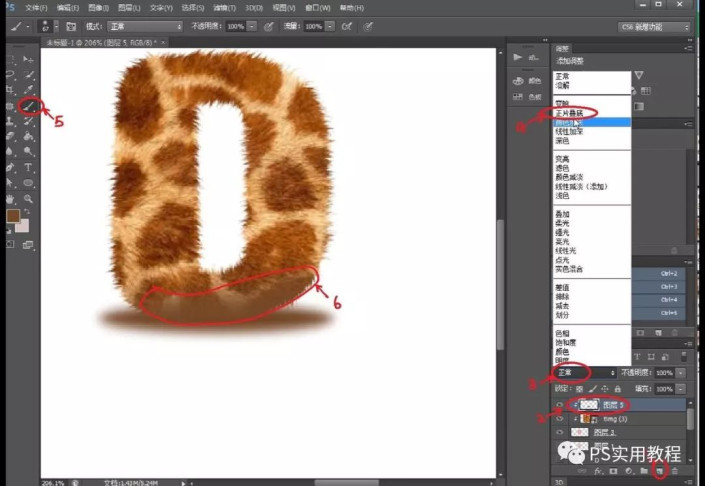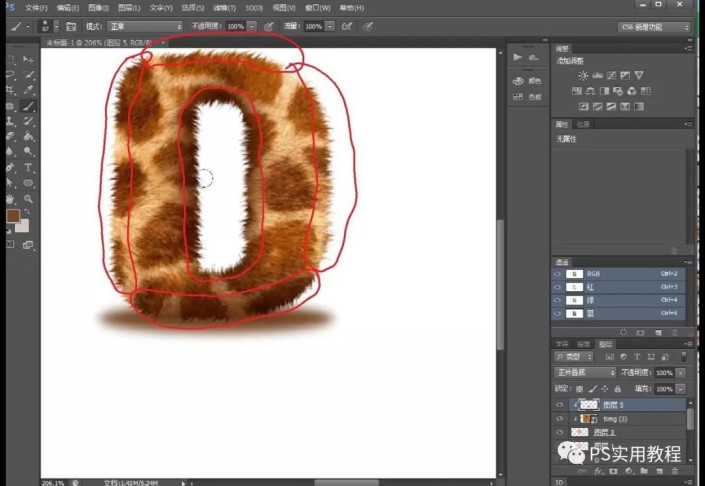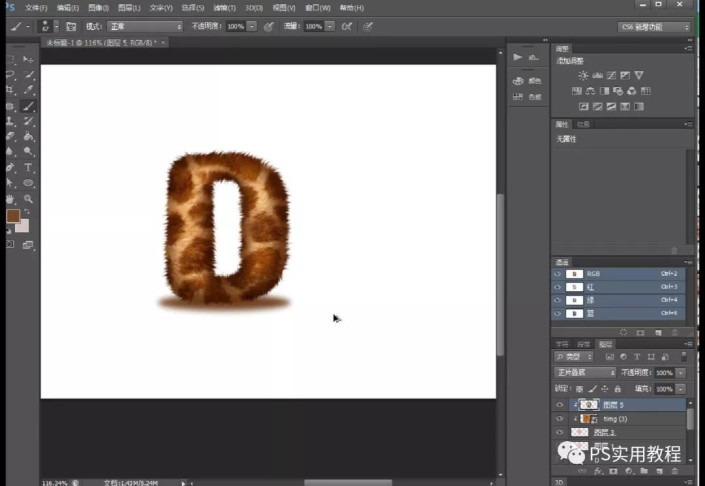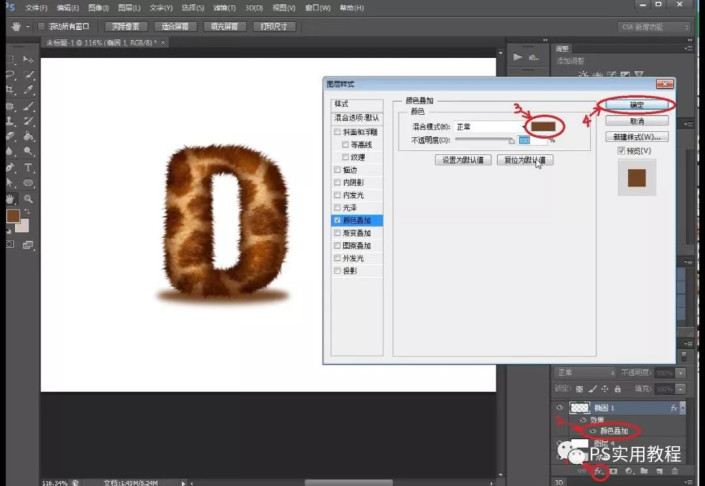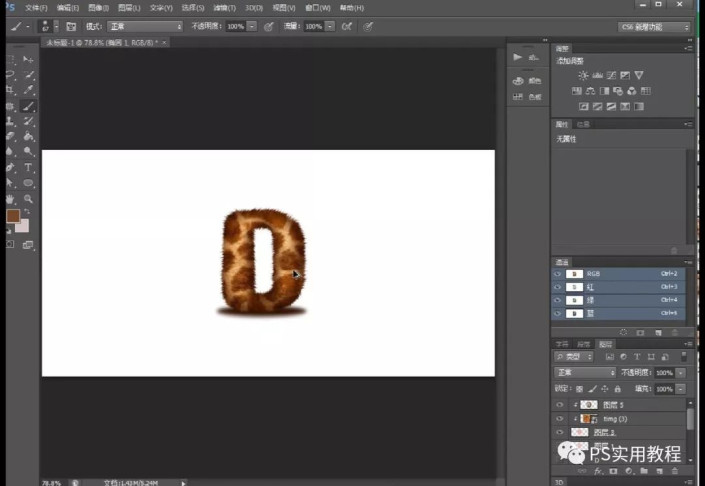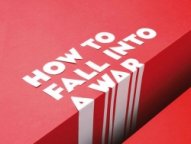字体制作,在PS中制作毛茸茸动物皮毛字(4)
我们的宗旨依旧是用最简单的方法达到想要的效果。这一期将教大家如何将动物皮毛字用简单的方法制作出来。只需准备好一张动物皮毛图片即可。
效果图:


操作步骤:
1.输入基础文字,最好是偏圆的字体,看起来比较自然,当然也可以自己画一个。
输入文字
2.新建图层,点击画笔工具,点开画笔预设,选择沙丘草画笔。
3.进行画笔参数设置,只需要设置形状动态和散布,其他都不选。参数设置如下图。
形状动态参数
散布参数
4.双击画笔笔尖形状,对画笔大小和间距进行调节,如下图
5.画笔预设不要关闭,设置好参数后,在字体周边开始涂抹;根据字体形状变化,实时调整毛的朝向,让画出的毛更贴合。
6.画完之后的文字整体状态,屏蔽背景后,按一下ctrl+shift+alt+e,盖印一个新图层,或者直接将文字图层合并成一个图层。
7. 用椭圆工具,在文字图层下方画上一个阴影;用模糊工具涂抹阴影,让阴影部分更自然。
8.把皮毛图片拖进来,放最上层;点击皮毛图层,右键创建剪贴蒙版http://www.16xx8.com/tags/38847/,皮毛字体基本就出来了。
9.这一步完善一下字体阴影部分。新建剪贴蒙版http://www.16xx8.com/tags/38848/,模式选择正片叠底;用画笔工具,柔边圆,alt吸取皮毛最深色部分颜色,涂抹字体周边,让皮毛更有层次感。
10.最后调整一下阴影部分颜色。选中阴影图层,点击图层栏下标fx,选择颜色叠加,将颜色调整成文字最底部颜色的相似颜色即可。
11.完成后最终效果如图。也可以导入其他皮毛,只要调整阴影部分和深色蒙版,就可以得到一个新皮毛字体。



学习 · 提示
相关教程
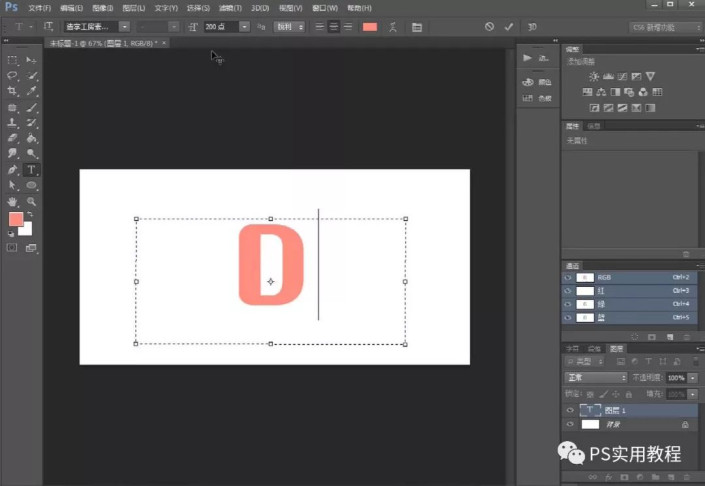 搜索公众号photoshop教程论坛,免费领取自学福利
搜索公众号photoshop教程论坛,免费领取自学福利