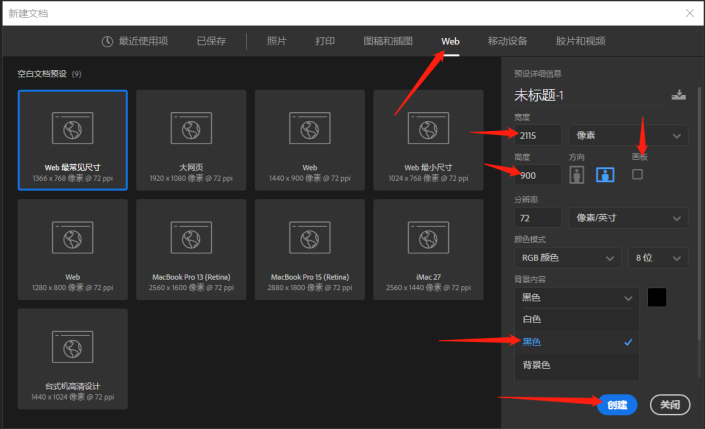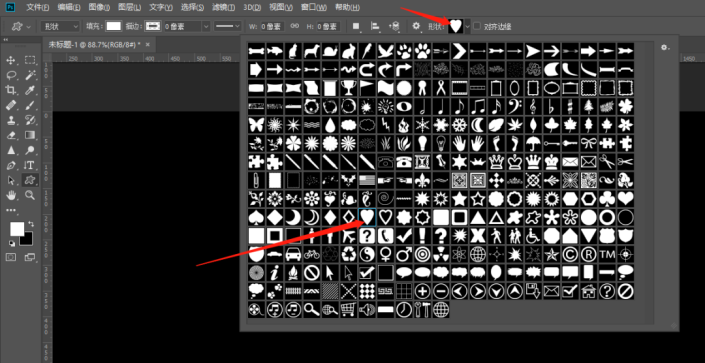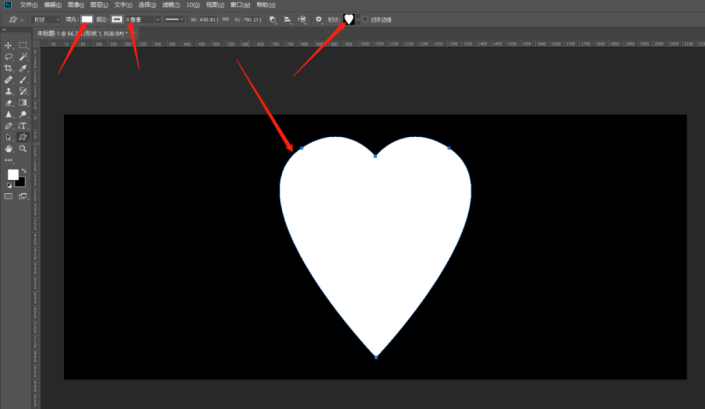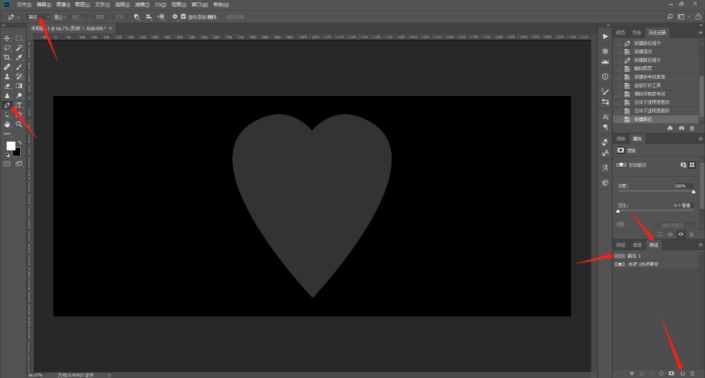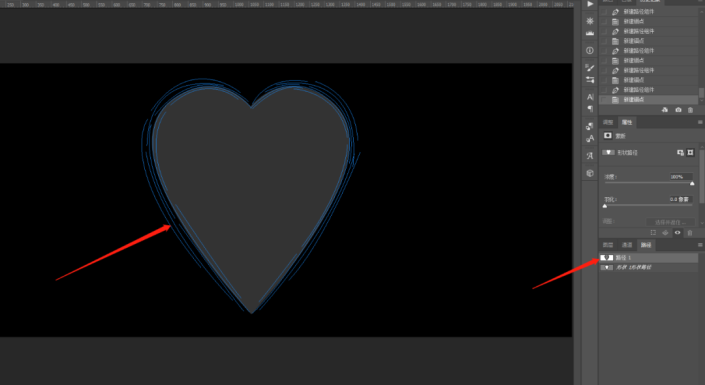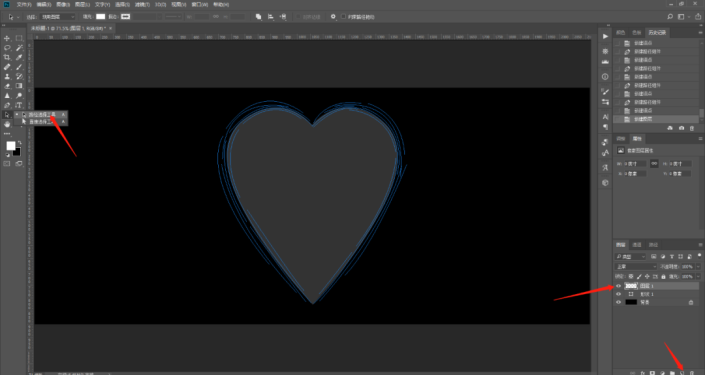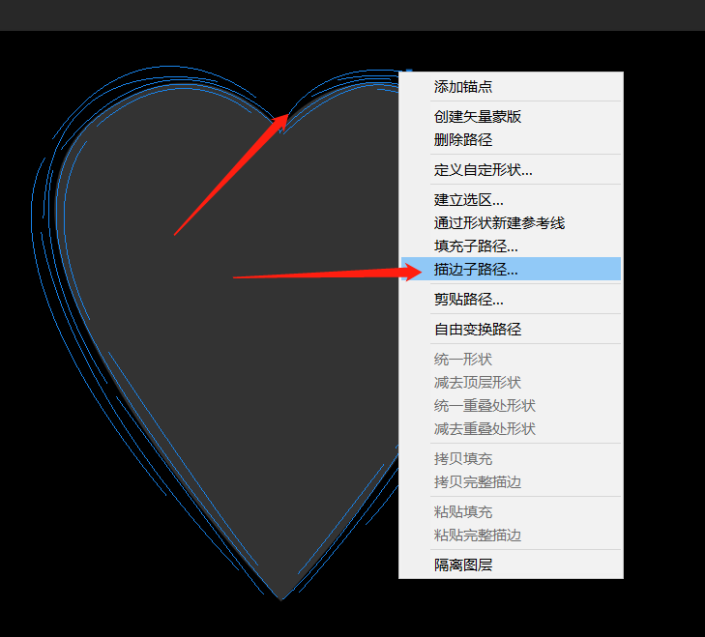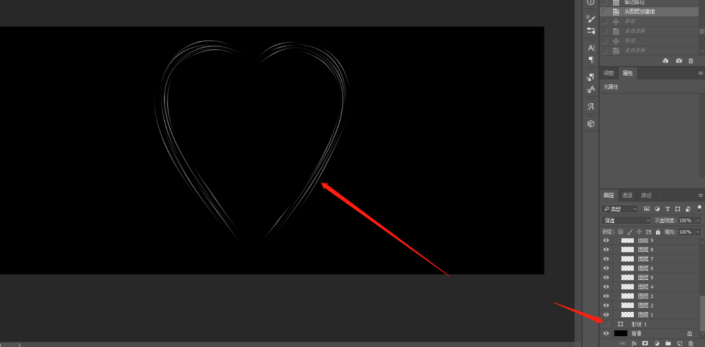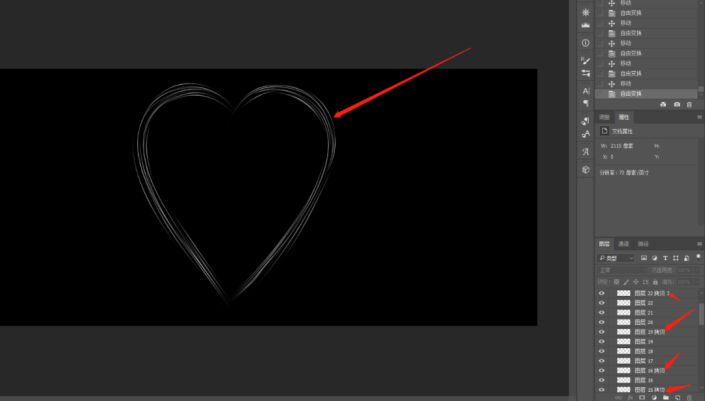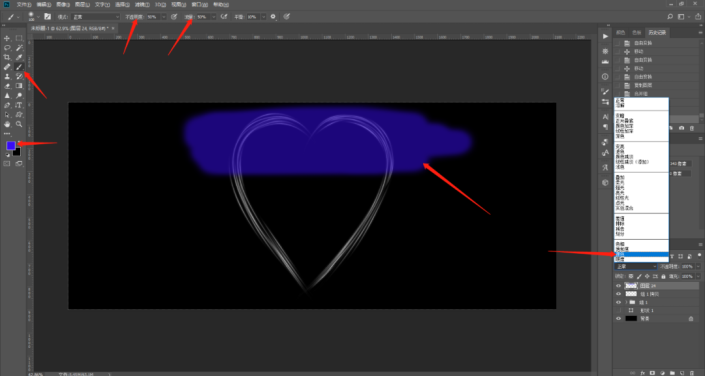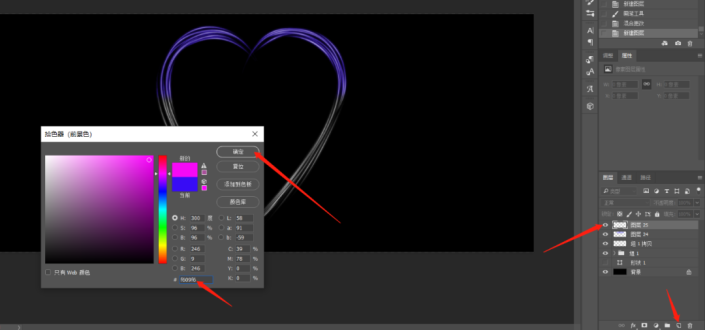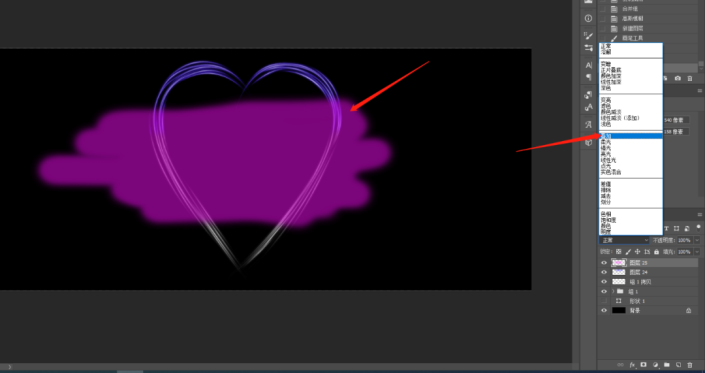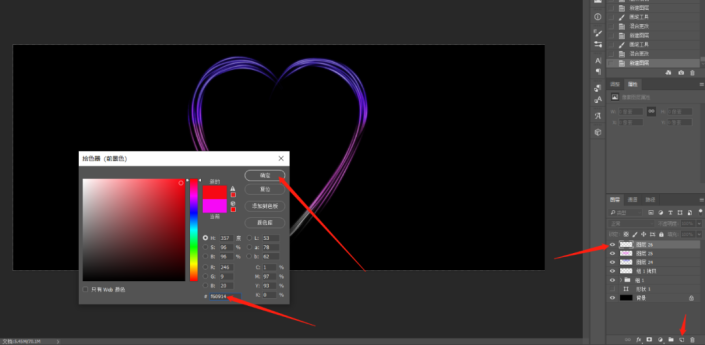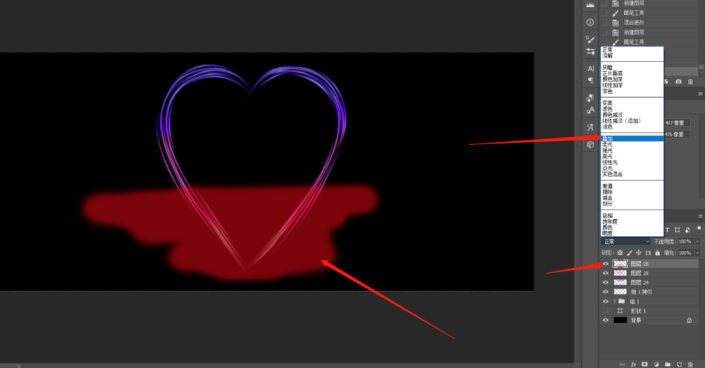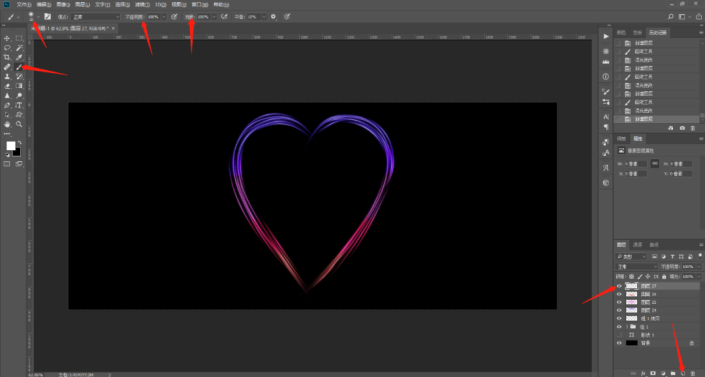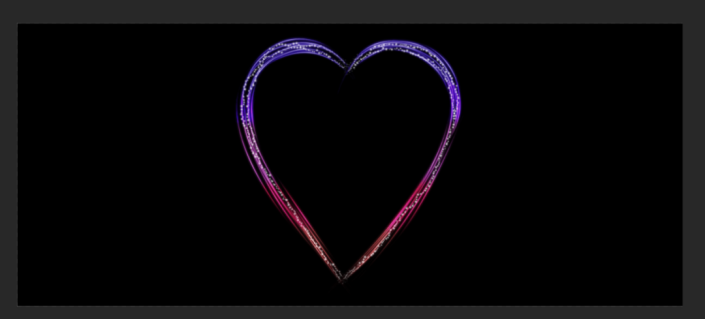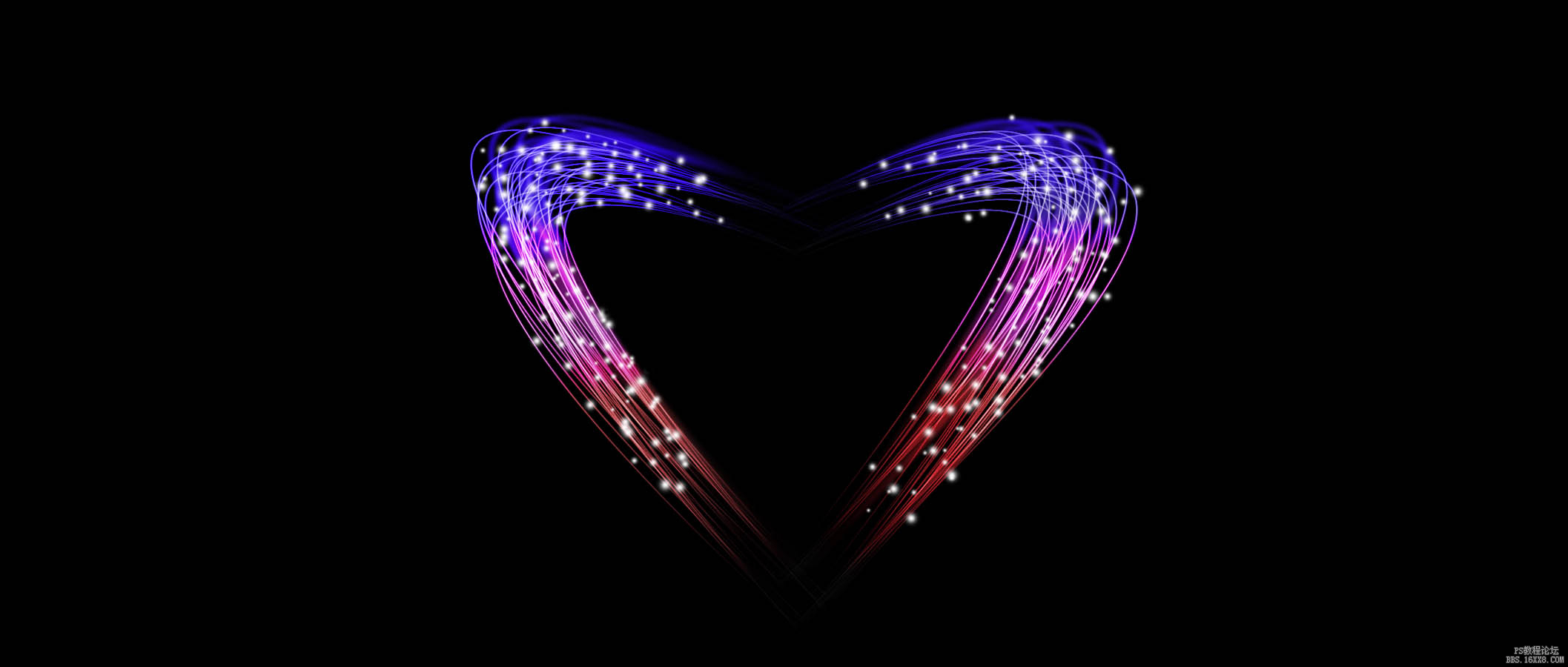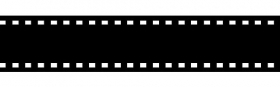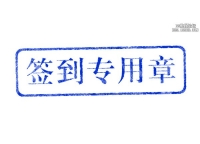心形图案,制作一颗绚丽的流线心形(4)
本篇教程要制作绚丽的流线心形,简要概括起来就是这几个步骤:用钢笔工具绘制流线组成心形——用硬边圆压力大小画笔描边子路径描边流线——对流线进行高斯模糊——用颜色和叠加的图层样式和各色颜色给心形上色——用画笔加星点。文字部分虽然看起来有很多,但是多操作几遍就会感觉很简单了。一起来学习一下吧。
效果图:
操作步骤:
步骤1:执行文件——新建,选择Web,新建一个宽2115,高900,画板不要勾选,背景内容选黑色,点击创建。然后用钢笔工具绘制几条流线组成一个心形图案,由于我手残,所以,我先用自定形状工具,在形状里选择心形,然后填充设为白色,描边0像素,在画板正中绘制一个心形,然后把图层不透明度调成20%,以便手残的我用来临摹。
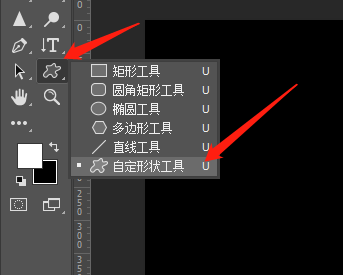
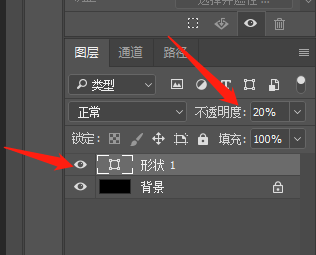
步骤2:选择钢笔工具,在路径面板上点击下方有折角的图标新建一个路径图层,然后在画板上临摹心形图案。
步骤3:按X键将前景色换成白色,然后选择画笔工具,画笔大小调成2像素,选择常规画笔里的硬边圆压力大小画笔。这样设置完成后,在图层面板下方点击有折角的图标新建一个图层,然后用路径选择工具,选择任意一条流线,鼠标右键,选择描边子路径,勾选模拟压力,点击确定。这样就描边了一条流线。
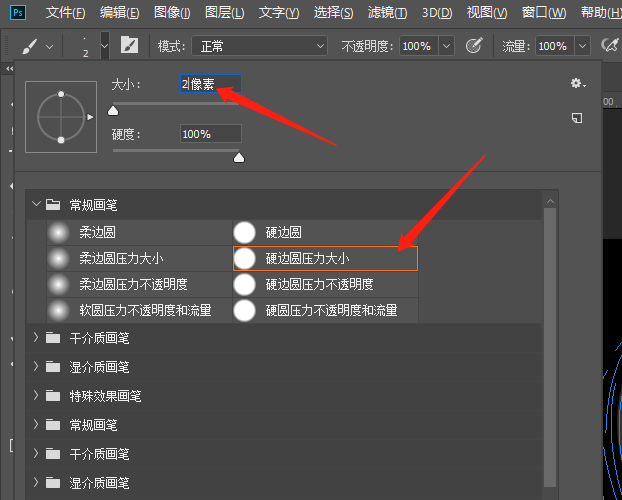
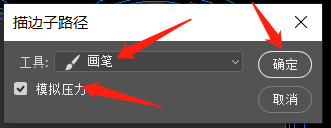
步骤4:重复“新建图层——选择一条流线——鼠标右键——选择描边子路径,勾选模拟压力,点击确定”操作,将每一条路径单独放在一个图层中。然后按住Shift键,选择所有有流线的图层,点击图层面板下方的文件夹图层,这样就将所有的流线都编组在一个文件夹里。
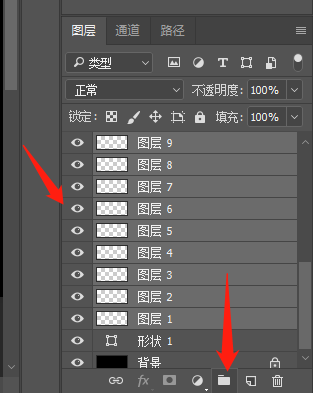
步骤5:在图层面板上点击形状图层前面的眼睛,将形状隐藏掉,它已经失去作用了。然后将流线多复制几层,调整位置,使心形看起来不是那么单调。然后选择组,按Ctrl+J,复制一份备用。选中复制的组,鼠标右键,选择合并组。
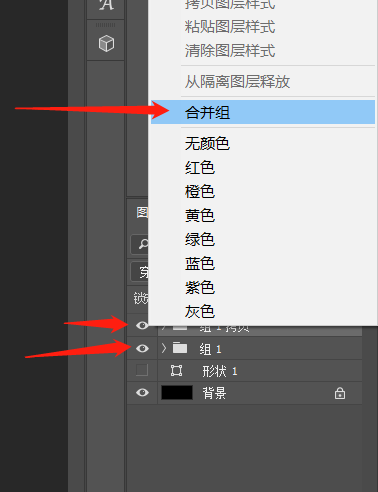
步骤6:执行滤镜——模糊——高斯模糊,半径设3像素,点击确定。这样,流线心形就出来了。
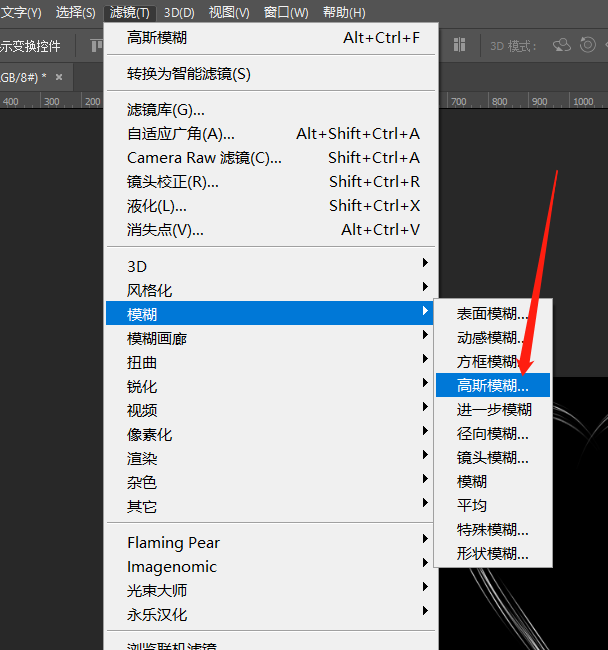
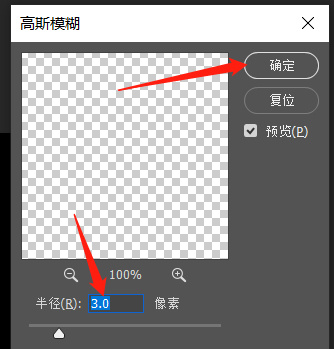
步骤7:现在给心上色。点击图层面板下方的有折角的图标,新建图层,然后选择画笔工具,直径100像素,硬度0%,不透明度和流量都改为50%,前景色设置为#380cf5,在爱心的上半部分涂抹,图层样式改为颜色,然后新建图层,前景色设置为#f609f6,在爱心的中间部分进行涂抹,图层样式改为叠加,最后新建图层,前景色设置为#f60914,在爱心的下半部分进行涂抹,图层样式改为叠加。
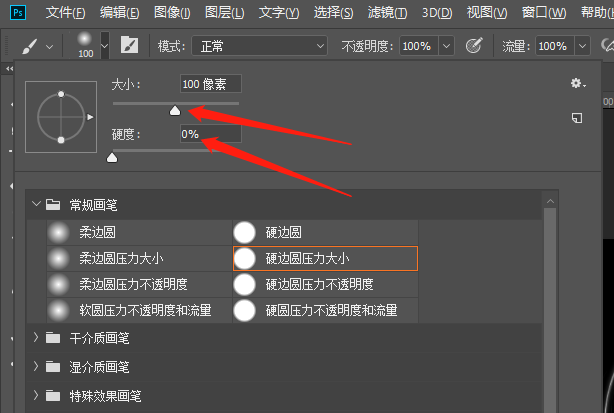

步骤8:给心形加上星点。点击图层面向下方的有折角的图层,新建图层,将前景色设为白色,选择画笔工具,画笔大小改为20像素,硬度0%,不透明度和流量都改为100%,然后在画笔设置上把间距调为100%,形状动态里大小抖动改为100%,最小直径为30%,散布里的散布改为100%,然后在流线上画星点。如果觉得星点太大,也可以调节大小哦。
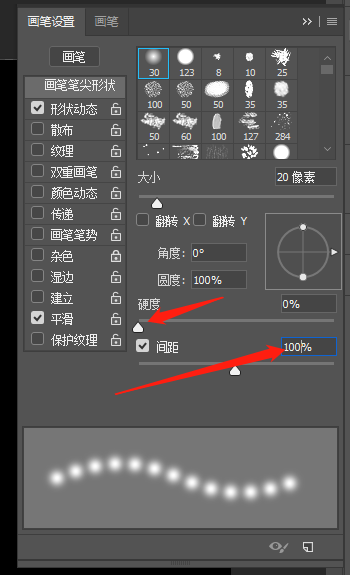
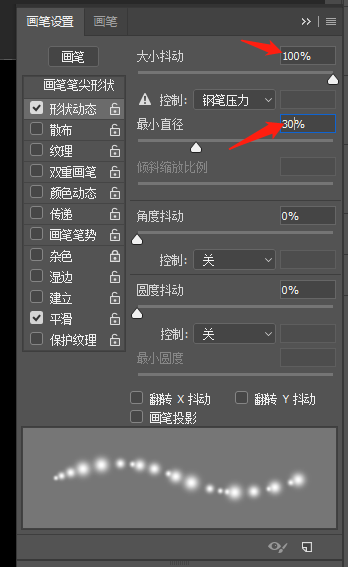
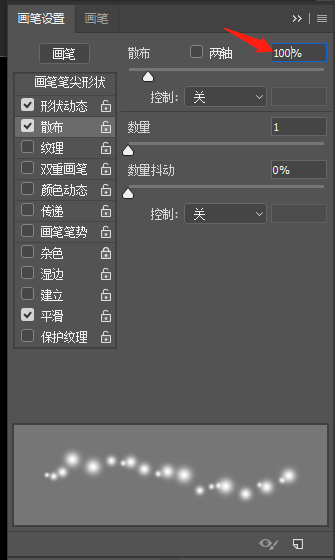
完成:
还可以跟着教程制作其他图案,相信同学们可以很快学会,一起来练习一下吧,只有练习才可以把PS学好噢,站内还有好多相关的教程,同学们可以根据关键词在www.16xx8.com内搜索。
 想学更多请访问www.16xx8.com
想学更多请访问www.16xx8.com