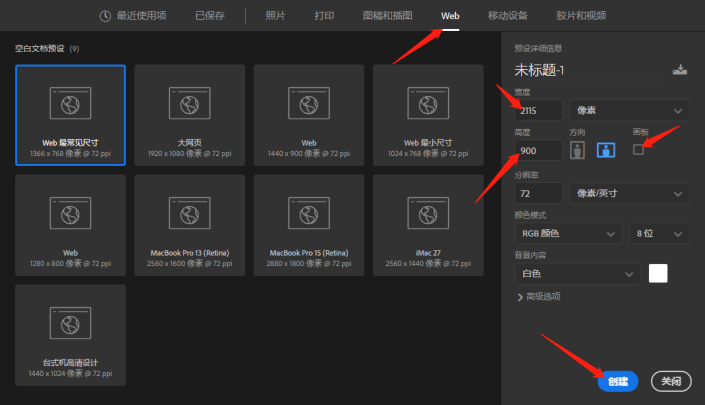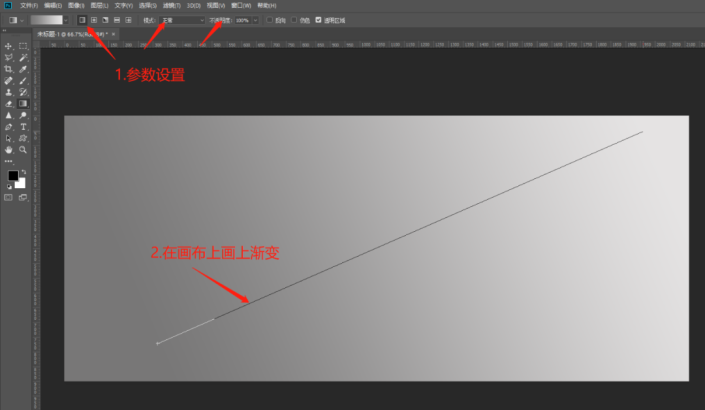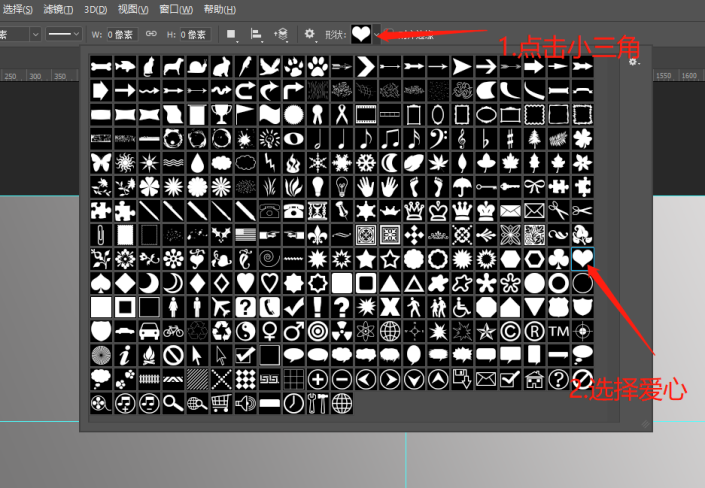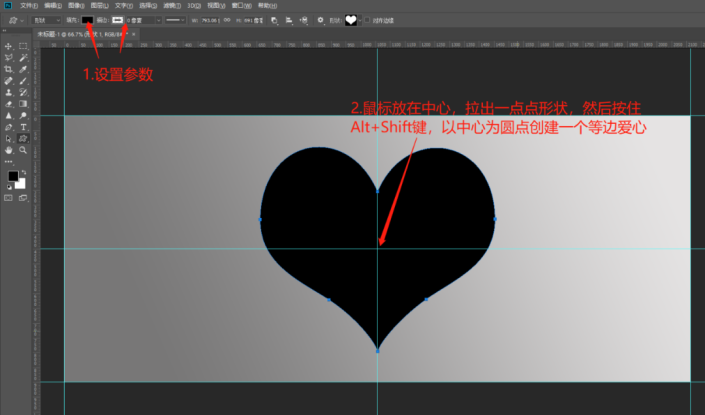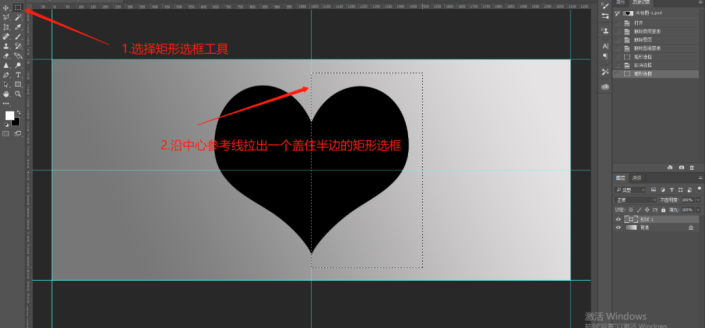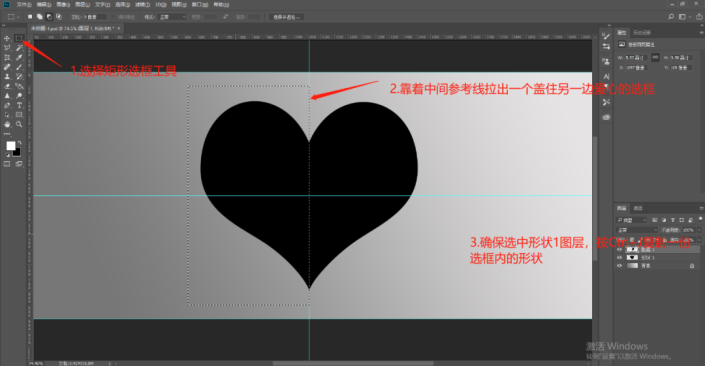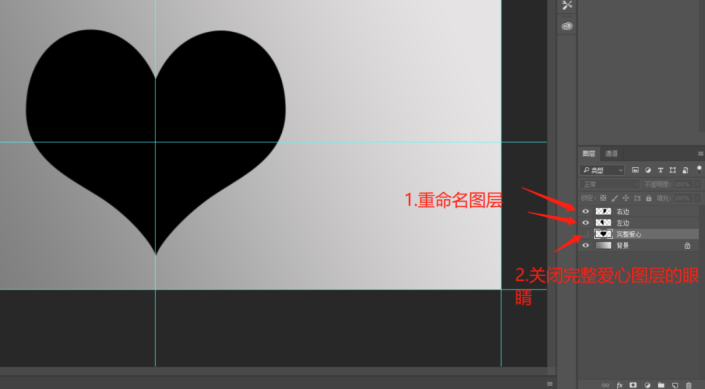立体效果,用PS“剪”出一个3D立体的爱心剪纸
本篇来制作一个3D的立体爱心剪纸,教程有点长,但是都是用的一些常见的命令,多做几遍就熟练了,PS就是在练习中提高自己的技术。教程主要分为制作有厚度的平面渐变爱心——画背景,画平面单色爱心,爱心分成两半,爱心添加渐变,爱心增加厚度;制作背面——变形、添加斜面浮雕内阴影;制作投影——添加投影块、调整形状、不透明度。具体通过实际操练来学习一下吧。
效果图:操作步骤:
01
制作有厚度的平面渐变爱心
步骤1——画背景:文件——新建,选择Web,宽度2115像素,高度900像素,不要勾选画板,点击创建。然后选择渐变工具,选择黑白渐变的颜色,再点击色带,就会弹出渐变编辑器。首先点击左边色标,然后选择HSB为359、1、47的颜色,点击确定,再点击右边色标,选择HSB为0、1、90的颜色,点击确定,最后点击渐变编辑器上的确定,这样渐变的颜色就选好了。然后选择线性渐变,在画布上从左下角往右上角拉一条线,画一个渐变的背景色出来,如果觉得颜色不对,可以多拉几遍试试。
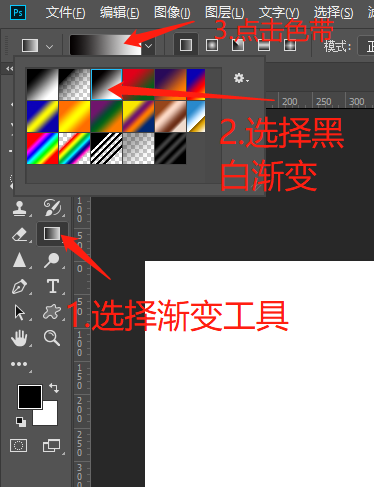
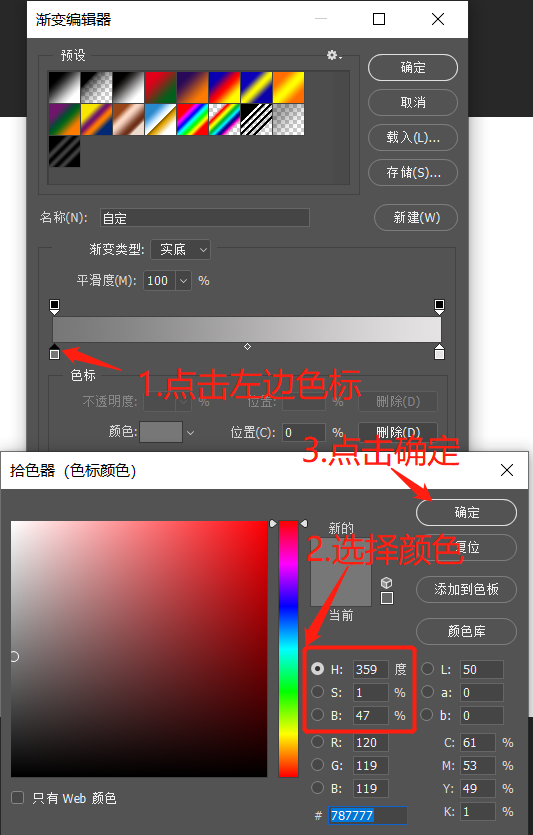
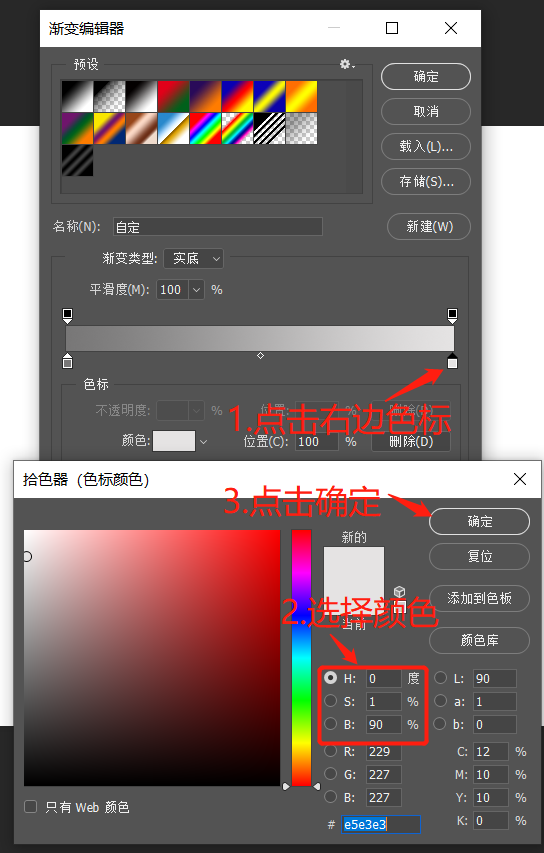
步骤2——画平面单色爱心:执行视图——新建参考线版面,在弹出来的新建参考线版面上设置为2行2列的参考线,点击确定。然后使用自定形状工具,在形状里选择爱心,然后设置填充为黑色,描边0像素,然后把鼠标放在参考线中心,拉出一点点形状,再按住Alt+Shift键,以参考线中心为圆心拉出一个等边爱心。
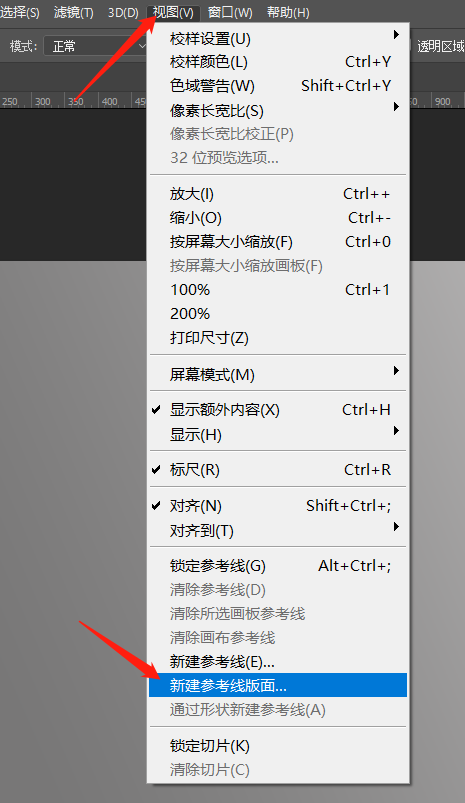
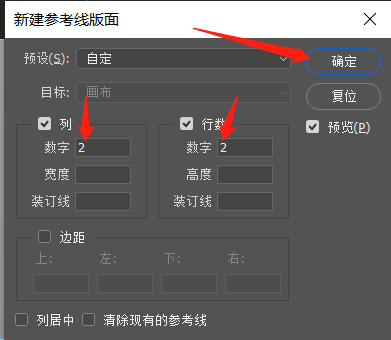
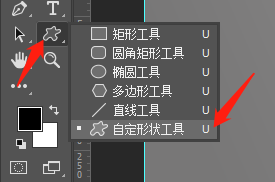
步骤3——爱心分成两半:选择矩形选框工具,然后鼠标靠中间参考线拉出一个盖住半边爱心的选框,然后鼠标放在形状1图层上,点击右键,选择栅格化图层,再按Ctrl+J复制一份选框内的形状。然后再用矩形选框工具拉出另一半的选框,选择形状1图层,按Ctrl+J复制一份选框内的图层。然后将三个图层重新命名,并关闭完整爱心的图层前面的眼睛。
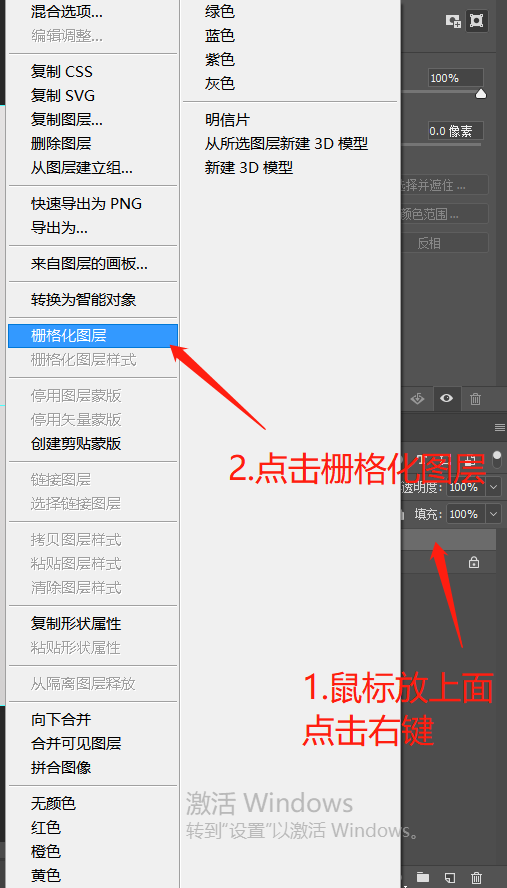
步骤4——右边爱心添加渐变:选中右边图层,在图层面板上点击fx图标,选择渐变叠加,在弹出来的图层样式面板上双击渐变后的色带,再在弹出来的渐变编辑器上点击左边色标,填入#e7001b颜色,点击确定,再点击右边色标,填入#b90419颜色,点击确定,点击渐变编辑器上的确定,回到图层样式面板上,在角度处填入27度,点击确定,右边爱心的渐变就添加完成了。
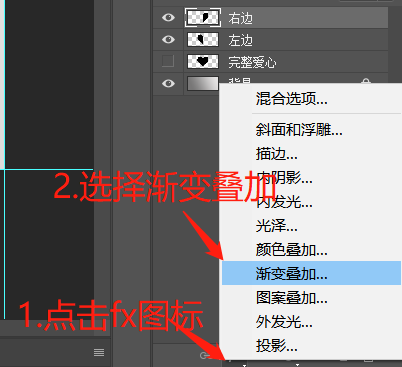
学习 · 提示
相关教程
 想学更多请访问www.16xx8.com
想学更多请访问www.16xx8.com