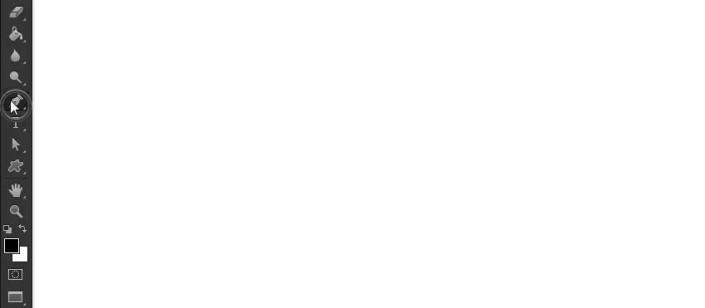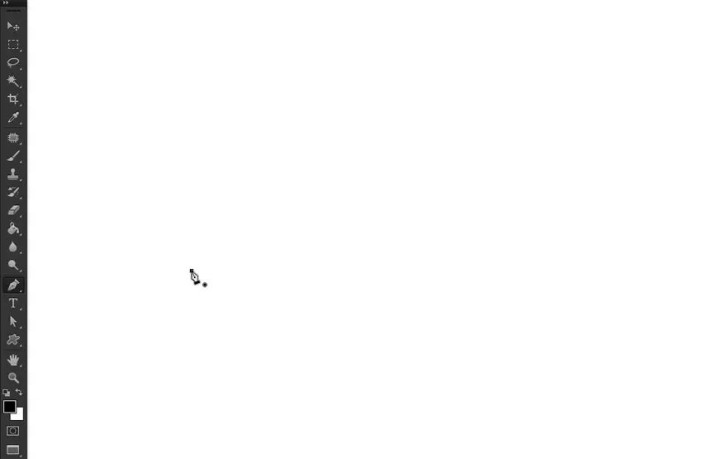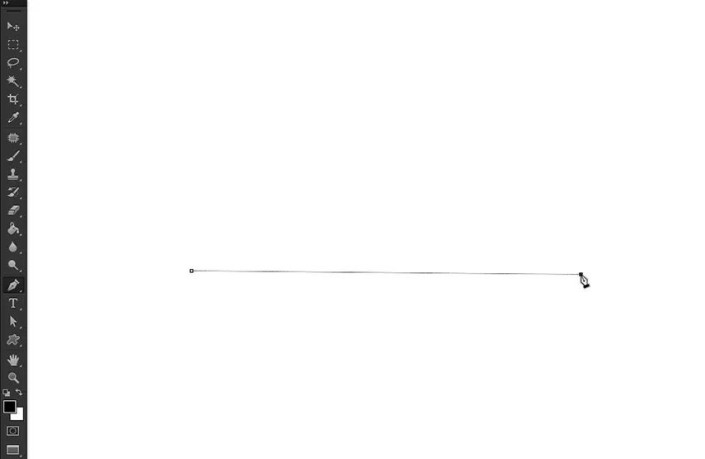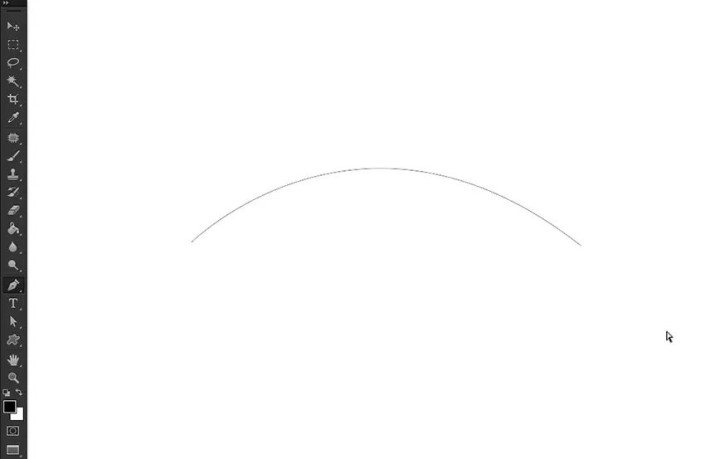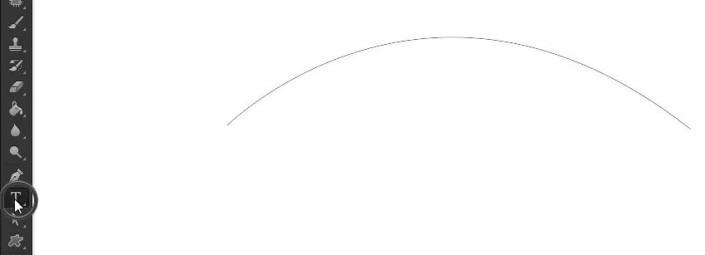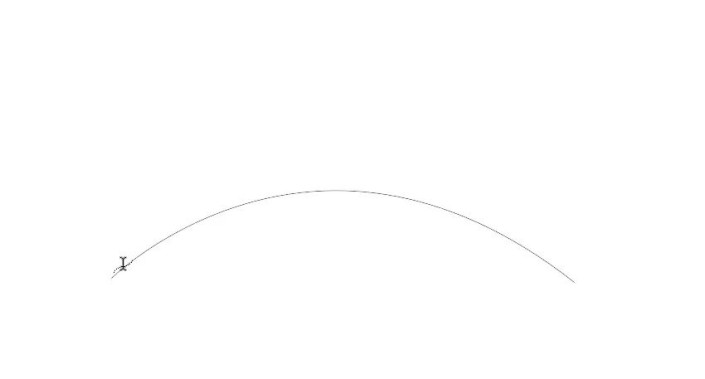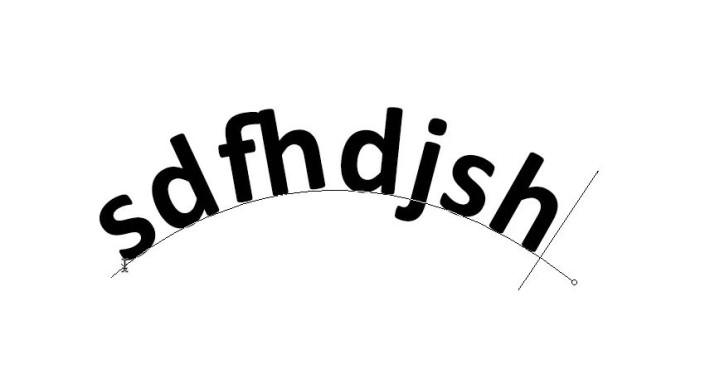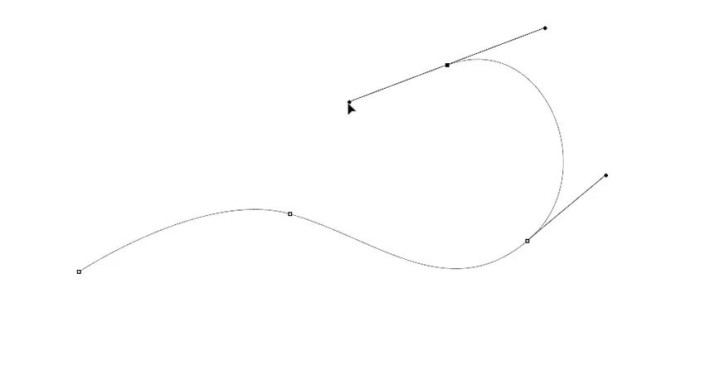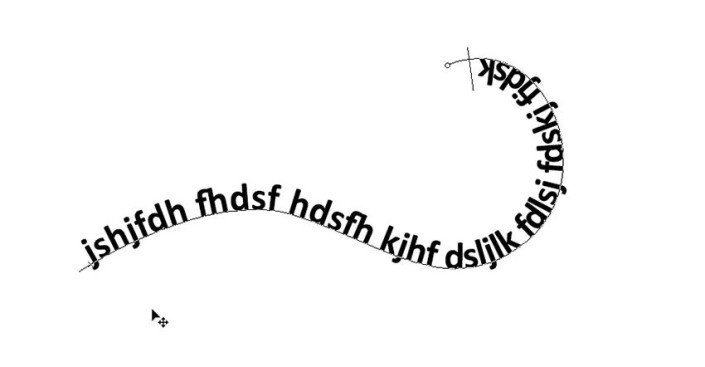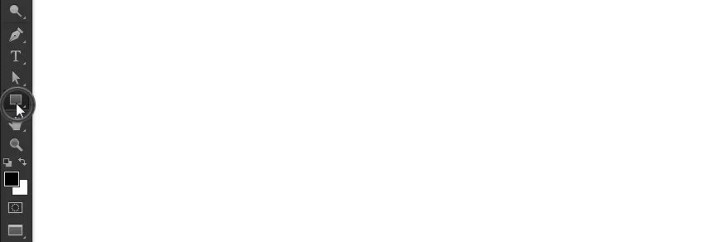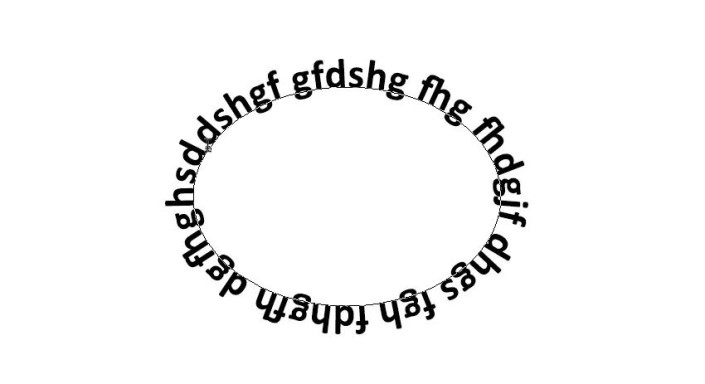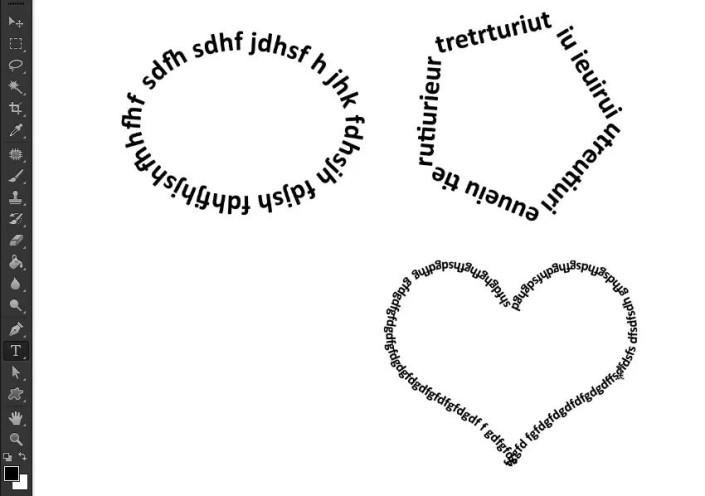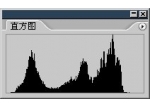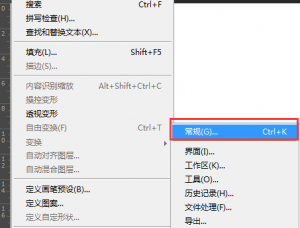路径工具,在PS中制作个性路径文字(4)
来源:公众号
作者:轻习
学习:19406人次
在PS中制作个性路径文字
效果图:
操作步骤:
1.在PS中弯曲文本
步骤1
抓住钢笔工具(P)。
步骤2
确保其模式设置为滤镜。
步骤3
单击画布上的某处以创建曲线的起点。
步骤4
找到您想要曲线结束的点,然后单击并按住。
步骤5
拖动点以将此线变成曲线。
步骤6
如果您对结果感到满意,请按住Ctrl 并单击画布上的某个位置以取消选择路径。
步骤7
立即抓住文字工具(T)。
步骤8
将光标放在曲线的起点上。光标更改后,只需单击即可将曲线变成文本区域。
步骤9
现在,您可以像往常一样自由编写文本。
步骤10
完成后,按住Ctrl 键并按Enter键以取消选择文本。
2.围绕形状弯曲文本
步骤1
但这是一条非常简单的曲线。Photoshop具有更多功能!例如,使用钢笔工具绘制第二个点后不必停止。只需添加一些即可创建更复杂的曲线。
步骤2
但是钢笔工具并不是唯一能够创建路径的工具。您也可以使用任何形状,只要将其设置为“路径”模式即可。
这样,您就可以围绕椭圆,多边形甚至是自定义形状(如心形或箭头)创建文本。
曲线使文字更有趣,但是如果您向其中添加一些文字效果,它看起来会更具吸引力。
学习 · 提示
关注大神微博加入>>
网友求助,请回答!
 搜索公众号photoshop教程论坛,免费领取自学福利
搜索公众号photoshop教程论坛,免费领取自学福利