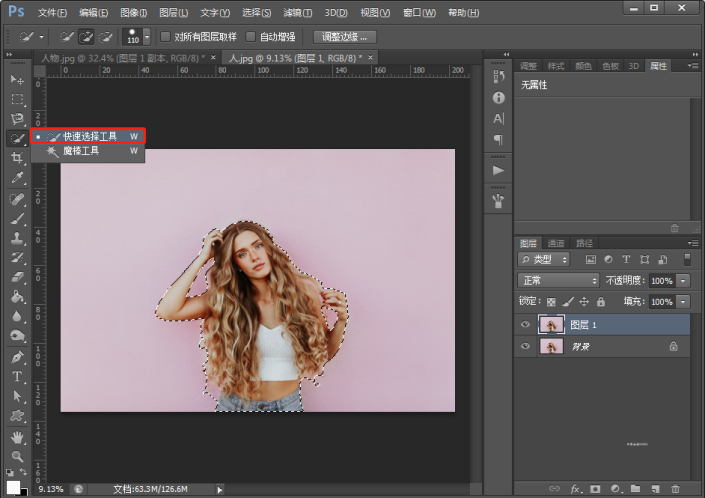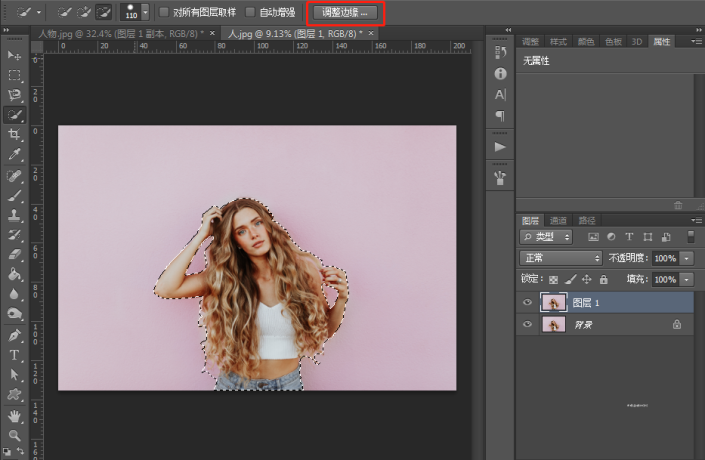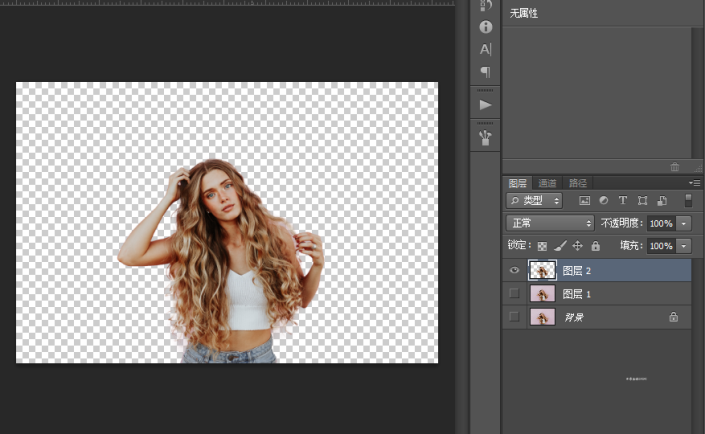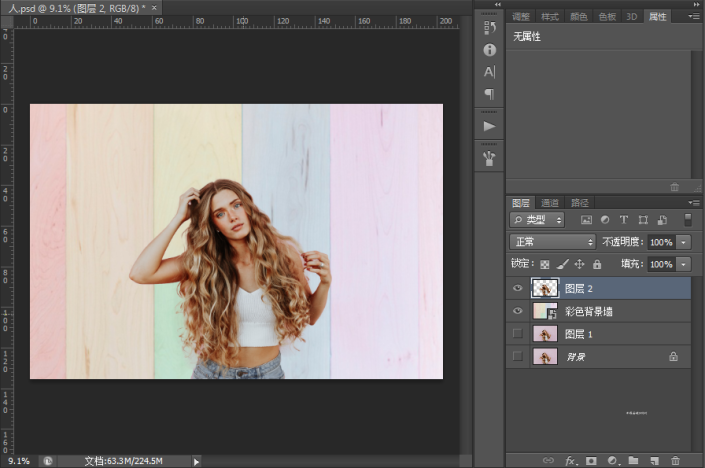抠发丝,超实用简单又快速抠取头发丝
本篇教程通过PS中的调整边缘给所需人物抠出发丝,很多同学都知道,抠图其实比较麻烦,尤其抠头发丝这种毛发的时候,其实有很多种抠图方法,找对自己上手的那一种就可以,在本篇中我们会选择用快速选择工具和调整边缘进行抠图,这样抠的发丝比较干净利索,具体教程通过PS来学习一下吧,相信同学们通过练习可以把教程学的更好。
效果图:

操作步骤:
1、打开软件和素材
菜单栏“文件”>“打开”或按快捷键http://www.16xx8.com/photoshop/jiaocheng/110097.htmlCtrl+O或直接拖拽图片到工作区,即可打开图片。打开准备好要抠出来的图片,按住快捷键Ctrl+J复制图层。
2、快速抠图
在左侧工具栏选择快速选择工具,同时按住Alt+鼠标右键拖动可调整工具的范围大小,然后按住鼠标左键在人物身上拖动,即可选择要抠出的范围,按住Shift键或Alt键可分别增加或删减选区。
点击属性栏中的调整边缘按钮(ps:在CC 2015.5的版本中,该按钮已经更新为“选择并遮住”功能),
在视图选项选择一个对比明显的背景此处选择“黑底”,然后用调整半径工具涂抹头发四周的粉色部分(此处因为原图背景为粉色),并调整参数设置。
完成抠图后,按住快捷键Ctrl+J复制出抠好的选区,见图层2。
3、更换背景
可通过菜单栏“文件”>“置入”或直接拖拽打开背景图片,调整好图片大小按下Enter键即可。调整图层顺序,将背景图层拖至图层2(抠好的人物图)下方。调整人物大小和位置可通过快捷键Ctrl+T自由变换。
4、保存图片
点击菜单栏“文件”>“存储为”,选择所需的图片格式存储即可。
完成:

学习 · 提示
相关教程
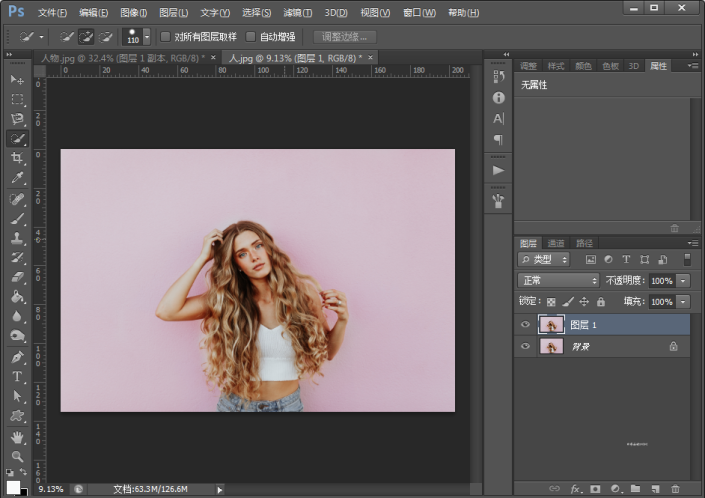 搜索公众号photoshop教程论坛,免费领取自学福利
搜索公众号photoshop教程论坛,免费领取自学福利