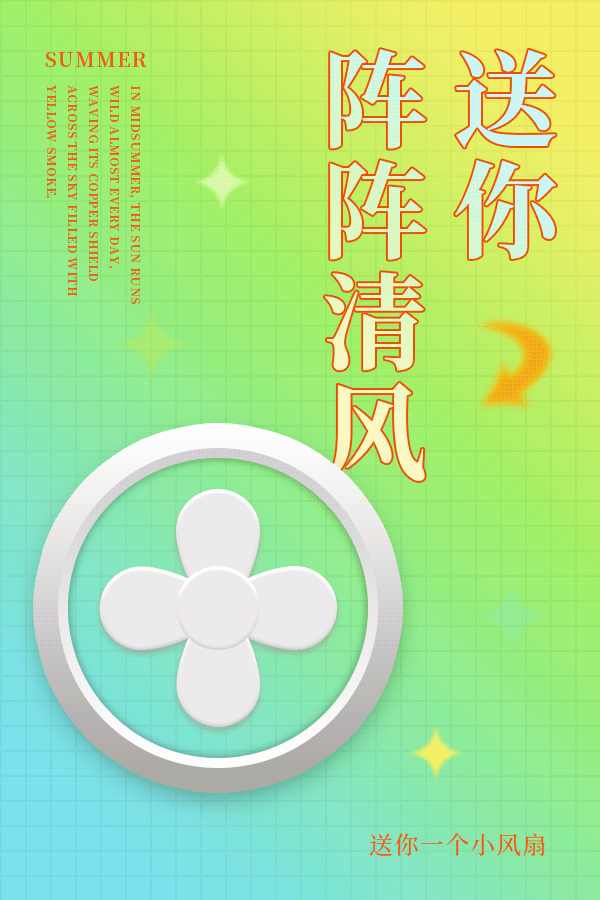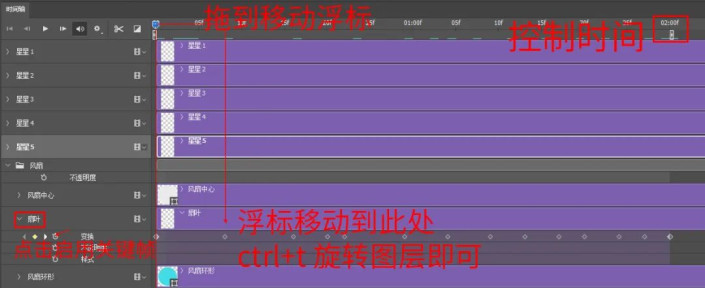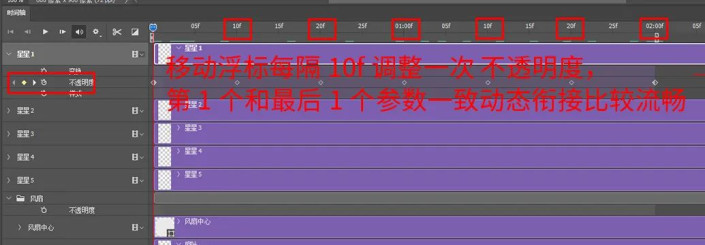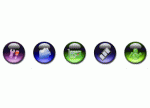风扇图标,在PS中制作一个清凉小风扇(4)
在PS中制作一个清凉小风扇
效果图:
操作步骤:
01打开背景素材
素材文件夹中找到背景素材,直接拖拽到PS图标上打开会自动以背景素材为大小新建画布
02完善风扇和素材
选择素材中的文字—按着鼠标左键拖拽到背景画布中,回车确定即可。在选择素材中的几个装饰素材,依次置入并用移动工具(快捷键http://www.16xx8.com/photoshop/jiaocheng/110097.htmlv)调整合适的位置v)。
然后选择最顶部的图层在选择素材中的风扇同样置入,调整位置到合适,然后选择最顶部的图层在置入扇叶,然后置入风扇中心部分,调整好位置(风扇中心以及扇叶尖尖和圆环中心对齐即可)
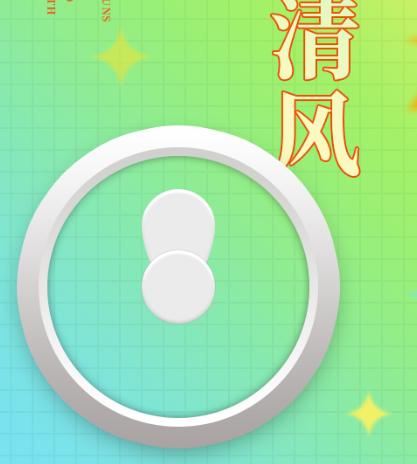
选中扇叶图层Ctrl+j再复制一层扇叶,选择复制的扇叶图层ctrl+t进入自由变换状态,属性栏中心点选择底部中间(如上方长图和右图所示)右键顺时针旋转90度。然后点击属性栏的√结束变换,然后选择新复制的图层重复操作复制出其他2层扇叶
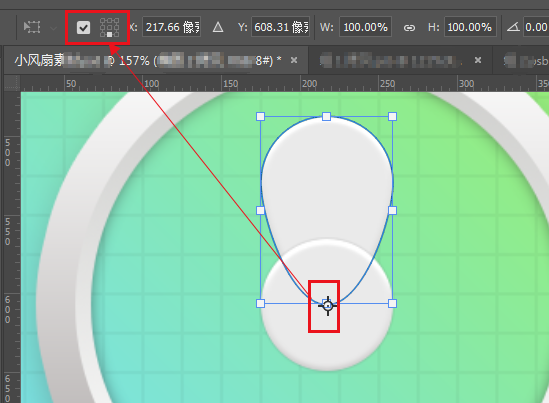
03
整理对齐素材
到图层面板,按着ctrl选择所有的扇叶图层,ctrl+g打组,双击组名可以上修改名称命名为“扇叶”——右键转换为智能对象http://www.16xx8.com/tags/34209/。
检查对齐:检查风扇整体的对齐效果
切换到移动工具(快捷键:v )按着ctrl键选择对应的风扇中心,扇叶,在按着ctrl点击风扇环形的缩览图得到选区,在点击属性栏的水平居中和垂直居中即可,然后Ctrl+d取消选区即可。
04
添加图层样式
选择扇叶图层—点击图层面板下方fx添加图层样式:投影,参数如下:
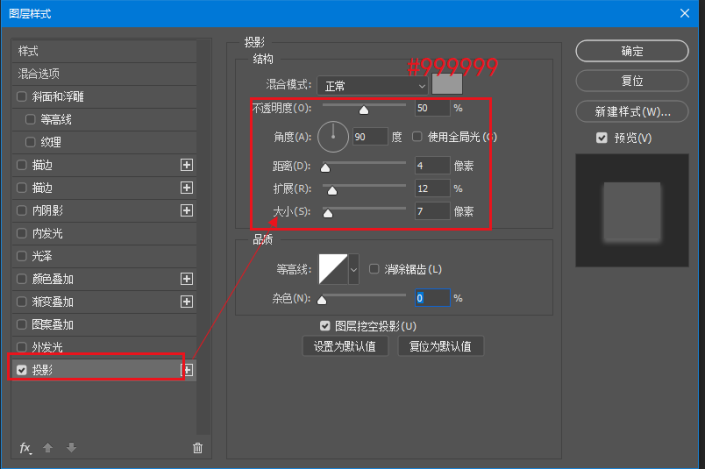 新手学PS请到:www.16xx8.com
新手学PS请到:www.16xx8.com
制作动态效果
找到菜单—窗口—时间轴,选择创建视频时间轴

时间长度可控制到02:00f处,在时间轴面板选择扇叶——点开小三角>点击变换的小图标——确定第1个关键帧——适当移动浮标(如图蓝色带红线的浮标)选择扇叶图层ctrl+t顺时针旋转90°效果回车确定,变换后在当前时间线自动添加一帧,在适当移动浮标继续重复旋转,旋转4次360°刚好可以完成一个循环,然后继续同样的旋转角度,关键帧越密集速度越快,可以前面慢后面逐渐快的效果,时间轴设置参考如图
选中一个小星星素材,到时间轴点开小三角,选中不透明度选项,可以每隔10f调整一下不透明度的参数
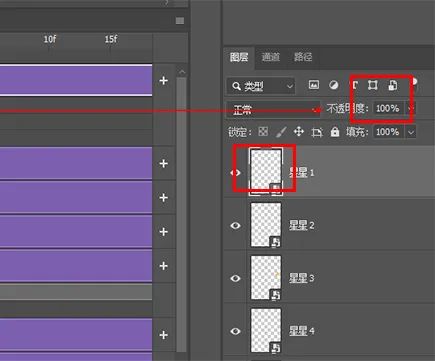
其他小星星同样的方法调整不透明度即可,这样就可以出现闪烁的效果,可以让小星星的变化丰富一些哦,按空格键可以播放/暂停动态效果
06
保存
ctrl+s保存为默认的psd格式(即源文件)
ctrl+shift+alt+s选择保存格式为gif,参考如下:

完成: