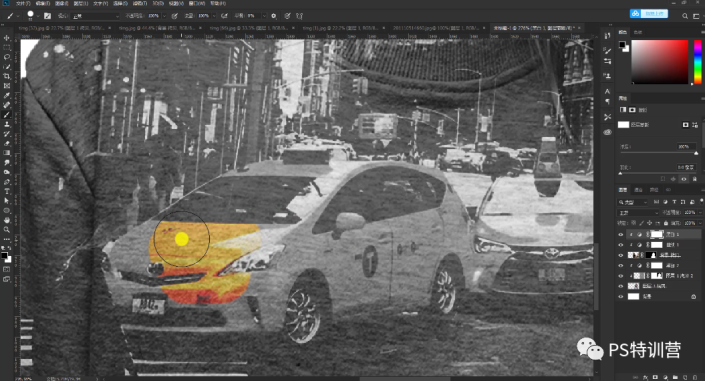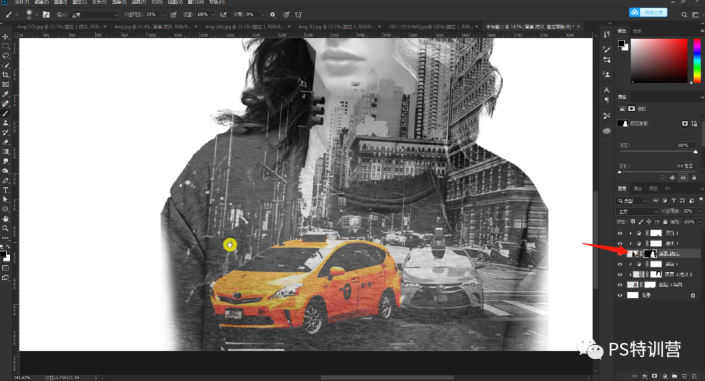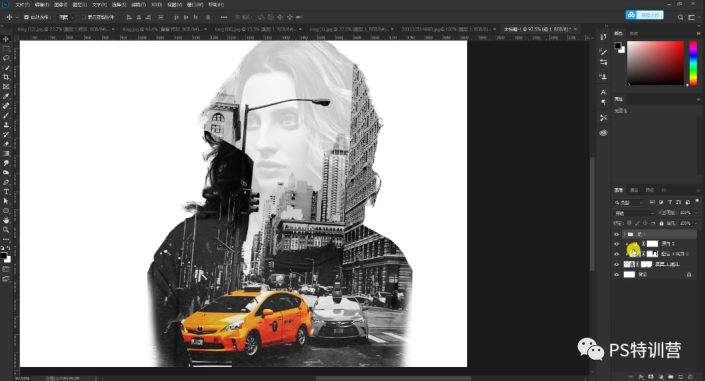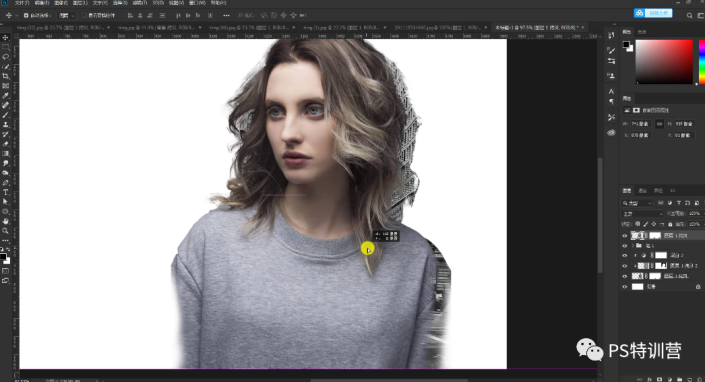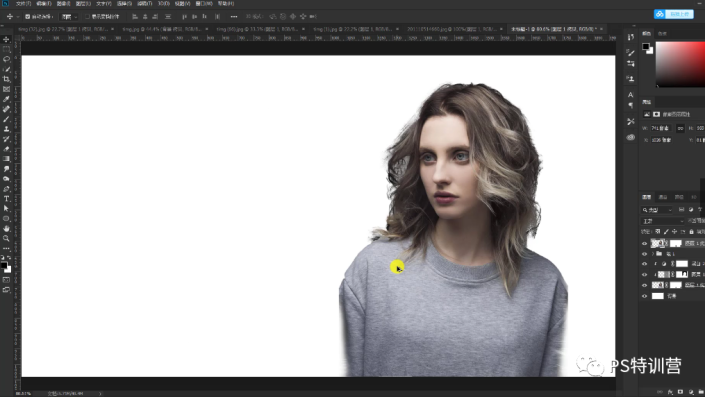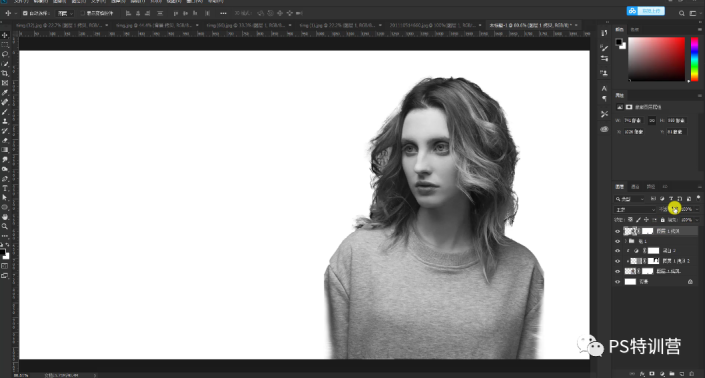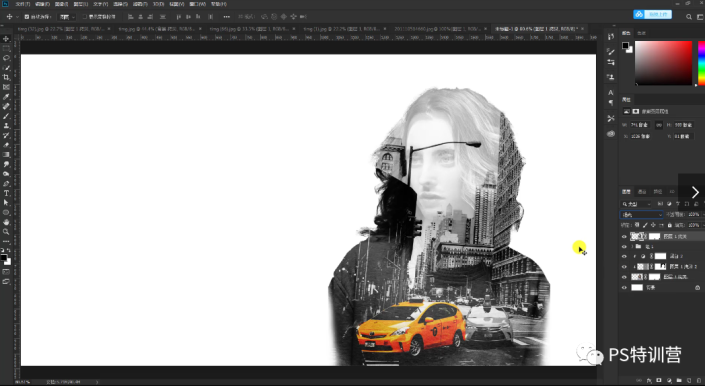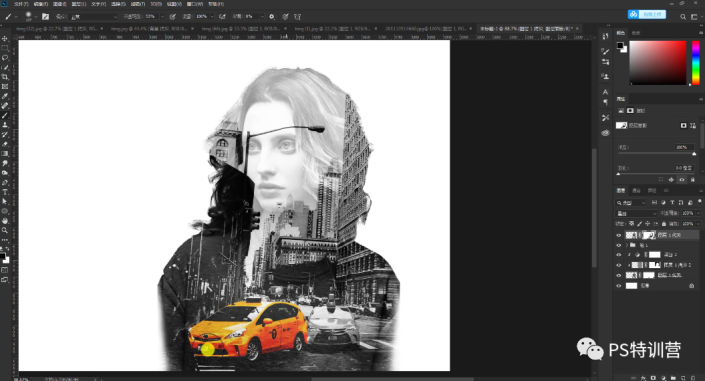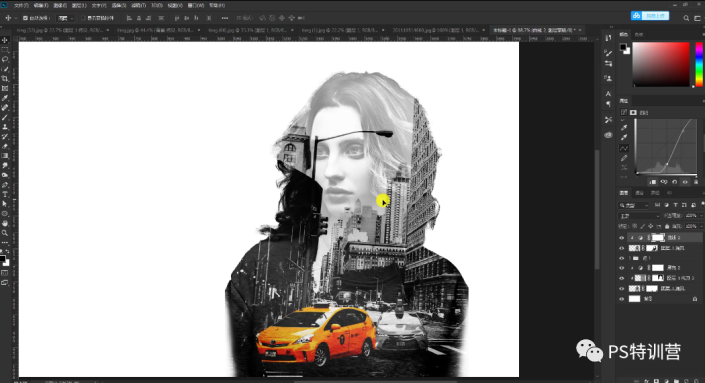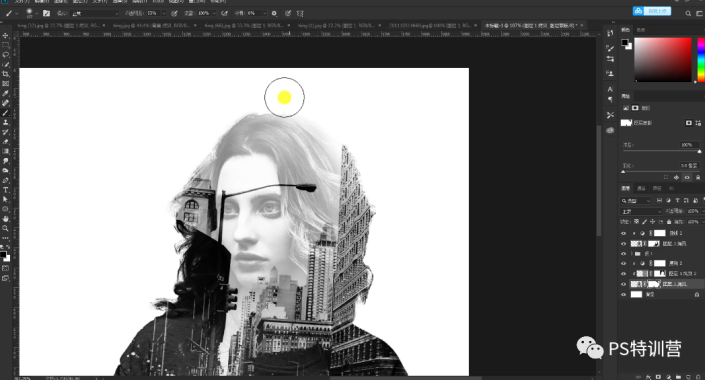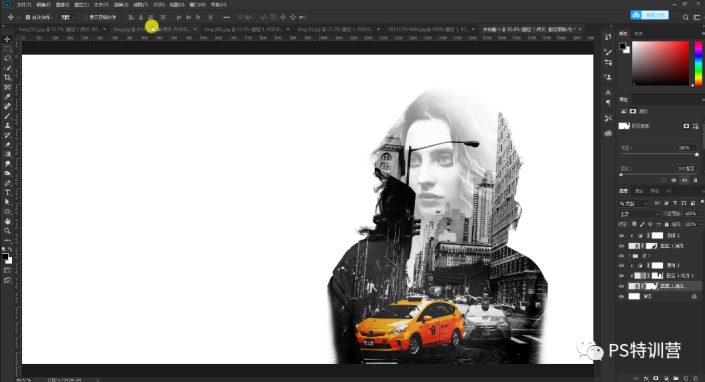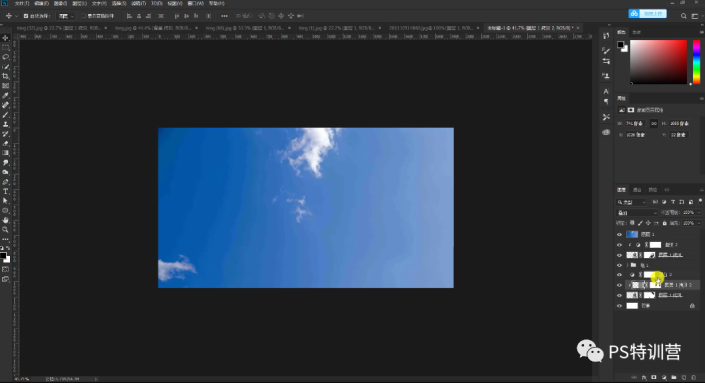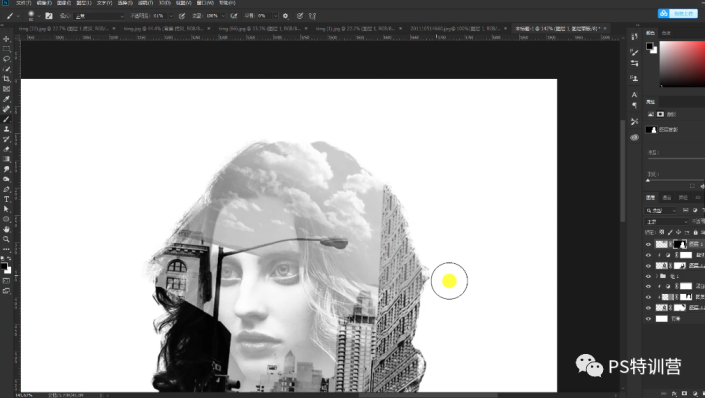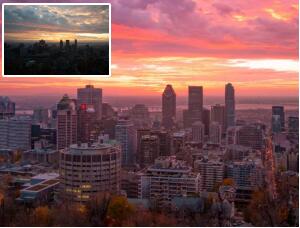重曝效果,用蒙版给人物制作酷酷的多重曝光效果(2)
来源:公众号
作者:商业视觉设计
学习:3266人次
10、找到倒数第二个图层,建立蒙版,用画笔工具让边缘过渡的柔和一点,记住这里的画笔要调整为柔边缘。
11、再回到人物图层,依然用这个画笔工具涂抹人物边缘,让边缘虚化。
12、将上方的三个图层都各复制一层,然后把这六个图层建立成一个组。
13、再回到倒数第二个图层,按Ctrl+c,然后按Ctrl+v,放在图层面板最上面。将人物的位置与后面背景重合。
14、按住Ctrl+u进行去色,混合模式改为叠加。
15、选择第一个图层中的蒙版,用画笔进行涂抹,让人物更加突出。
16、建立曲线,调整曲线。
17、回到倒数第二个图层的蒙版,用画笔工具弱化头发部分。可以适当降低不透明度。
18、可以再导入一张天空的素材。将天空图层放到最上面来。
19、建立剪贴蒙版http://www.16xx8.com/tags/38848/,Ctrl+T调整位置和大小。可以适当降低图层的不透明度,方便我们观察。
20、Ctrl+u去色,回到倒数第二个图层,按Ctrl建立人物选区。再回到天空图层,建立蒙版。
21、在新建的这个蒙版,选择画笔工具,把多余的部分擦除。处理头发这部分可以适当降低不透明度。
22、导入一张鸟类素材,调整至合适位置。
学习 · 提示
相关教程
关注大神微博加入>>
网友求助,请回答!