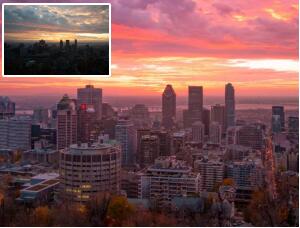重曝效果,用蒙版给人物制作酷酷的多重曝光效果(3)
来源:公众号
作者:商业视觉设计
学习:3266人次
23、建立蒙版,让发丝部分的鸟淡一点。
24、利用T工具,输入个性文案。调整文案的位置。
25、导入第一张的背景,回到文案图层,点击文字建立选区,添加蒙版。
26、点击新建的这个蒙版,选择画笔工具,在身体里面的文字进行涂抹。
26、添加【黑白】,找到画笔工具的硬边缘,将文案的车子颜色显示出来。
27、复制文案效果图层。
28、找到第一张背景的图层,回到第二个文案的图层,建立选区,添加蒙版。
29、同样的也是用硬边缘的画笔工具,把在身体部分的文字擦除。
30、建立黑白,建立剪切蒙版,把车子的颜色擦出来。
31、导入光晕素材,放在最上面,调整位置和大小。把图层模式改为滤色。
32、Ctrl+u对光晕进行调色。
32、找到倒数第一张图层,新建一个图层,按f5调出画笔面板,选择类似于小斑点的画笔,吸取图案的颜色,叠加不同的笔刷效果。这个是随便加的笔刷,同学们可以搜索网站看看自己喜欢哪个笔刷样式。
完成:
学习 · 提示
相关教程
关注大神微博加入>>
网友求助,请回答!
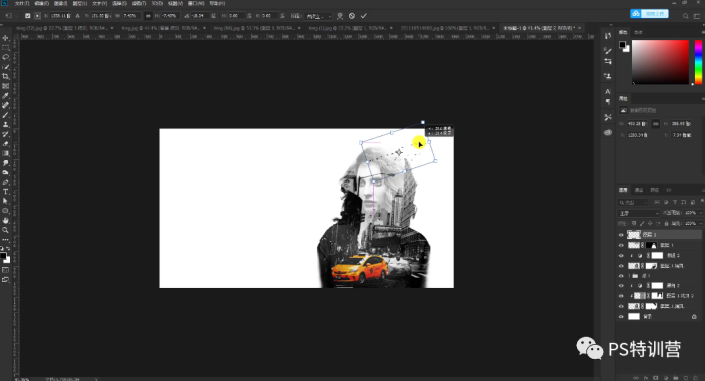


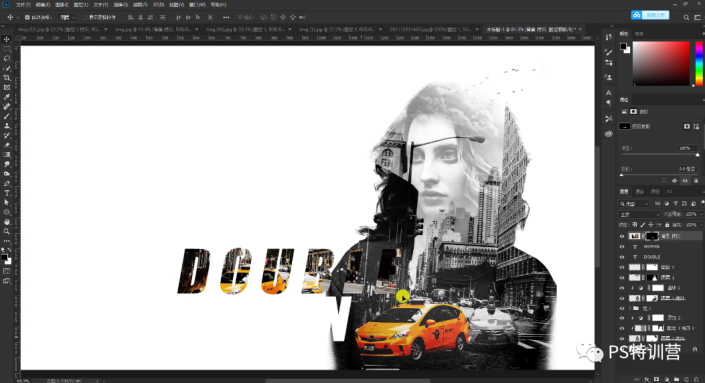
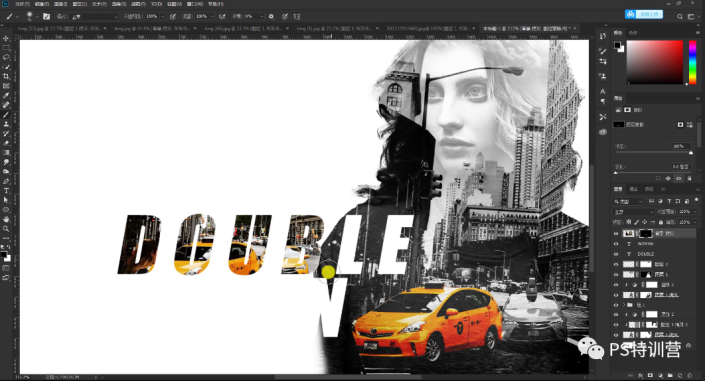
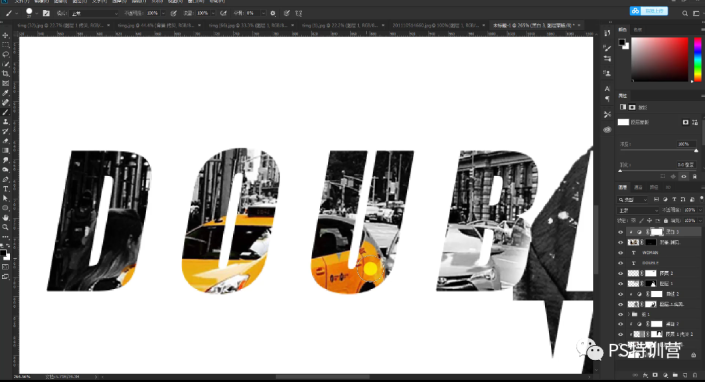
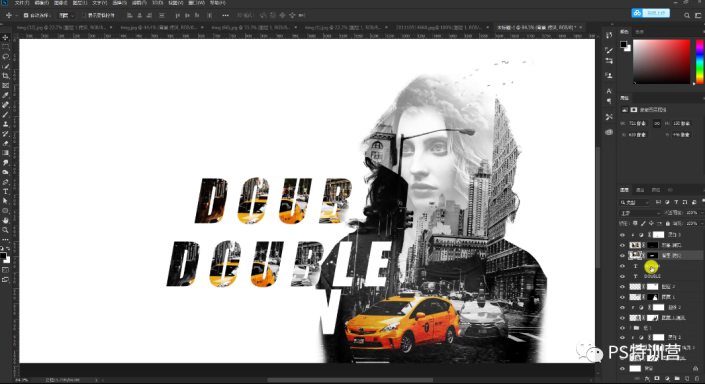
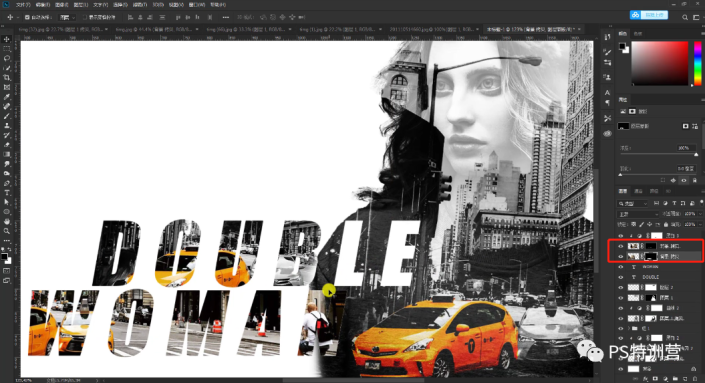
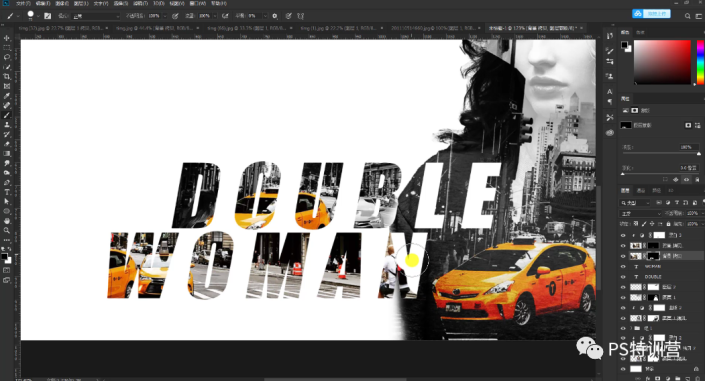
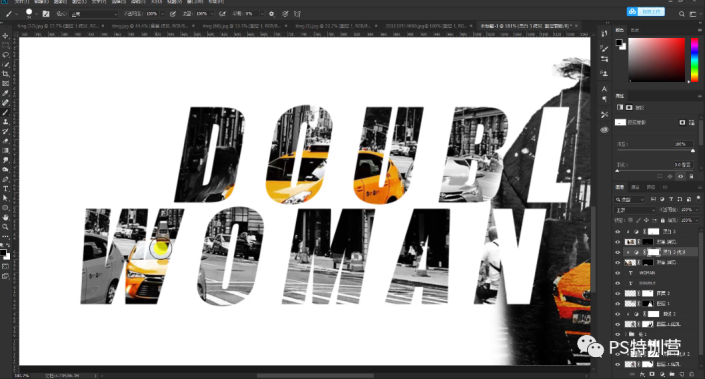
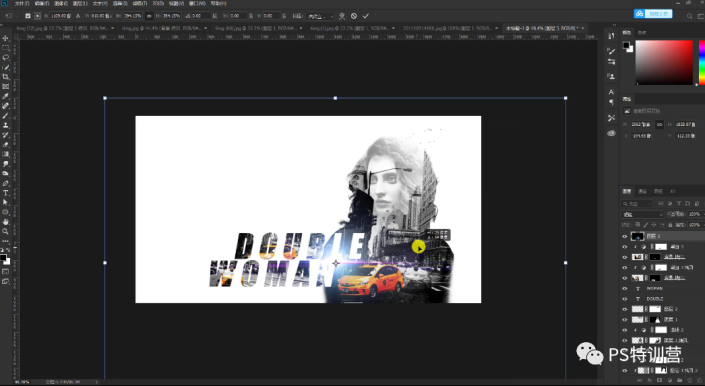
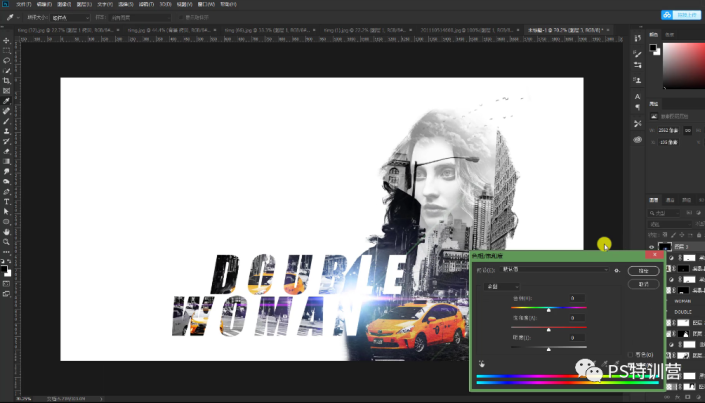
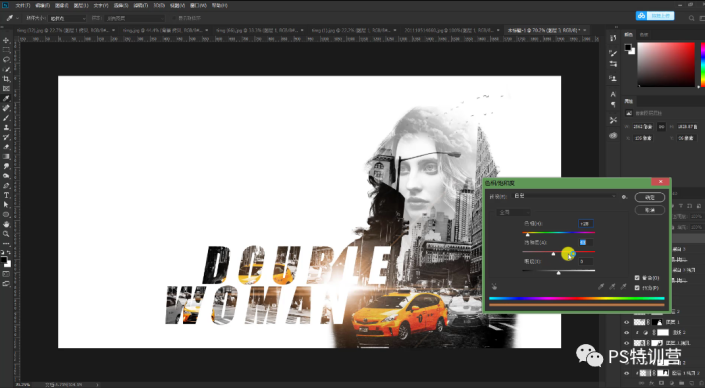
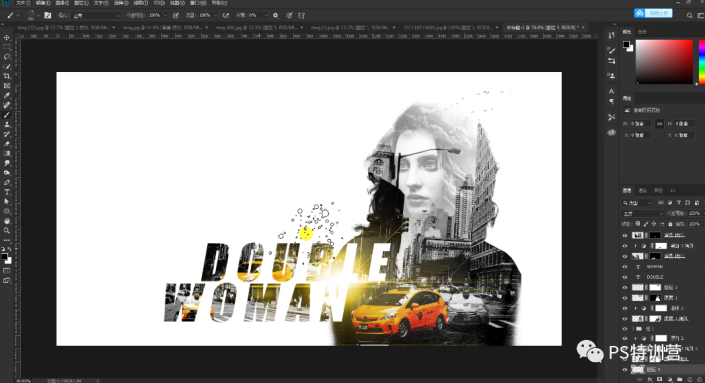
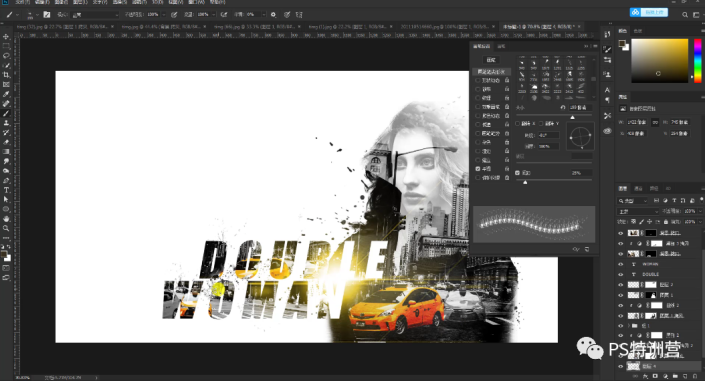
 搜索公众号photoshop教程论坛,免费领取自学福利
搜索公众号photoshop教程论坛,免费领取自学福利