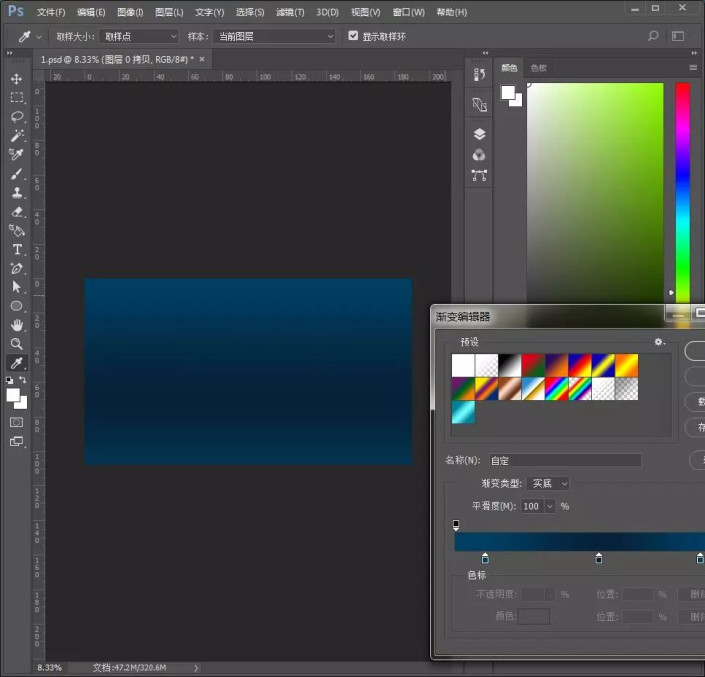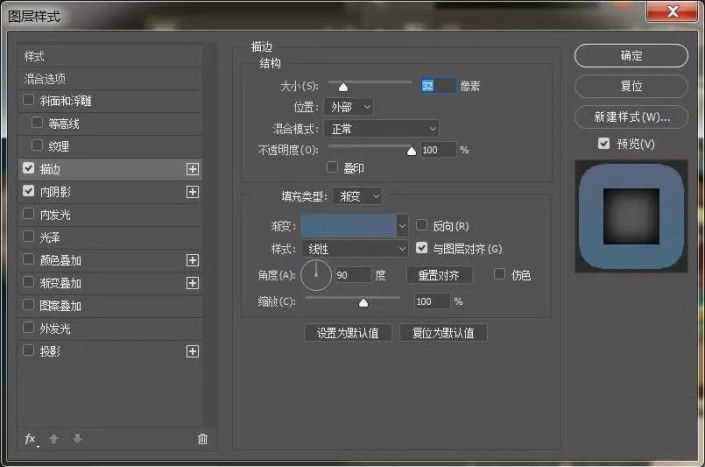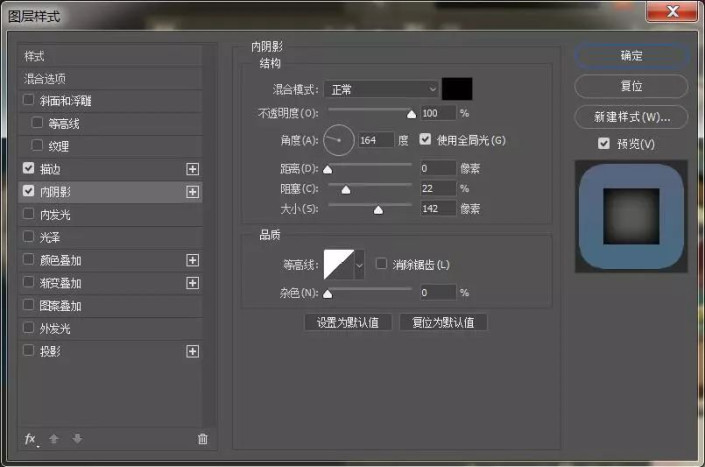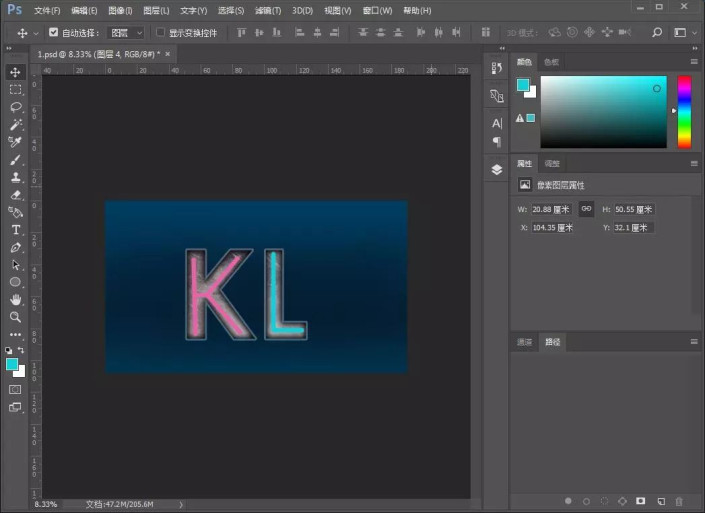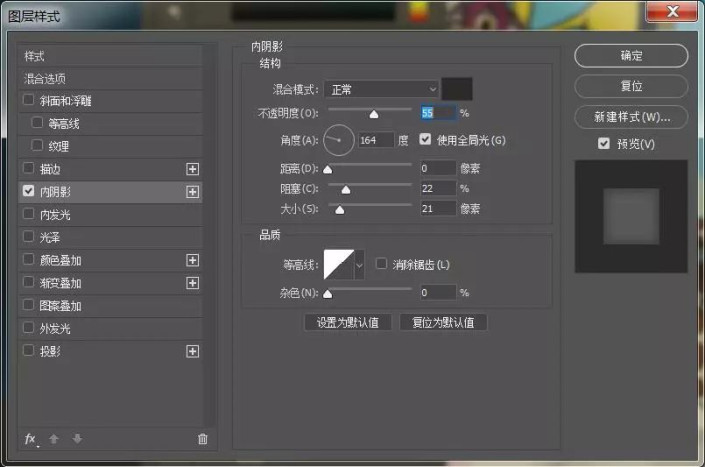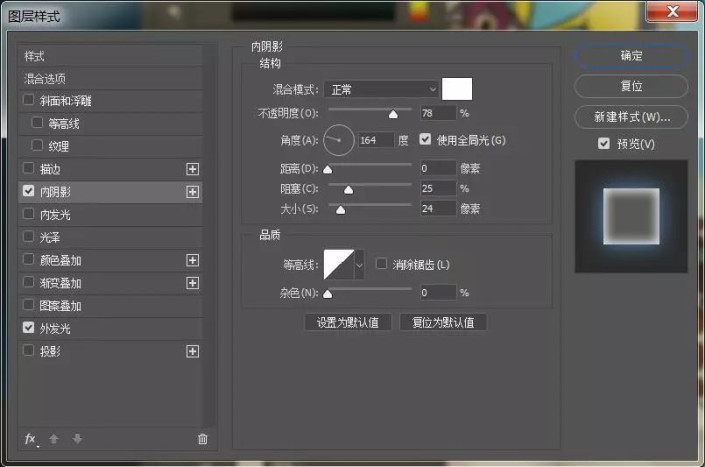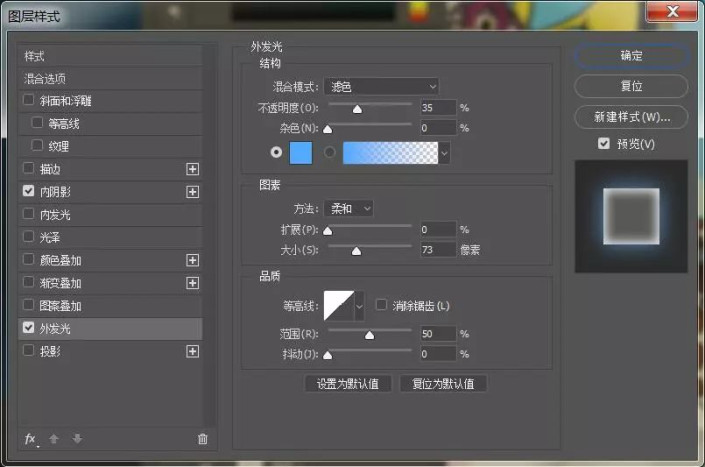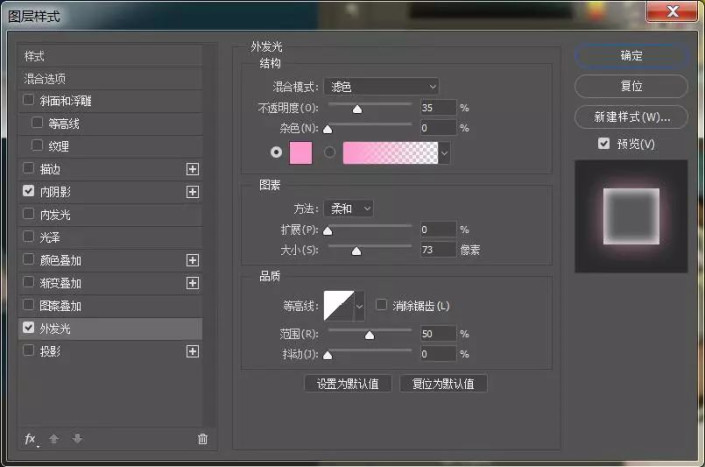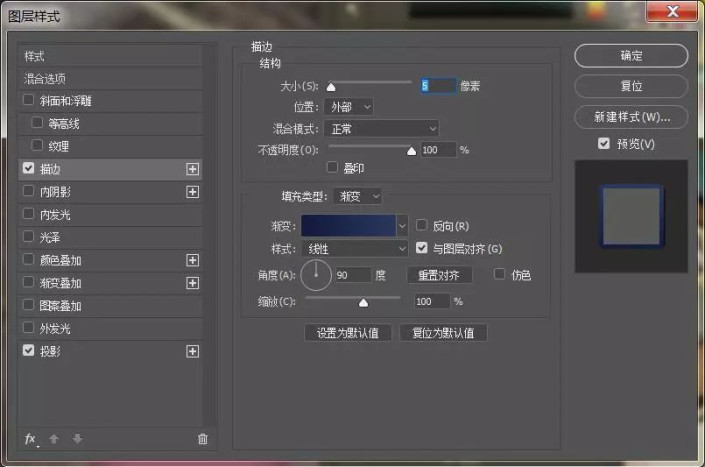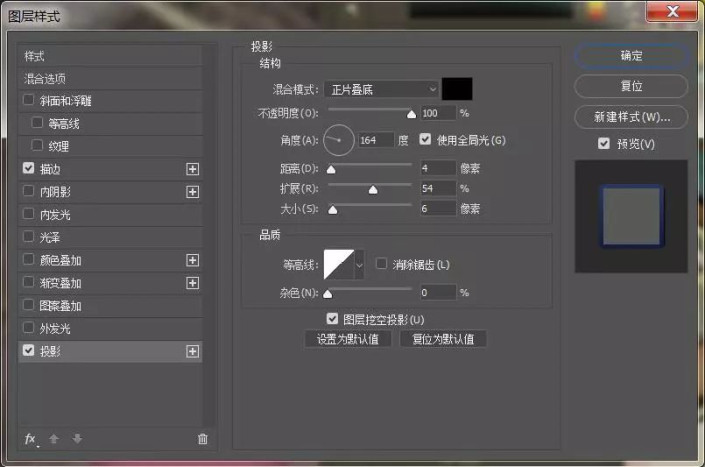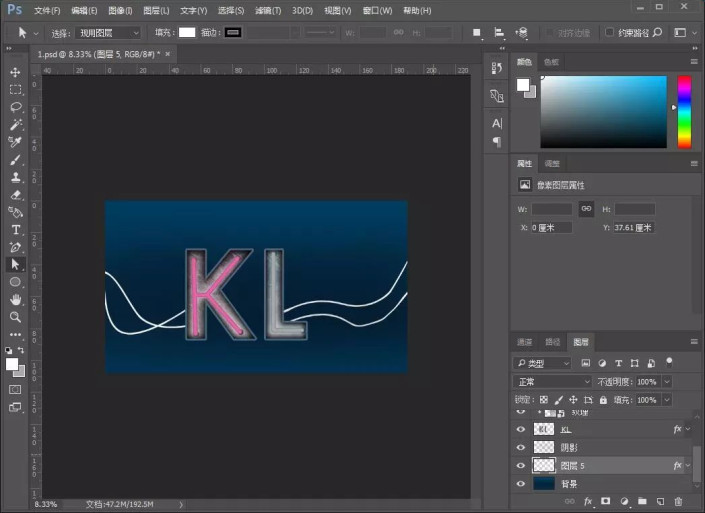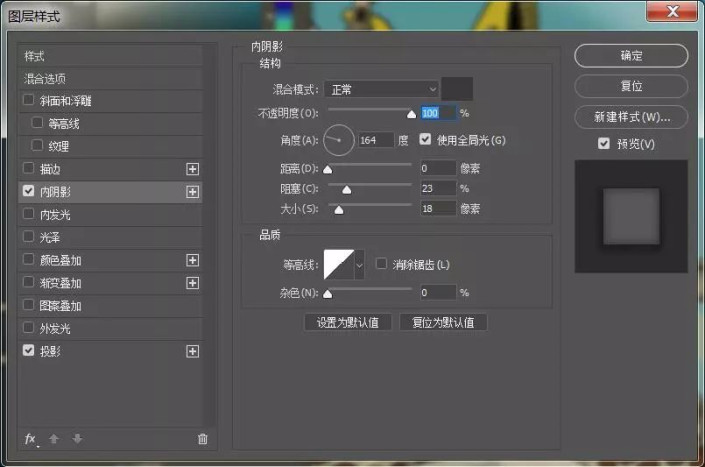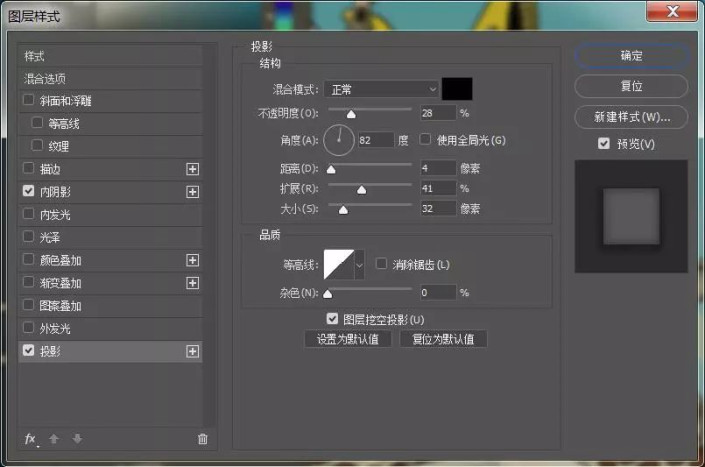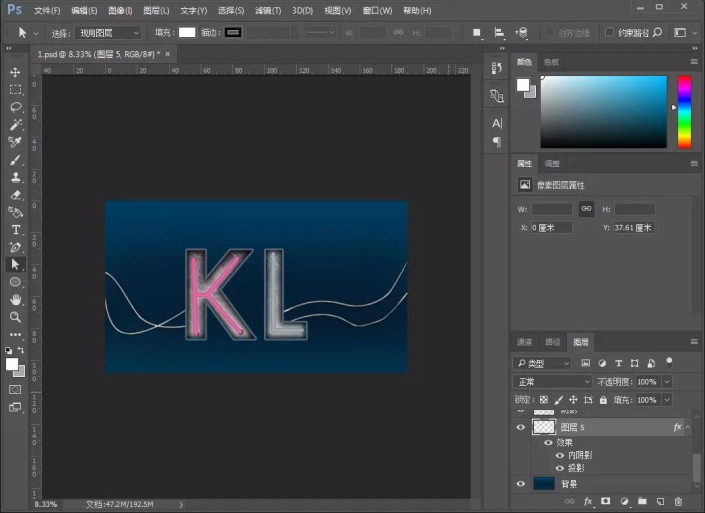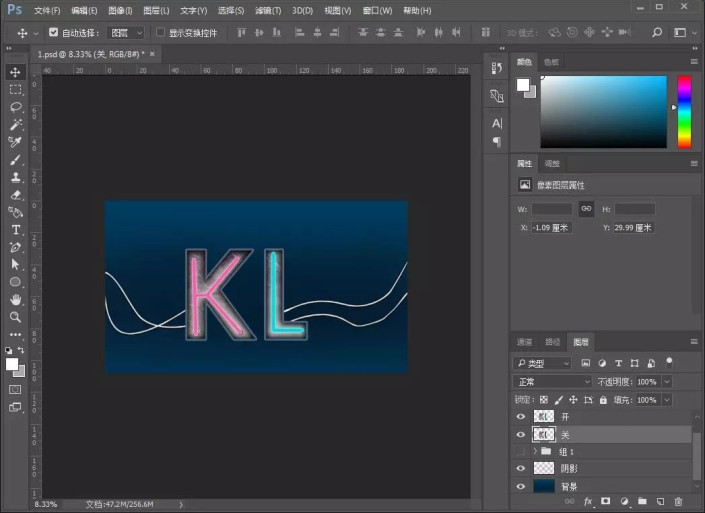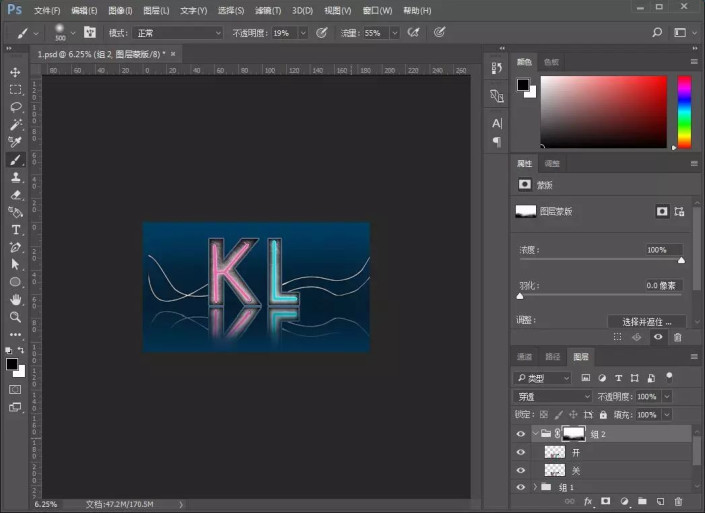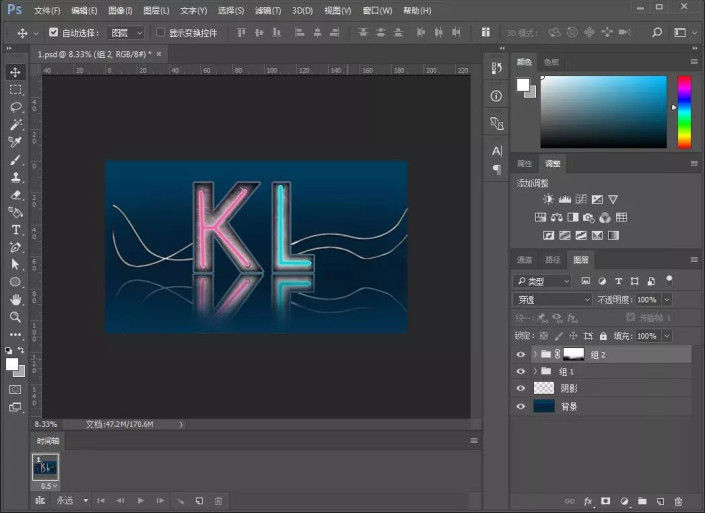发光字,在PS中制作炫彩亮灯动感字(4)
在PS中制作炫彩亮灯动感字
效果图:
素材:

操作步骤:
1.打开【PS】,新建任意画布大小,给背景填充渐变效果。
2.输入文字,拖入素材,在文字上方创建剪贴蒙版http://www.16xx8.com/tags/38847/,模式为【叠加】。然后给文字图层添加图层样式【描边】和【内阴影】。
3.新建图层,画笔选择硬边缘,设置前景色颜色,按住【shift】键在文字中间绘制(有多少个字或者字母就创建多少个图层,不要都在一个图层里),如果不是直的或横的笔画那就使用钢笔工具,同样按住【shift】键可以绘制直的路径,然后使用直接选择工具,右键选择描边,设置画笔来描边,效果也是一样的。
4.复制一层,【ctrl+鼠标点击图层缩略图】调出选区,填充灰色,添加图层样式,制作关灯效果。
5.给原先的图层同样添加图层模式,制作亮灯效果。
6.给粉色的图层样式改变一下发光颜色,因为是拷贝粘贴的,刚刚那个是蓝色,现在这个是粉色。
7.新建图层,使用【椭圆工具】绘制圆形,制作灯孔,添加图层样式,然后复制几层,调整位置。
8.新建图层,使用钢笔工具绘制灯线,右键选择描边,颜色为白色。然后添加图层样式。
9.复制一层除背景外所有的效果,合并。再复制一层除背景外的效果,把亮灯效果图层关闭,同样合并图层。
10.把它们编组,【ctrl+t】右键选择【垂直翻转】,然后添加蒙版,使用黑色画笔把边缘稍微弄柔和点。
11.点击菜单栏上的【窗口】,选择【时间轴】,第一帧设为亮灯效果。
点击插入一帧,把亮灯效果关闭,然后渲染出来。
完成:
学习 · 提示
相关教程
 新手学PS请到:www.16xx8.com
新手学PS请到:www.16xx8.com