下雪效果,绘制唯美的雪景动图(4)
既然有了下雨,那下雪也跑不了,而且今天来制作一期下雪的动图教程,关于下雪动图的制作主要分两个部分:第一部分制作下雪效果,第二部分建立帧动画,制作起来也比较简单,同学们跟着教程来练习一下吧,相信同学们可以制作的更好。
效果图:
操作步骤:
第1步:
在PS中打开背景素材图片,你可以选择自己喜欢的素材图片

第2步
新建一个空白图层,填充为黑色,如下图
第3步
执行滤镜-杂色-添加杂色,具体数值参考下图
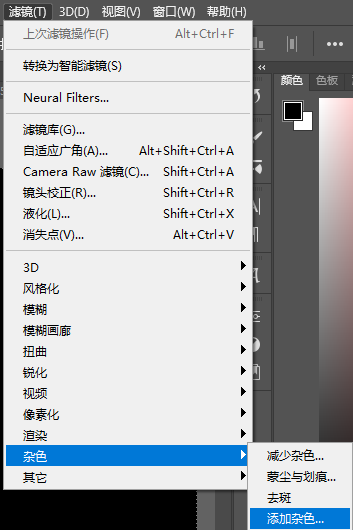
执行滤镜-模糊-高斯模糊,半径为2.0
第4步
打开图像-调整-阈值,阈值这里根据自己的图像呈现效果设定,小编这里设置的四十,要呈现分散的点的效果
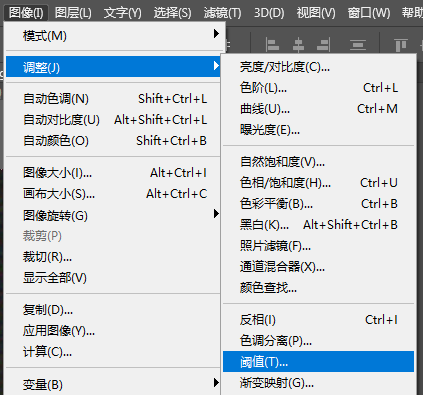
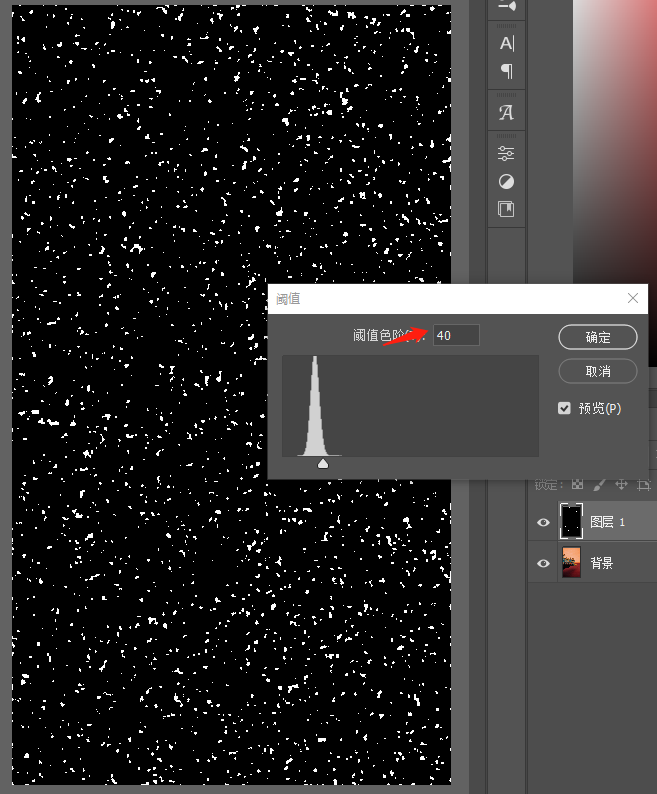
混合模式改为滤色
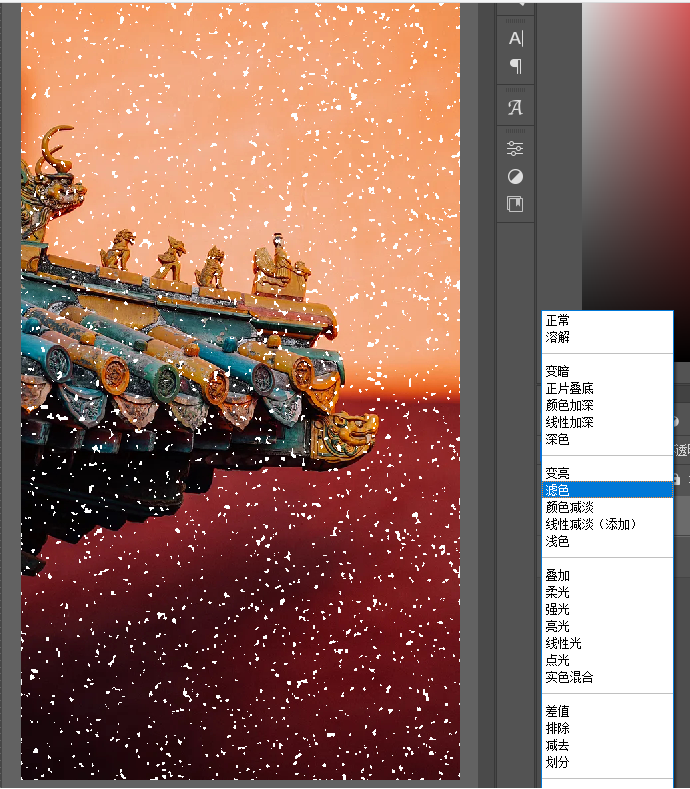
执行-滤镜-模糊-动感模糊,角度为45度,距离为5,确定
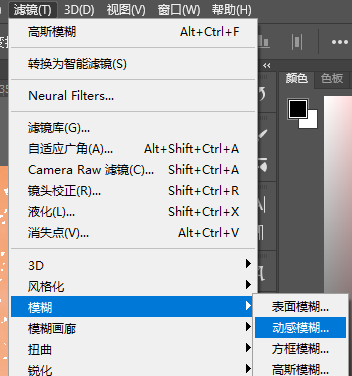
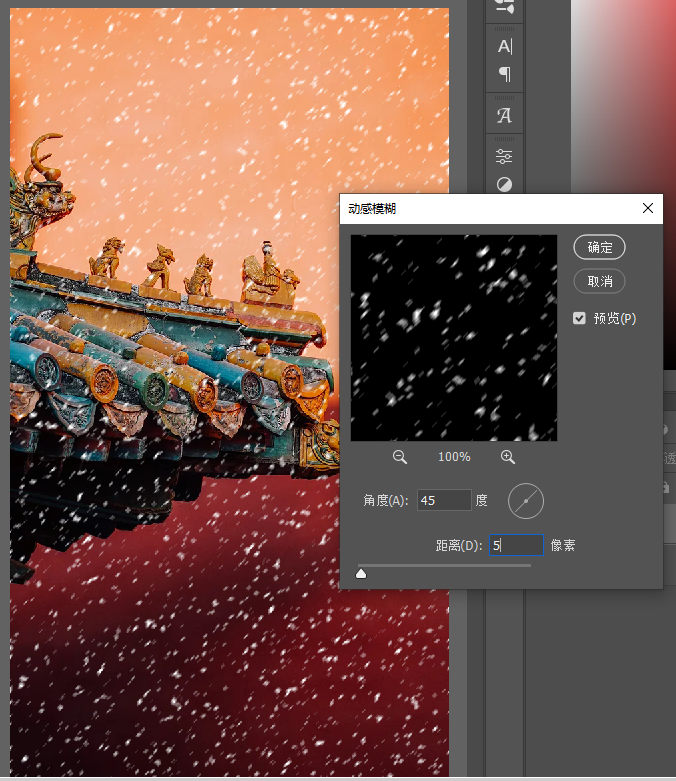
第5步
然后制作下雪的动态效果,打开窗口-时间轴,点击创作时间轴
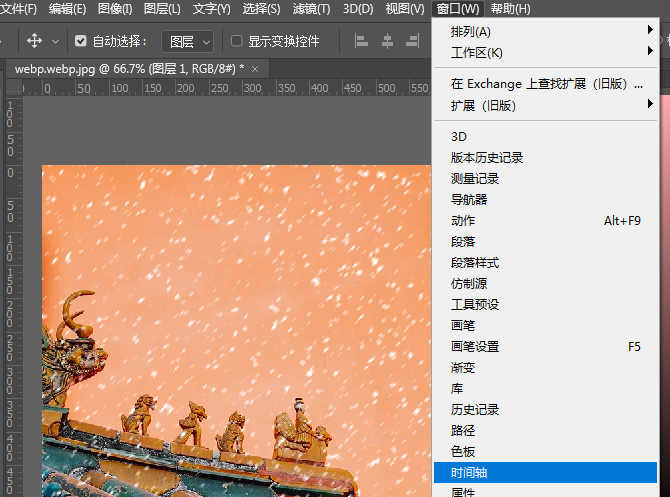
点击转换为帧动画
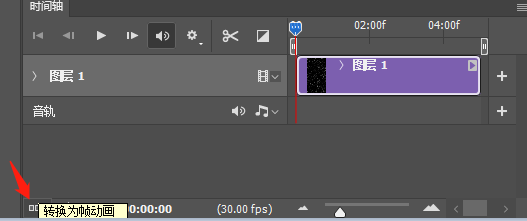
第一帧选择0.1秒,如下图
点击下面的加号复制两帧
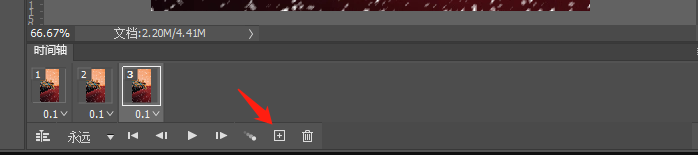
将图层1也复制Ctrl+j两层
第7步
首先选择第一帧,同时选择图层1,并且将图层1拷贝,图层1拷贝2的小眼睛关掉
然后选择第二帧,同时选择图层1拷贝图层,将小眼睛打开,并且将图层1,图层1拷贝2的小眼睛关掉,按Ctrl+t,放大图层,并移动位置
然后选择第三帧,同时选择图层1拷贝图层2,将小眼睛打开,并且将图层1,图层1拷贝的小眼睛关掉,按Ctrl+t,放大图层,并移动位置
第8步
点击播放键查看效果,效果没问题的话点击文件-存储为,选择GIF,点击确定就可以了
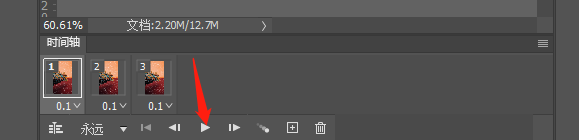
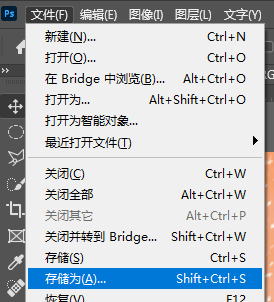
完成:
如果在自己的图片中加入一些下雪元素,相信整个图片就会丰富很多,是古风的情况下制作出来效果会更棒,动手来操作一下吧,相信你会做更好。
学习 · 提示
相关教程

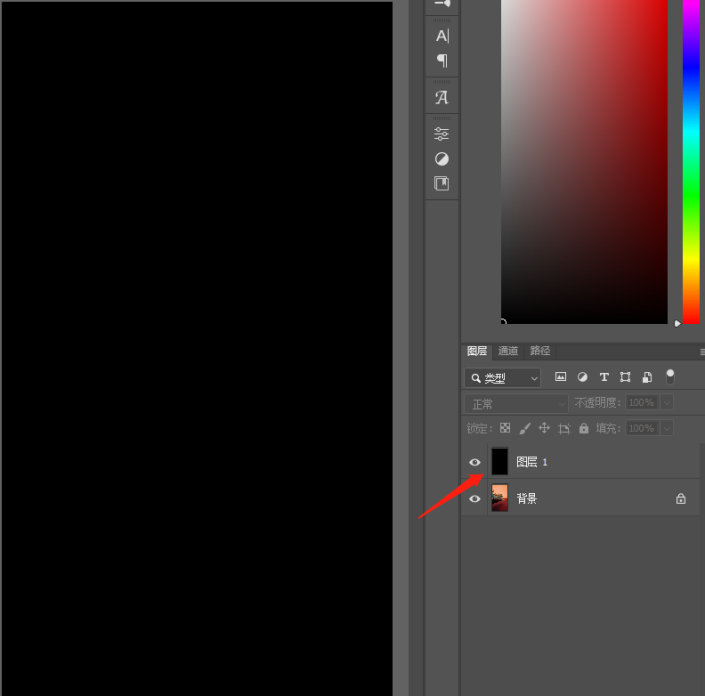 搜索公众号photoshop教程论坛,免费领取自学福利
搜索公众号photoshop教程论坛,免费领取自学福利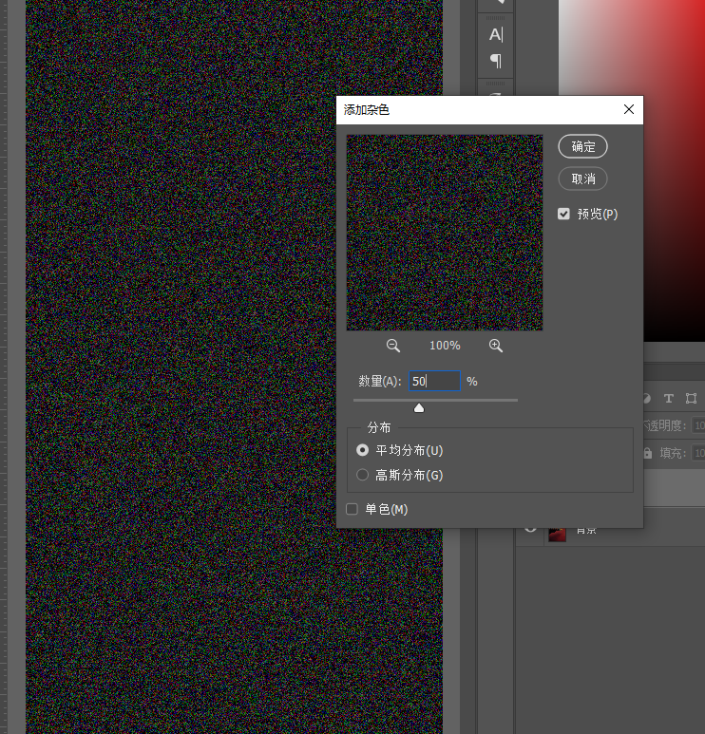
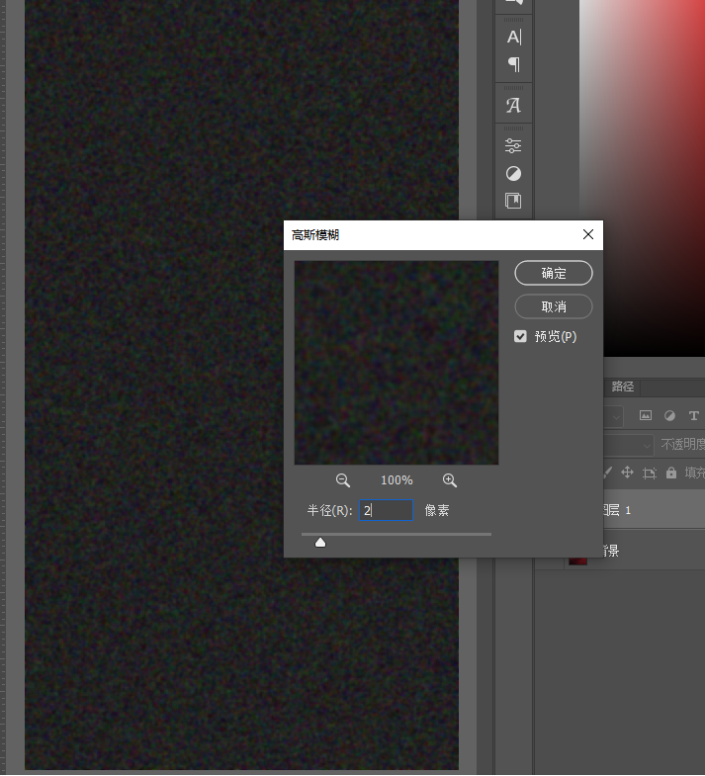
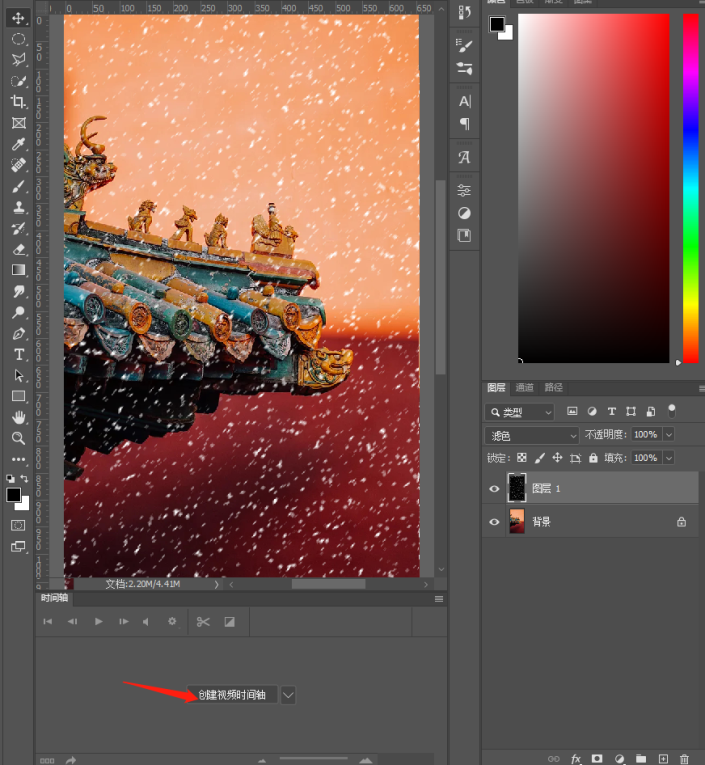
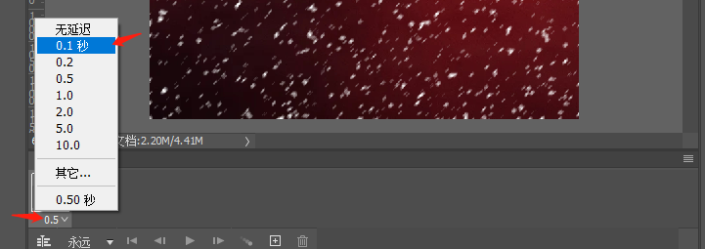
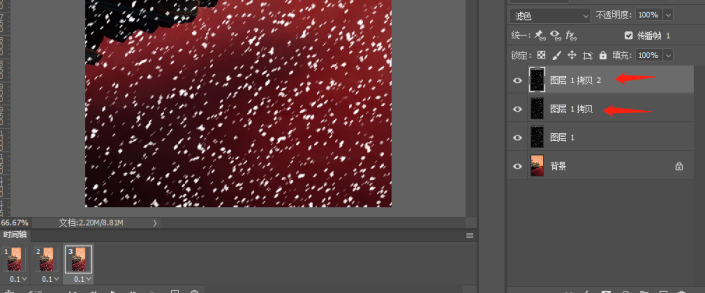
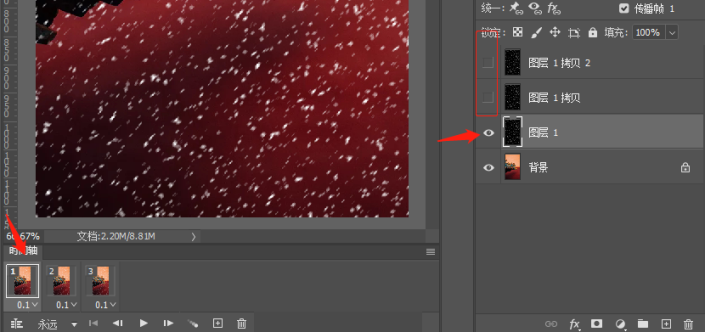
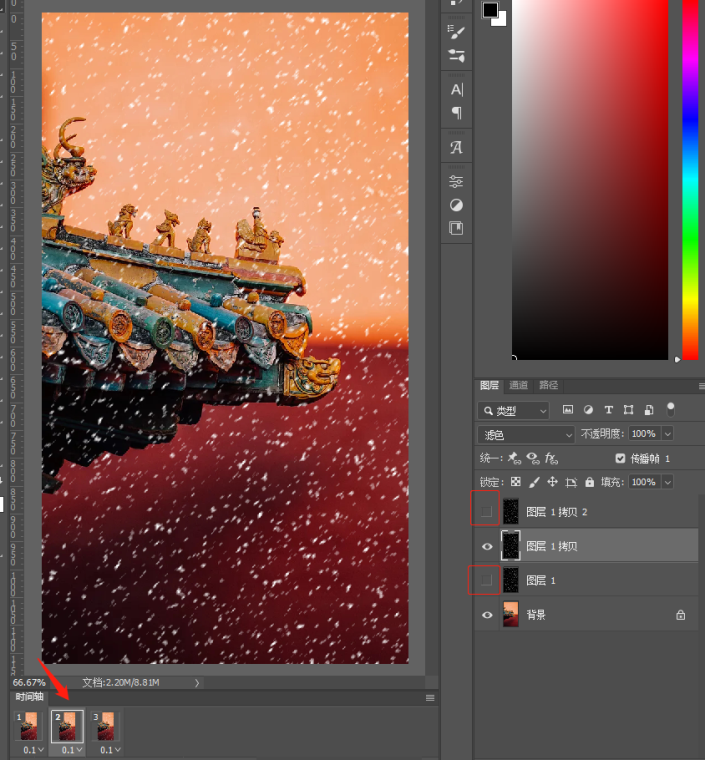



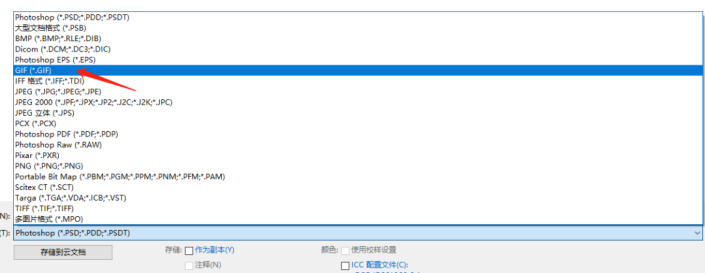






![[IR动图教程] Photoshop制作水珠滑落动画](http://pic.16xx8.com/article/UploadPic/2007/10/29/2007102991142416_lit.gif)


