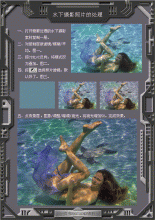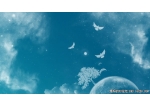粉笔画,把人物照片制作成粉笔字效果(4)
来源:公众号
作者:公众号
学习:12821人次
把人物照片制作成粉笔字效果
效果图:

操作步骤:
第1步
打开图片,选一张你喜欢的图片,最好是背景比较干净的

第2步
复制(Ctrl+j)一层背景层,选择图像-调整-去色(Ctrl+Shift+u)

第3步
复制(Ctrl+j)一层去色的图层,图层模式改为颜色减淡

然后执行图像-调整-反相(Ctrl+i),这样图片会变成一篇空白,不要急,下一步就能出来轮廓啦

选择滤镜-模糊-高斯模糊,具体数值参考下图(根据自己的图片效果选择数值)

第4步
点击通道面板,Ctrl+鼠标左键载入RGB选区,然后反选(Ctrl+Shift+i)


第5步
新建图层,不要取消选区,填充白色,效果会如下图


第6步
取消选区,在图层1下面新建图层,填充一个深颜色

完成:

学习 · 提示
相关教程
关注大神微博加入>>
网友求助,请回答!