素描效果,将人物和背景都制作成素描的效果(2)
03
结合“图层蒙版http://www.16xx8.com/tags/38847/”并结合图层混合模式调整画面整体氛围
a.选中“城市”图层,单击“图层”面板中的“添加图层蒙版”按钮,添加图层蒙版,设置前景色为黑色(R0、G0、B0),使用柔角画笔并降低不透明度和流量涂抹画面,去除多余背景。

b.设置该图层的图层混合模式为“叠加”、不透明度为“80%”。

04
添加素材文件,结合调整图层和“照亮边缘”滤镜制作绘画效果
a.打开照片素材“人物.png”,将其拖拽至当前图像文件中后,适当调整其大小和位置并重命名为“人物”。

b.单击“图层”面板中“创建新的填充或调整图层”按钮,在弹出的菜单中选择“可选颜色”命令并设置其颜色“红色”和“中性色”的参数,以调整图像的基础色调。
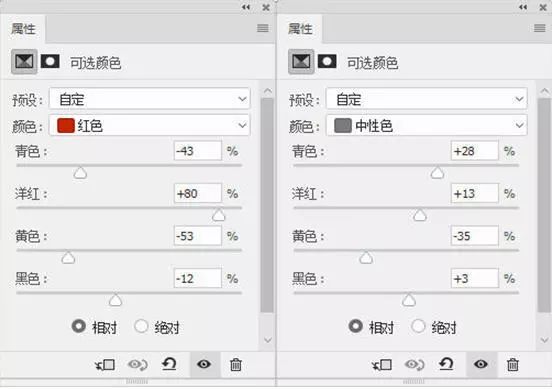
c.选择人物图层及其调整图层,按下快捷键Ctrl+Alt+E盖印图层,得到“选取颜色 1(合并)”图层。然后执行“滤镜>滤镜库”命令,在弹出对话框中的“风格化”选项组中选择“照亮边缘”选项,设置参数后单击“确定”按钮。
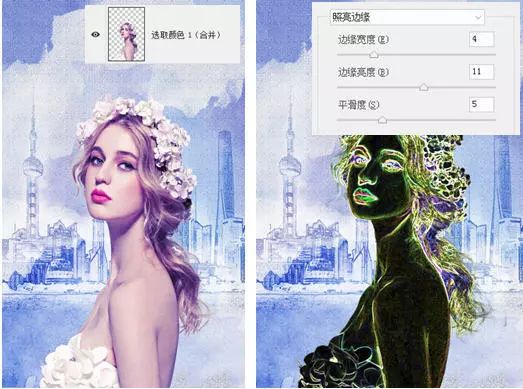
05
学习 · 提示
相关教程







