素描效果,将人物和背景都制作成素描的效果(3)
执行“去色”、“反相”命令并结合“图层蒙版”制作人物素描效果
a.选中“选取颜色 1(合并)”图层,按下快捷键Ctrl+Shift+U,执行“去色”命令,继续按下快捷键Ctrl+I,执行“反相”命令,制作人物素描效果。

b.添加图层蒙版,减淡人物面部线稿。设置该图层的不透明度为“41%”。

06
添加素材文件,运用图层混合模式增加人物色调层次感
a.打开照片素材“水彩.png”,将其拖拽至当前图像文件中后,适当调整其大小并命名为“水彩”。按下快捷键“Ctrl+Alt+G”创建剪贴蒙版http://www.16xx8.com/tags/38848/并为该图层添加图层蒙版,去除人物面部水彩。设置该图层的图层混合模式为“正片叠底”,不透明度为67%。

b.按下快捷键“Ctrl+J”复制“选取颜色 1(合并)”图层,得到“选取颜色 1(合并) 拷贝”图层,调整其图层顺序至水彩图层上方,双击该图层,在打开的“图层样式”对话框中选择“图案叠加”,并设置图案为“加厚画布”,完成后设置该图层的图层混合模式为“正片叠底”,不透明度为15%。
c.最后添加文字并设置其颜色为灰紫色(R124、G77、B115),设置完成后查看效果。
完成:
将人物图像处理成素描效果,然后使用“照亮边缘”提取线稿,并通过“去色”、反相等命令完成线稿。最后添加素材并结合图层混合模式完善整体画面效果。
学习 · 提示
相关教程

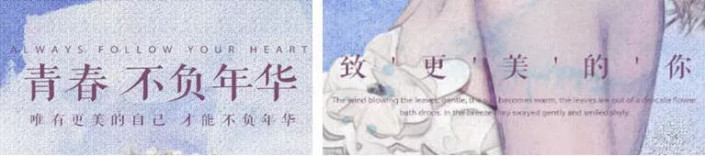
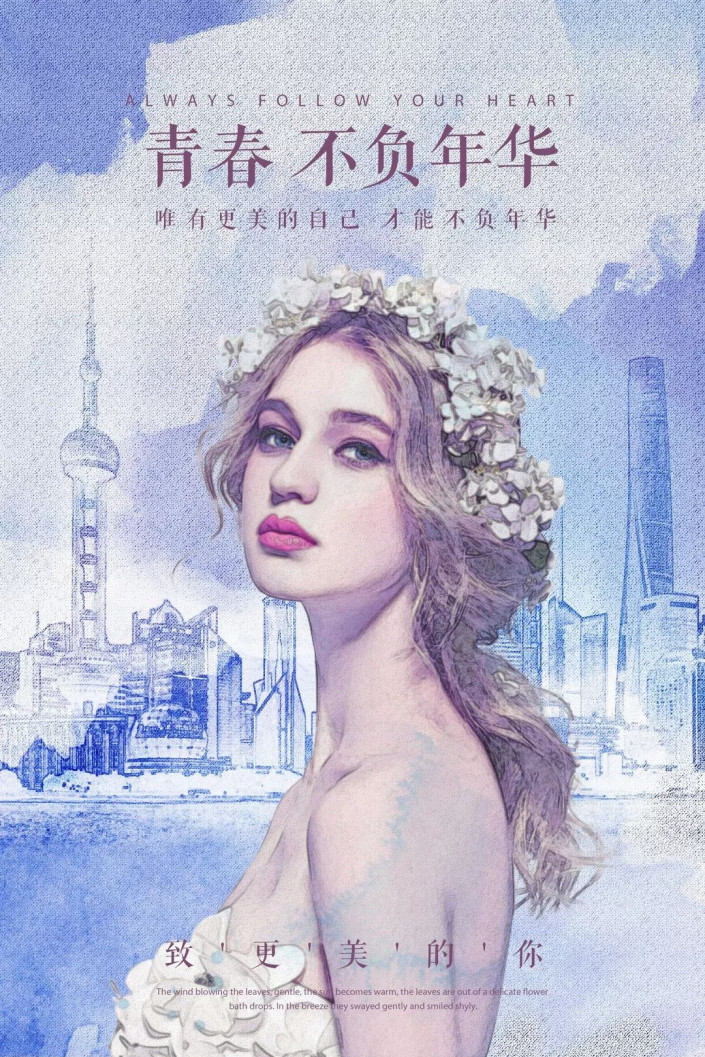 新手学PS请到:www.16xx8.com
新手学PS请到:www.16xx8.com






