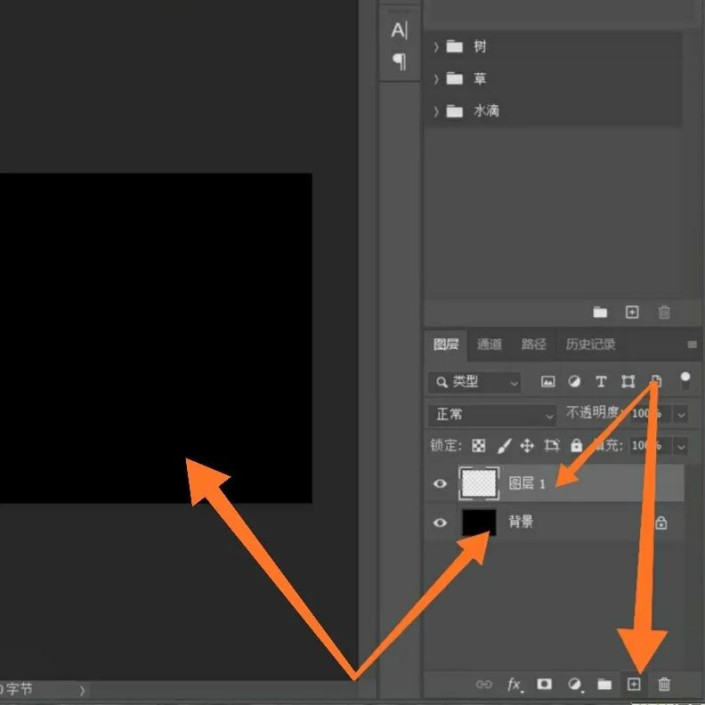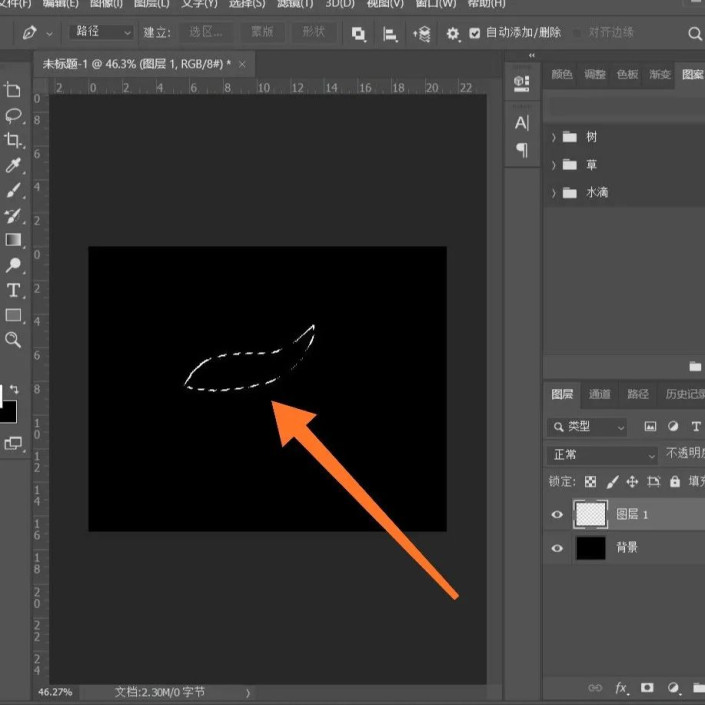图形绘制,制作这样色彩丰富的花朵(4)
制作这样色彩丰富的花朵
效果图:

操作步骤:
第一步:图层设置新建图层,填充黑色背景色(快捷键http://www.16xx8.com/photoshop/jiaocheng/110097.html:CTRL+Delete)
再新建一个图层
第二步:花瓣制作
选择钢笔工具
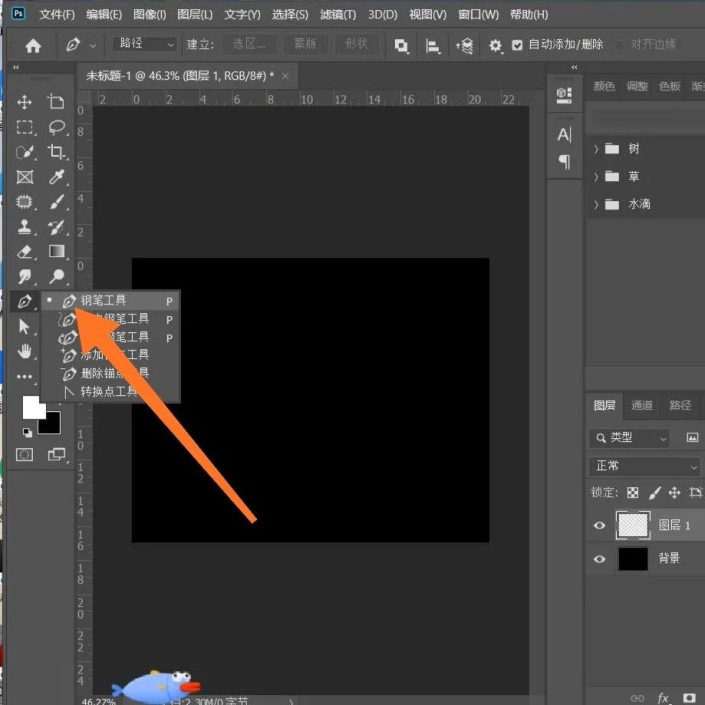
勾画出一片花瓣
按下CTRL+Enter键,转换选区
第三步:花瓣设置
设置前景色为白色,然后填充前景色(快捷键:alt+Delete)
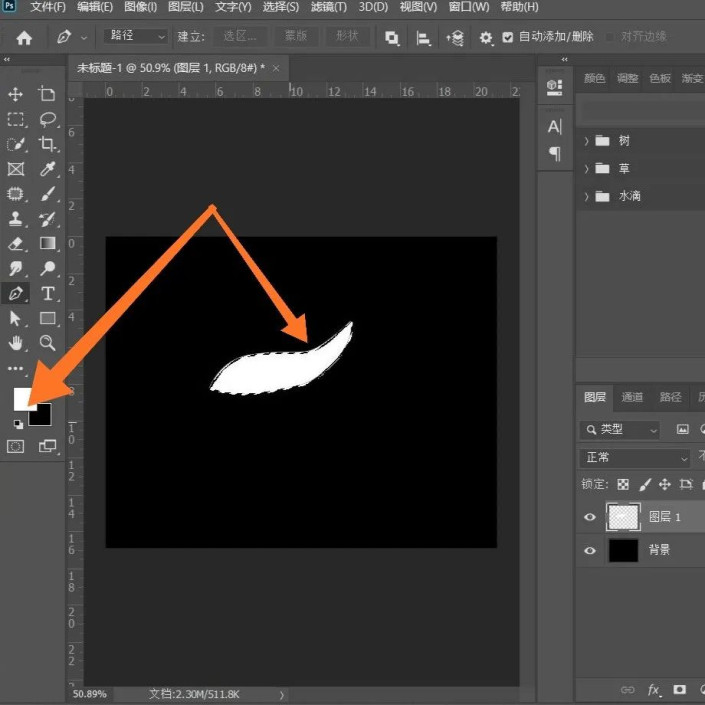
羽化20像素(快捷键:shift+f6)
按下Delete键,删除前景色
第四步:花朵制作
复制一层花瓣,打开变换选区,通过旋转、移动来调整花瓣位置(快捷键:CTRL+T)
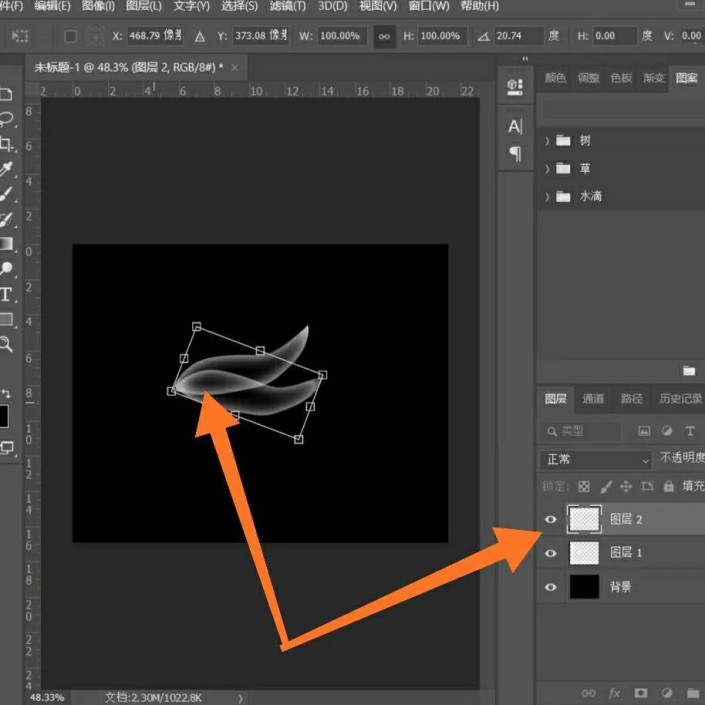
调整好第二片花瓣后,按下shift+ctrl+alt+t键,执行再次变化,这样花朵的形状就出来啦
选中所有图层,打开变换选区,调整花朵的位置
第五步:花朵色彩填充
新建图层,选择渐变工具,双击属性栏中的色彩条
选择自己喜欢的渐变色彩(可以双击滑块,更改颜色)
选择由中心向外延申,从新图层中间拉一条渐变
设置图层混合模式为颜色
第六步:最终效果
选中所有图层,创建一个组(快捷键:CTRL+G)
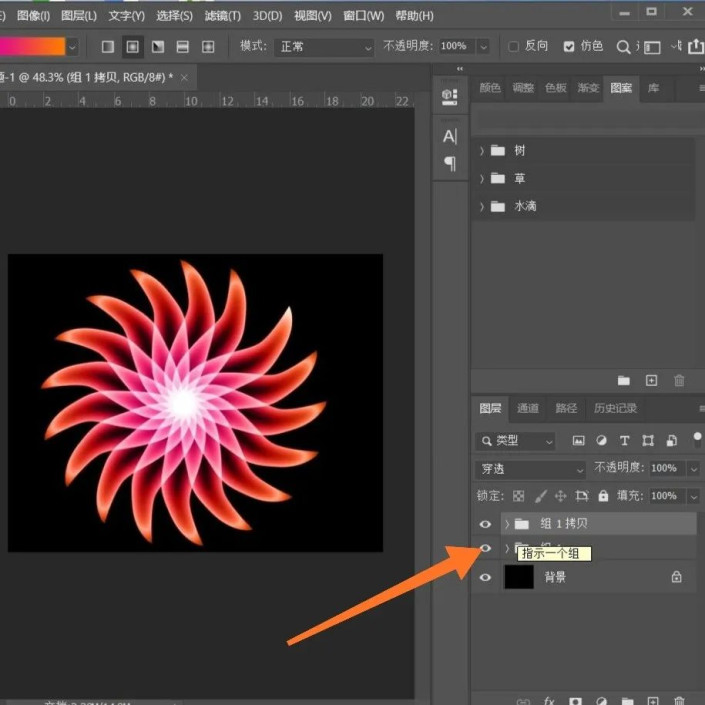
复制一个组,打开变换选区,调整位置,这样最终的效果就出来了
完成:

啦!
学习 · 提示
相关教程
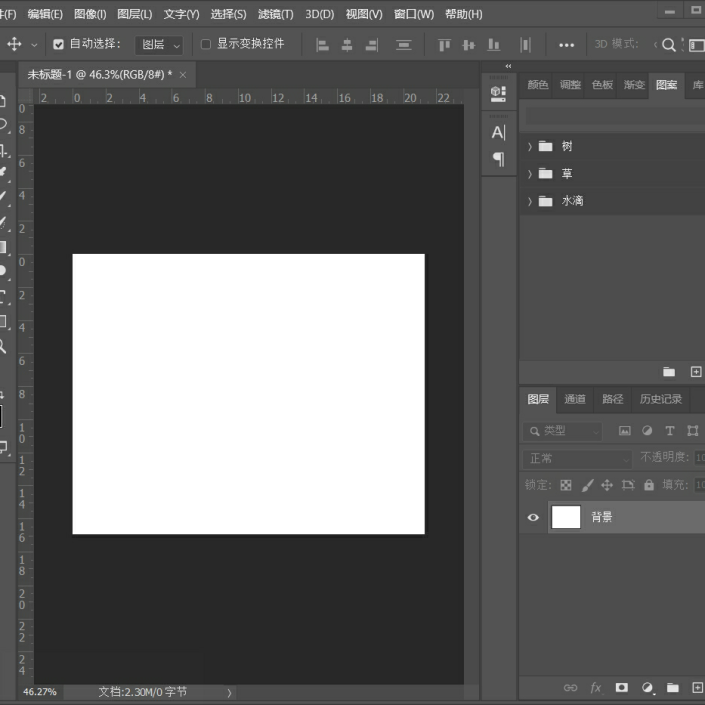 学习PS请到www.16xx8.com
学习PS请到www.16xx8.com