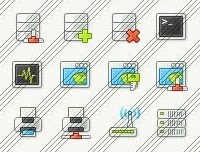去水印,去除人物脸部极为复杂的水印(4)
原图素材水印是较为复杂的,占的比例也比较大,去除有一定的难度。首先我们需要认真分析水印的构成,然后把水印分解,再用不同的方法,分步把它去除。
效果图:
原图:
操作步骤:
1、分析水印
打开原图素材,我们要去除的水印是极为复杂的,这是素材网站做过特别处理的水印,不仅包含线条、图形、文字,而且都经过描边处理,几乎不给任何去除的机会。不过不要急,我们掏空心思去想,总会有办法的。
2、先来去除斜线
按Ctrl + J 把背景图层复制一层。在工具箱选择直线工具,在属性栏把描边大小设置为4(实际大小比水印部分线条略大),颜色不限,然后沿水印线条走向拉出两条斜线,如下图。
3、用内容识别填充
载入两条线条选区,选择背景副本图层,再选择菜单:编辑 > 填充 ,在弹出的对话框选择“内容识别”,确定后按Ctrl + D取消选区,效果如下图。
4、设置仿制图章工具参数
新建一个空白图层,在工具箱选择“仿制图章工具”,在属性栏把不透明度和流量都设置为100%,样本设置为“当前和下方图层”,如下图。
5、去除肤色以外的水印
把水印部分局部放大,按住Alt键在水印附近取样,然后松开Alt键,在水印上涂抹,然后再取样后涂抹,重复操作,去除肤色以外的水印。
6、去除手指部分水印
用钢笔工具勾出手指部分水印选区,然后创建色阶调整图层,把高光部分调亮,控制好幅度,调成正常肤色即可。
7、去除手指其它区域水印
新建一个图层,用仿制图章工具去除手指部分剩下的水印,需要不断取样再覆盖。
8、去除脸部水印
新建一个图层,用钢笔工具勾出下图所示的选区,然后用仿制图章工具去除脸部水印。按Ctrl + Shift + I 把选区反选,再把脖子部分水印去除。
9、最后一步
新建一个图层,按Ctrl + Alt + Shift + E 盖印图层,仔细观察一下整体效果,有不满意的地方进行微调,直到满意为止。
完成:
学习 · 提示
相关教程
 新手学PS请到:www.16xx8.com
新手学PS请到:www.16xx8.com