夸张表情,在PS中合成一张超搞笑图片(2)
来源:公众号
作者:PS自学教程240PS
学习:6975人次
4、微调亮度
创建色阶调整图层,适当调亮一点,参数设置如下图,确定后按Ctrl + Alt + G 创建剪切蒙版,如下图。
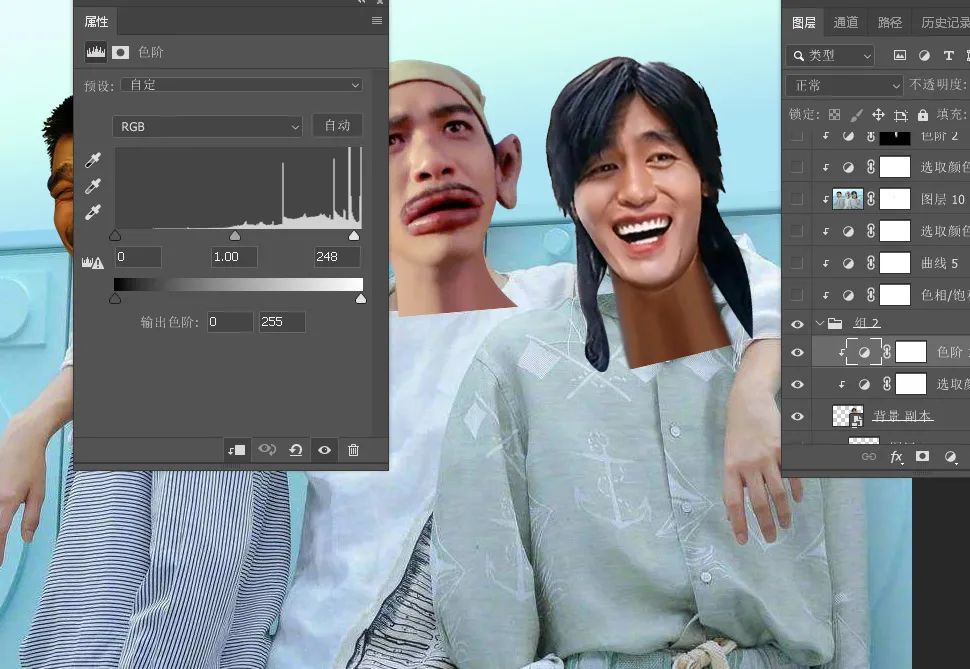
5、左侧人物调色
左侧人物也是一样的方法调成类似中间人物的肤色,不一定要完全一样,基本上同一个色系的即可。
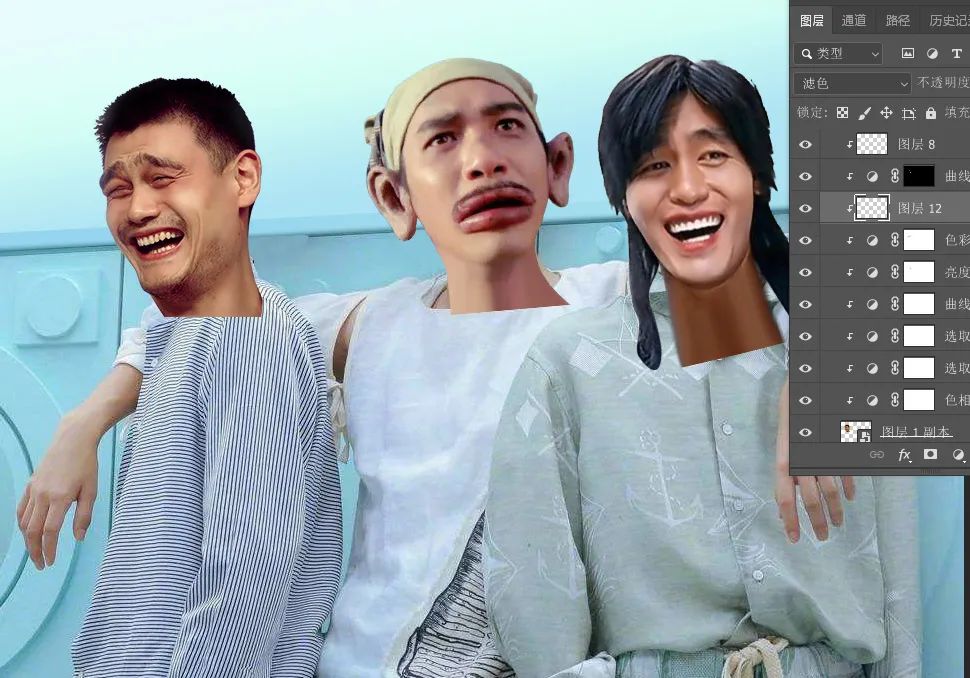
6、去除多出部分
选择当前组,用钢笔沿着衣领位置勾出下图所示的选区,然后点击蒙版按钮,添加图层蒙版,效果如下图。
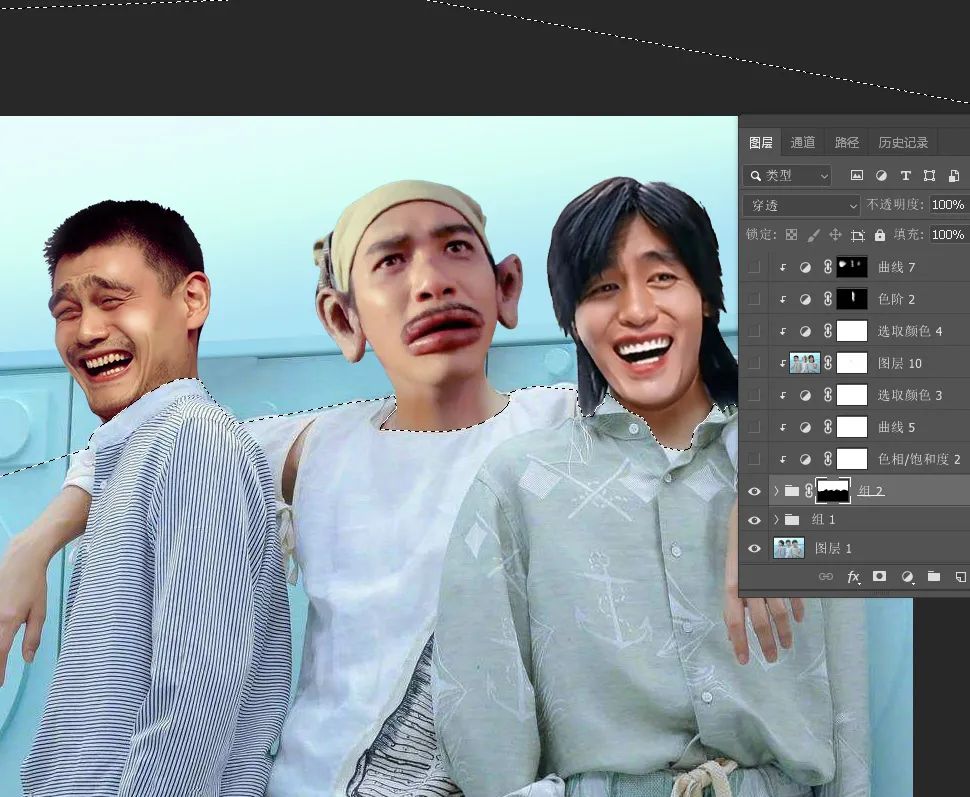
7、融合头像
头像有衔接不自然的区域,可以添加图层蒙版,用透明度较低的柔边黑色画笔稍微涂抹,自己满意为止。

8、整体调色
自己多分析一下原图人物头像的颜色,然后把更换好的头像调成类似颜色。选择组,先创建色相/饱和度调整图层,降低整体饱和度,参数设置如下图,确定后创建剪切蒙版。
学习 · 提示
关注大神微博加入>>
网友求助,请回答!







