夸张表情,在PS中合成一张超搞笑图片(4)
搞笑的图片合成http://www.16xx8.com/tags/44781/是比较简单的,先找一些自己认为搞笑的图片,尤其是人物表情类的;然后用PS把搞笑的头像换到自己的照片中,经过调色和光影等处理,做出较为真实的效果。
效果图:

操作步骤:
1、去除原有头像
打开人物素材,首先我们需要把原图中人物的头像去除,可以用自己熟悉的方法。我这里是保留原有背景,重新绘制出遮住的部分。不想这么麻烦就直接用快速选择工具选出人物,并复制到新的图层,重新换个背景。
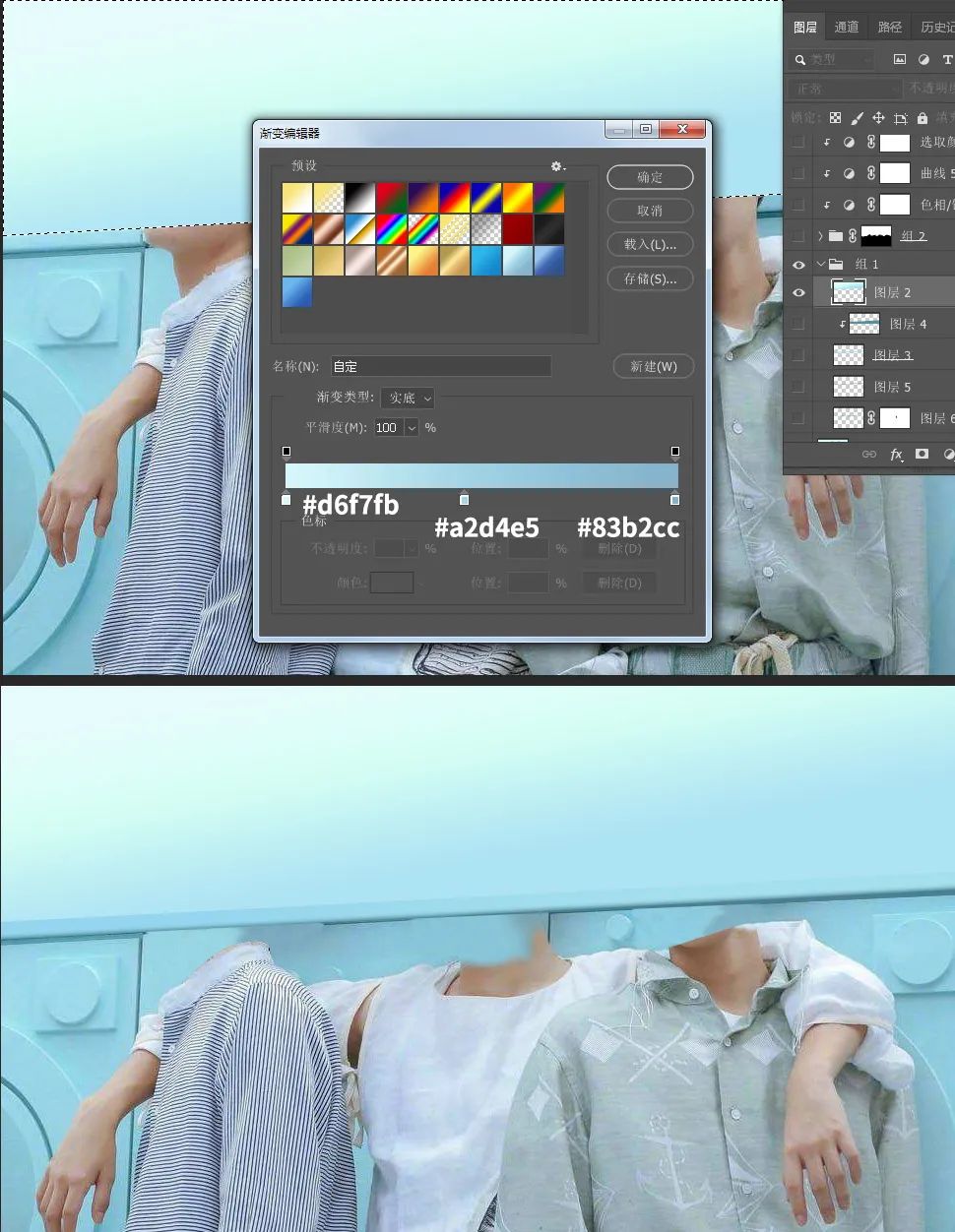
2、更换头像
打开需要更换的头像素材,用自己熟悉的方法抠出来,分别倒入进来,并转为智能对象http://www.16xx8.com/tags/34209/,然后调整好大小和位置,如下图。

3、初步调整肤色
我们以中间人物肤色为参考,把左右两边的头像调出类似的肤色。先调整右边的人物,选择右侧人物头像,创建可选颜色调整图层,对黄色进行调整,参数如下,确定后按Ctrl + Alt + G 创建剪切蒙版http://www.16xx8.com/tags/38847/。
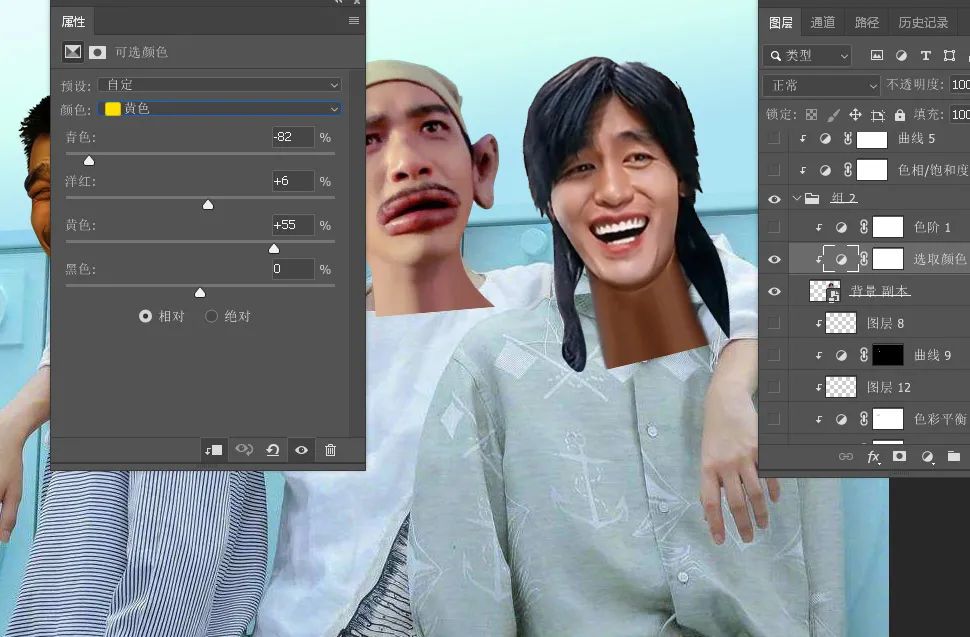
4、微调亮度
创建色阶调整图层,适当调亮一点,参数设置如下图,确定后按Ctrl + Alt + G 创建剪切蒙版,如下图。
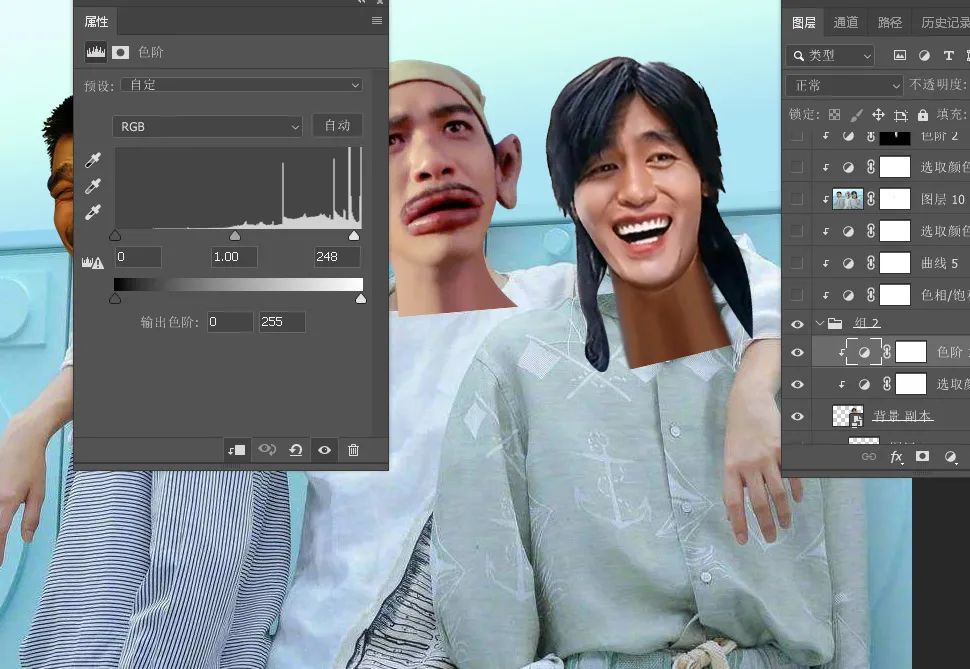
5、左侧人物调色
左侧人物也是一样的方法调成类似中间人物的肤色,不一定要完全一样,基本上同一个色系的即可。
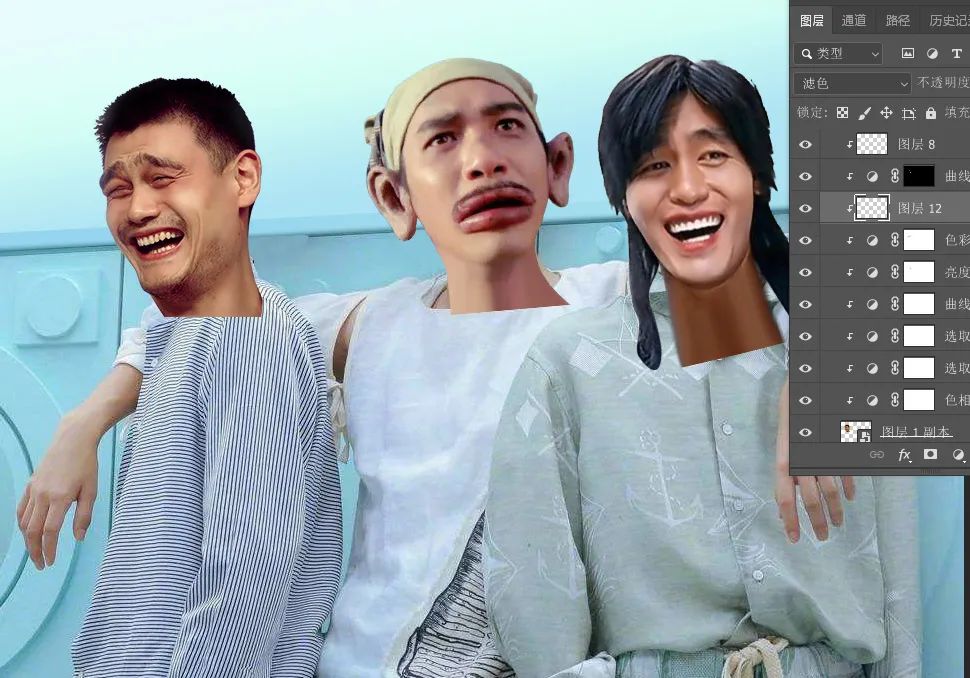
6、去除多出部分
选择当前组,用钢笔沿着衣领位置勾出下图所示的选区,然后点击蒙版按钮,添加图层蒙版,效果如下图。
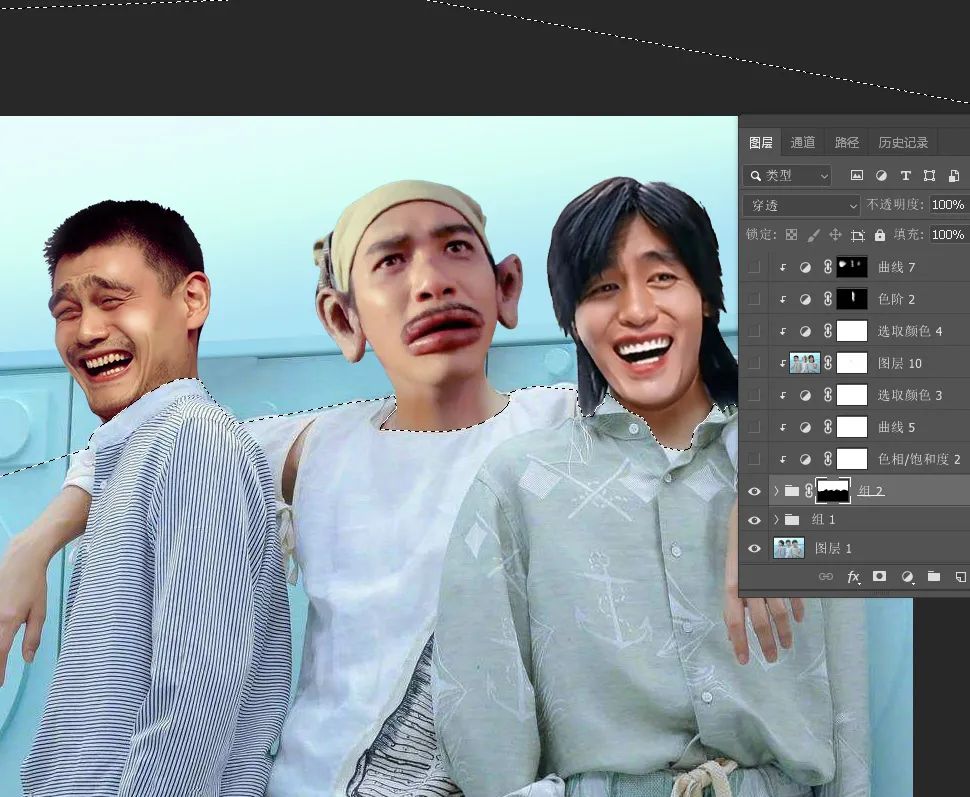
7、融合头像
头像有衔接不自然的区域,可以添加图层蒙版,用透明度较低的柔边黑色画笔稍微涂抹,自己满意为止。

8、整体调色
自己多分析一下原图人物头像的颜色,然后把更换好的头像调成类似颜色。选择组,先创建色相/饱和度调整图层,降低整体饱和度,参数设置如下图,确定后创建剪切蒙版。
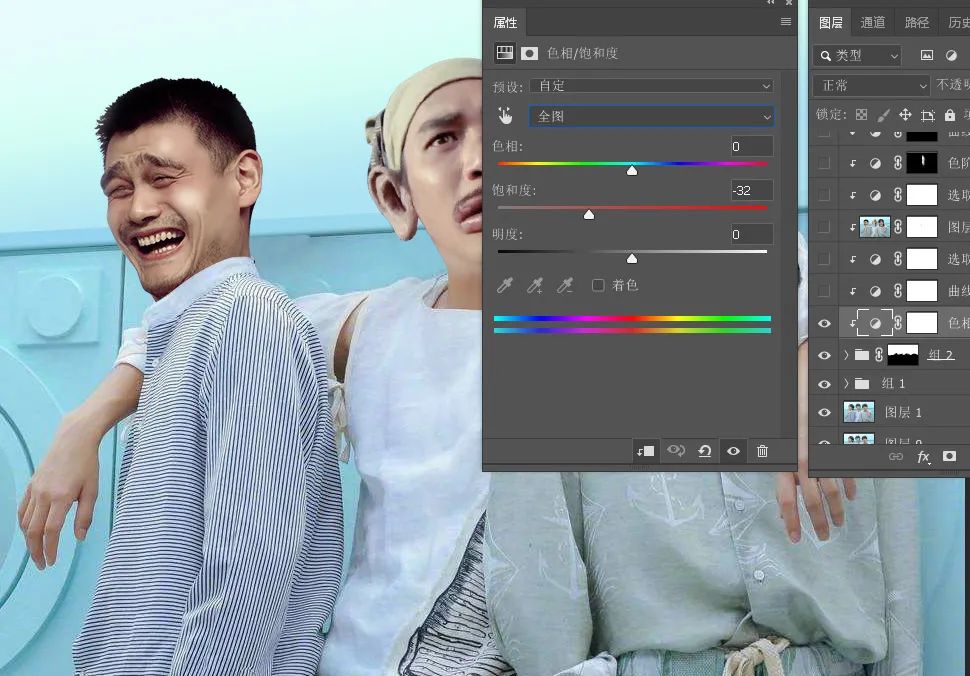
9、统一颜色
同样的方法,多创建一些调整图层,微调头像颜色,整体看上去协调,肤色统一即可。
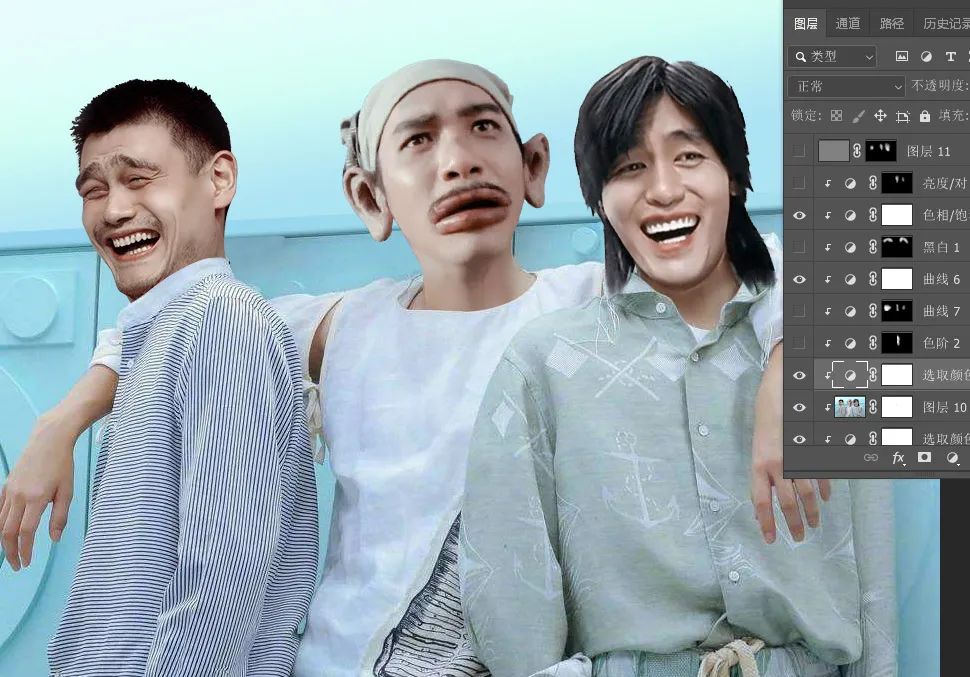
10、局部调亮
人物脸部较暗的区域,可以单独调亮,如中间人物,右侧脸部比较暗,需要单独调亮。
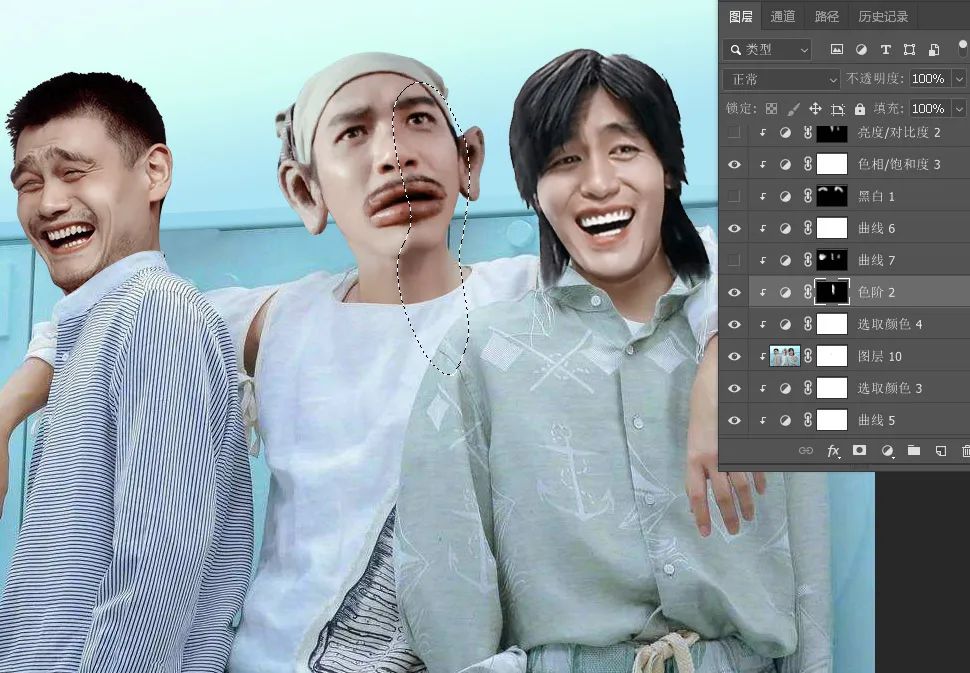
11、最后一步
局部有不满意的区域再次微调,然后加强一下局部光影,完成最终效果。
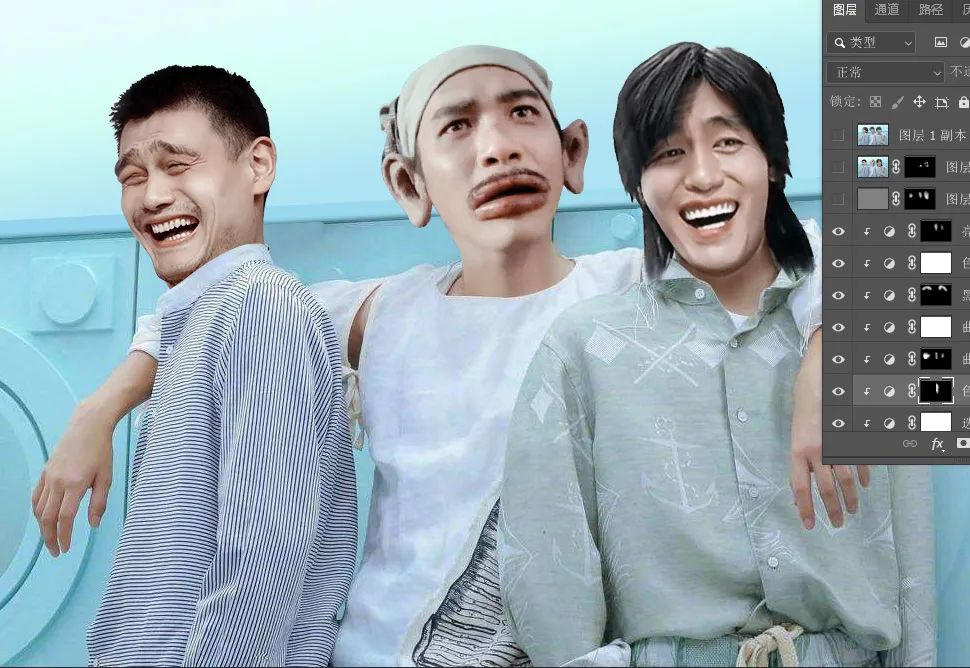
完成:








