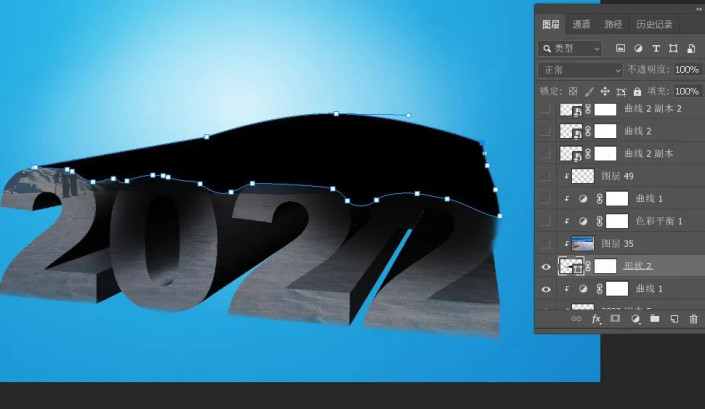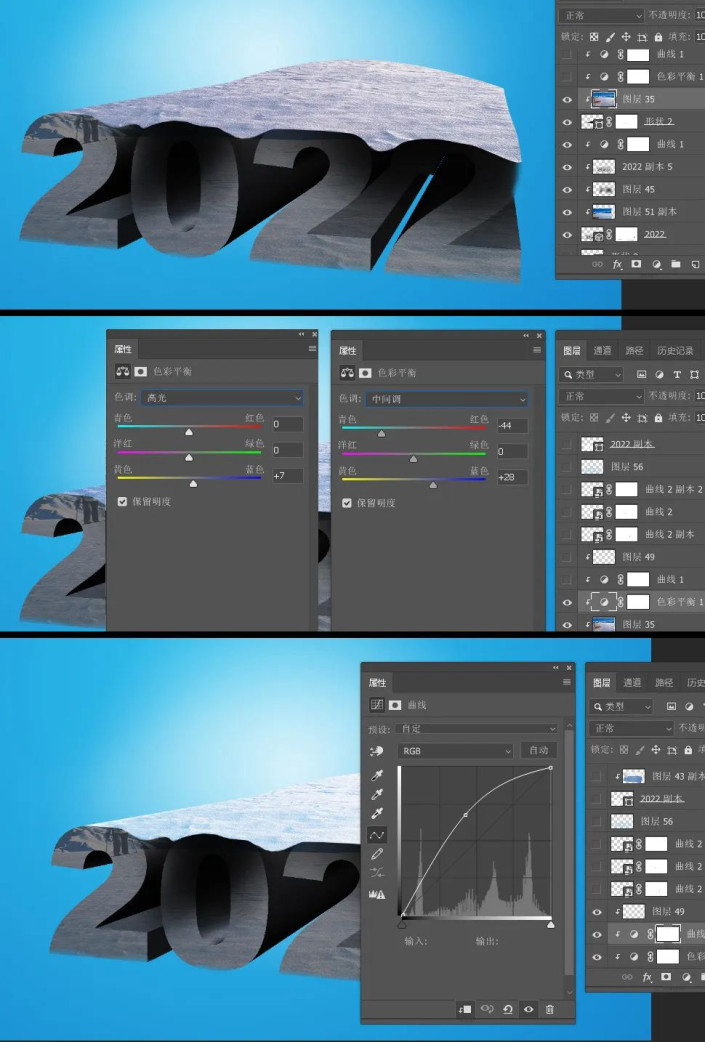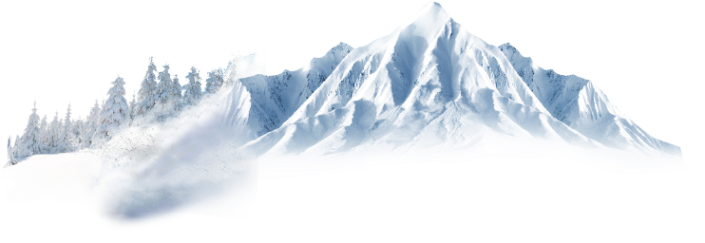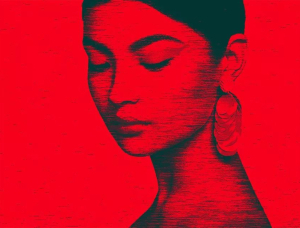主题海报,用PS制作漂亮大气的冬奥会海报(4)
海报主要分为2个大的部分:立体字和文字顶部的场景搭建。立体字直接用PS自带的3D工具完成,局部添加一些纹理;场景稍微复杂一点,多找一些与冬奥会相关的素材进行溶图,同时还需要增加一些中国元素。
效果图:
操作步骤:
1、新建文件
打开PS软件,按Ctrl + N 新建文件,尺寸为1460 ×950像素,分辨率为72像素/英寸,然后确定。
2、添加渐变色
在工具箱选择“渐变工具”,然后点击渐变色设置,颜色为蓝色至深蓝色,设置好后由箭头所示拉出径向渐变作为背景。
3、局部涂亮
新建一个图层,前景色设置为白色,选择画笔工具,画笔不透明度设置为10%左右,然后把中间区域涂亮一点。
4、输入文字
在工具箱选择“横排文字工具”,选择好字体,然后在画布上点击一下,输入2022,文字颜色用白色,字体稍微大一点,如下图。
5、制作3D效果
按Ctrl + J 把文字图层复制一层,副本图层隐藏,选择原文字图层,再选择菜单:3D > 从所选图层新建3D模型,参数设置如下图。确定后再调整文字左右两边的边框调整一下透视。
6、加深文字暗部
按Ctrl + J 把当前3D文字图层复制一层,然后在缩略图后面右键选择“栅格化3D图层”,按Ctrl + Alt + G 创建剪切蒙版http://www.16xx8.com/tags/38847/,混合模式改为“正片叠底”。
7、导入雪地纹理
打开雪地素材,用移动工具拖进来,放到3D副本图层的下面,不透明度设置为30%,然后调整好位置。新一个图层,用透明度为5%左右的黑色画笔把顶部区域涂暗一点。创建一个曲线调整图层,把整体再压暗一点。
8、制作文字顶部空间
在图层的最上面新建一个图层,选择钢笔工具,勾出下图所示的闭合路径,按Ctrl + Enter转为选区,并填充黑色,按Ctrl + D 取消选区。
9、导入雪地素材
打开之前的雪地素材,用移动工具拖进来,按Ctrl + Alt + G 创建剪切蒙版,然后微调一下颜色,参数及效果如下图。
10、文字表面处理
把隐藏的文字显示出来,在缩略图后面鼠标右键选择“转换为形状”,按Ctrl + T 调成跟立体字表面一样,如下图。
11、添加冰雪纹理
打开冰雪纹理素材,用移动工具拖进来,创建剪切蒙版,按Ctrl + T 调整一下角度,确定后适当调亮一点,如下图。
12、导入雪山素材
打开雪山素材,用移动工具拖进来,放到雪地上面,调整好大小及位置,如下图。
13、导入长城素材
打开长城素材,用自己熟悉的方法抠出来,用移动工具拖进来,放到背景图层上面,调整一下大小和光影,过程如下图。
14、底部填充黑色
新建一个图层,用钢笔工具勾出下图所示的选区,然后填充黑色,按Ctrl + D 取消选区。
15、导入人物素材
打开几张滑雪人物素材,分别抠出来,再拖进来。转为智能对象http://www.16xx8.com/tags/34209/后调整好大小,然后微调一下光影,过程如下图。



16、添加底部细节
在背景图层上面新建一个图层,用钢笔工具勾出下图所示的选区,羽化3个像素后填充暗蓝色。取消选区后添加图层蒙版,用柔边黑色画笔擦掉不需要的部分。
17、加入底部纹理
打开雪地素材,用移动工具拖进来,然后创建剪切蒙版,并调整好位置和大小。整体压暗一点,局部用减淡工具涂出厚度,如下图。
18、导入云朵素材
打开云朵素材,用移动工具拖进来,适当调整好位置,如下图。

19、微调整体细节和颜色
最后一步,微调各部分细节和光影,再调整一下整体颜色。最后加上光晕和文字,完成最终效果。
完成:
学习 · 提示
相关教程
 新手学PS请到:www.16xx8.com
新手学PS请到:www.16xx8.com