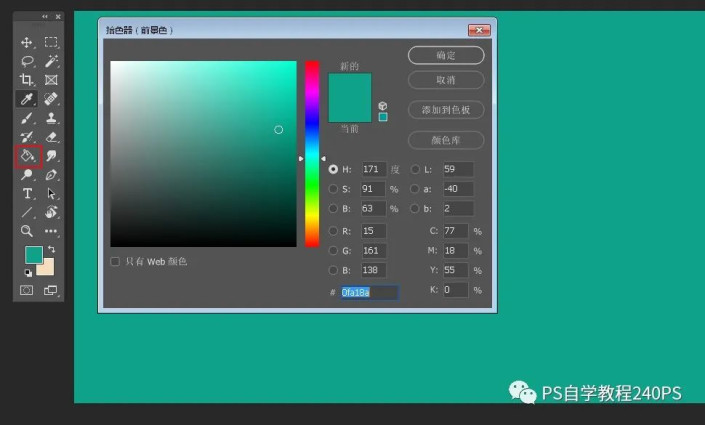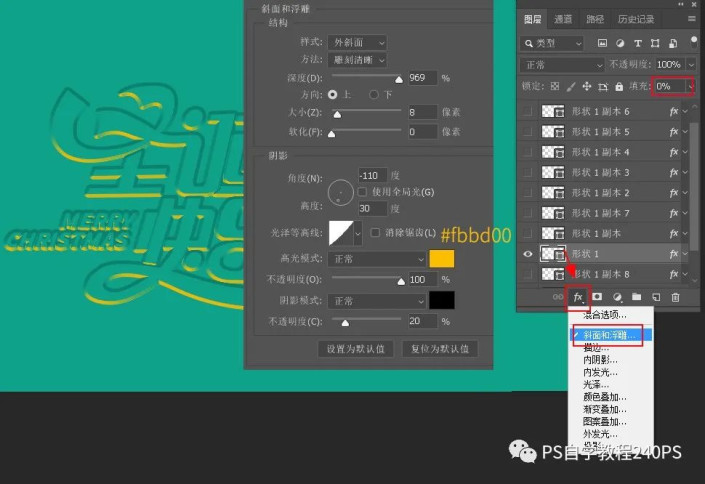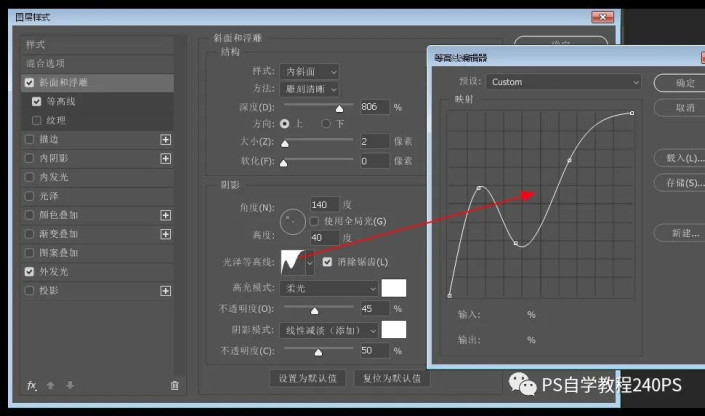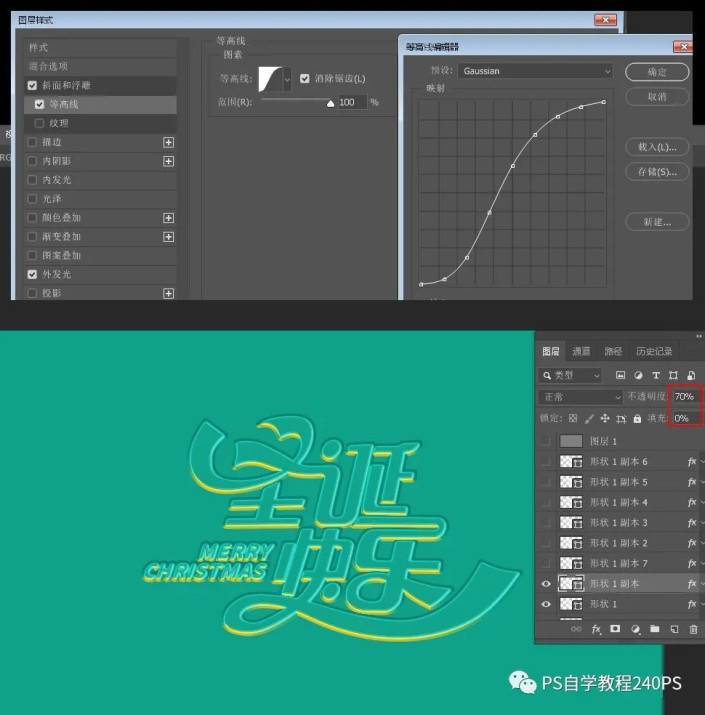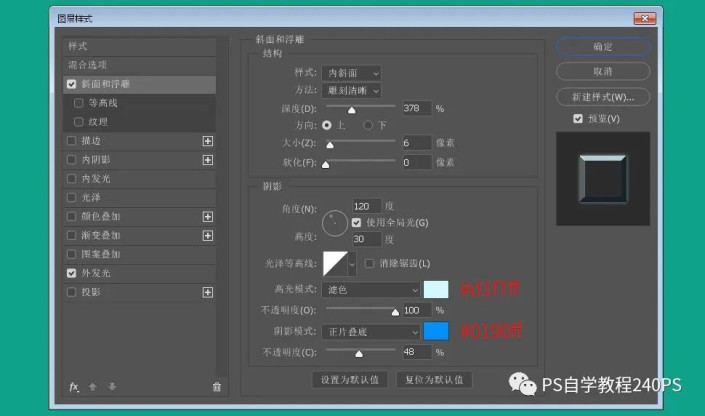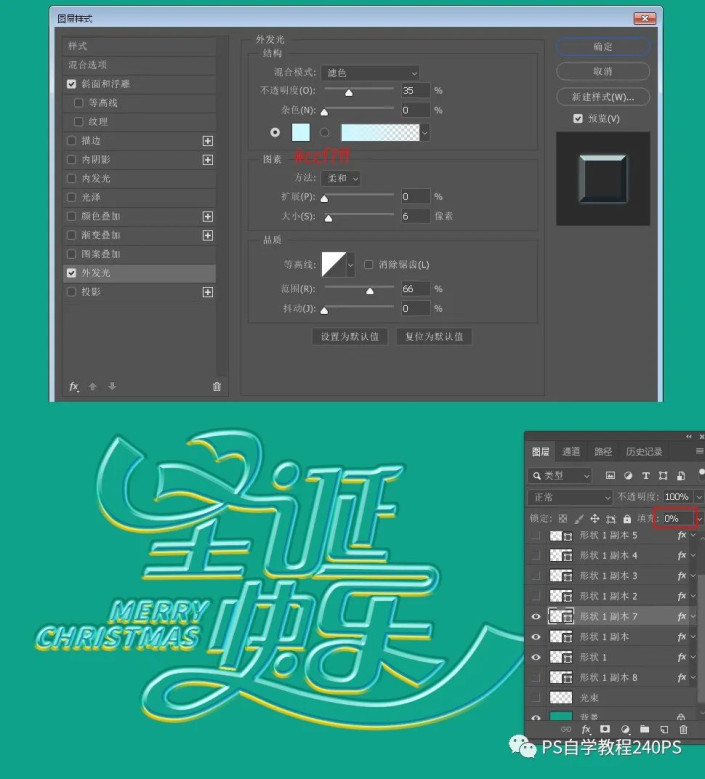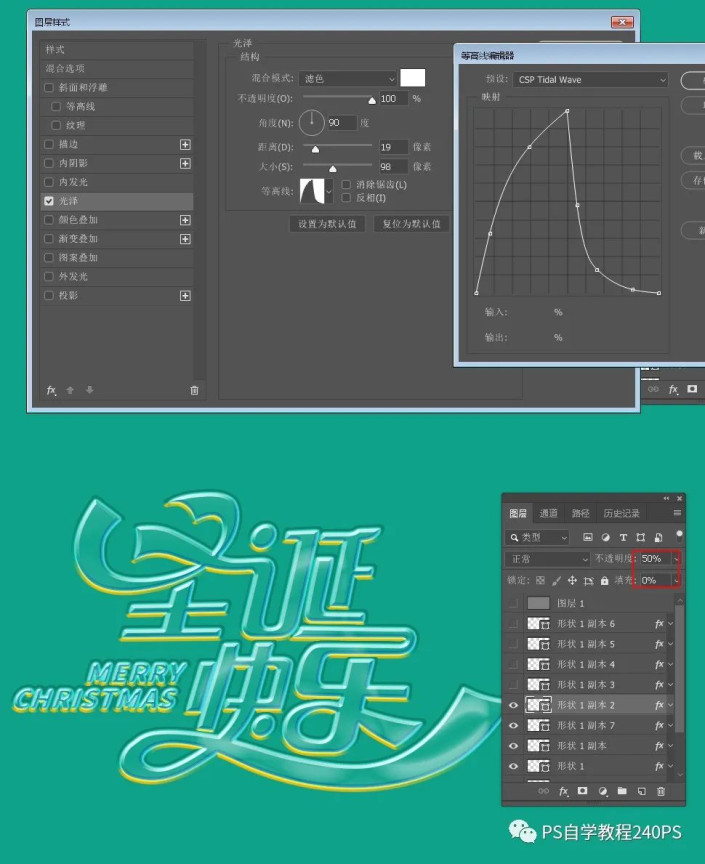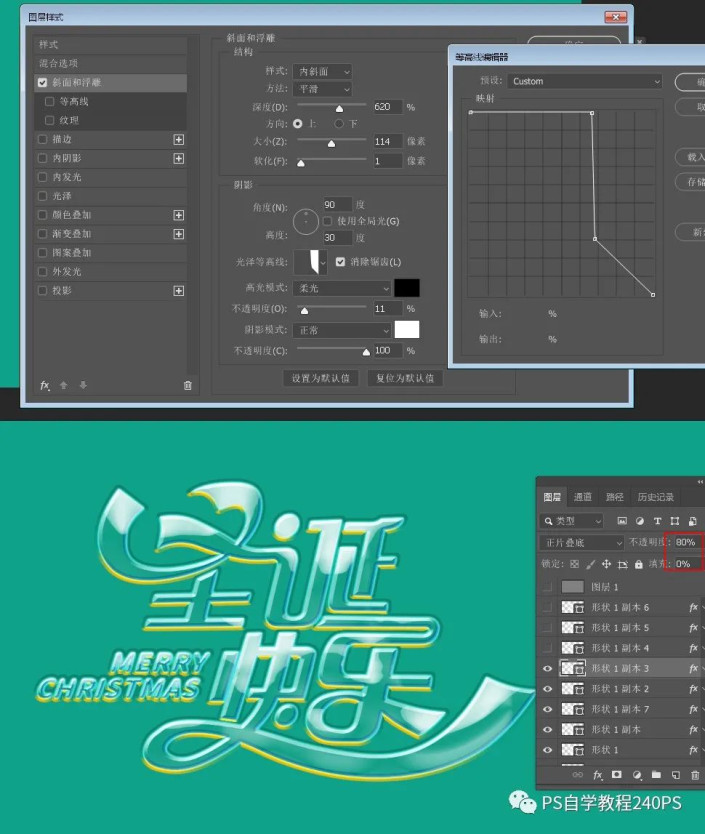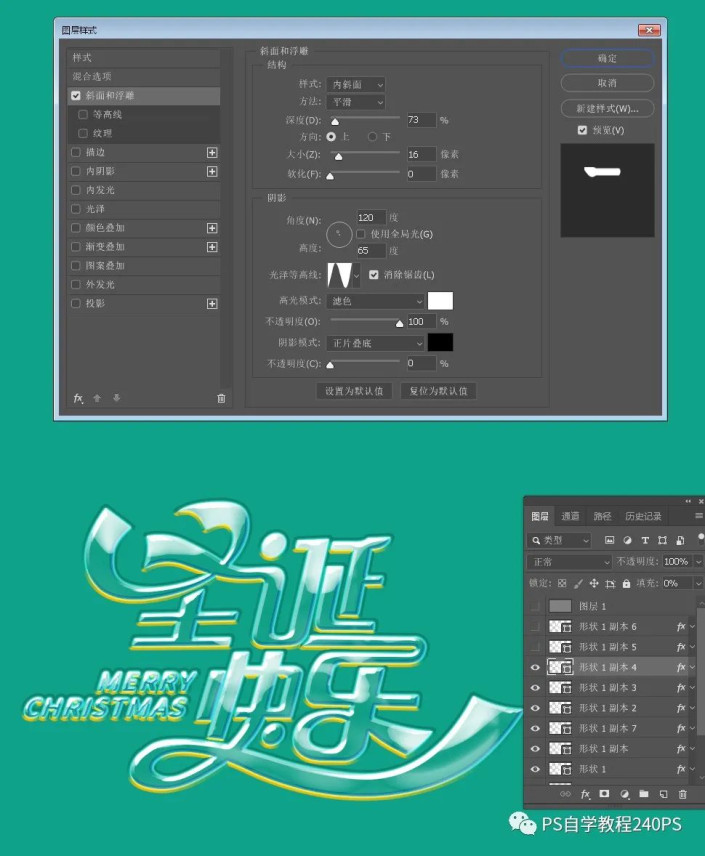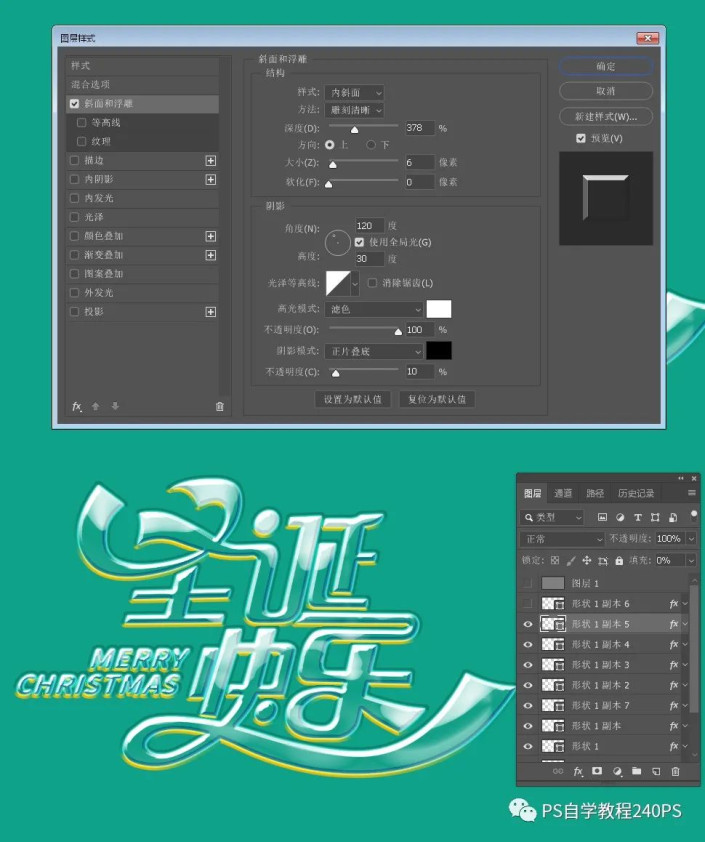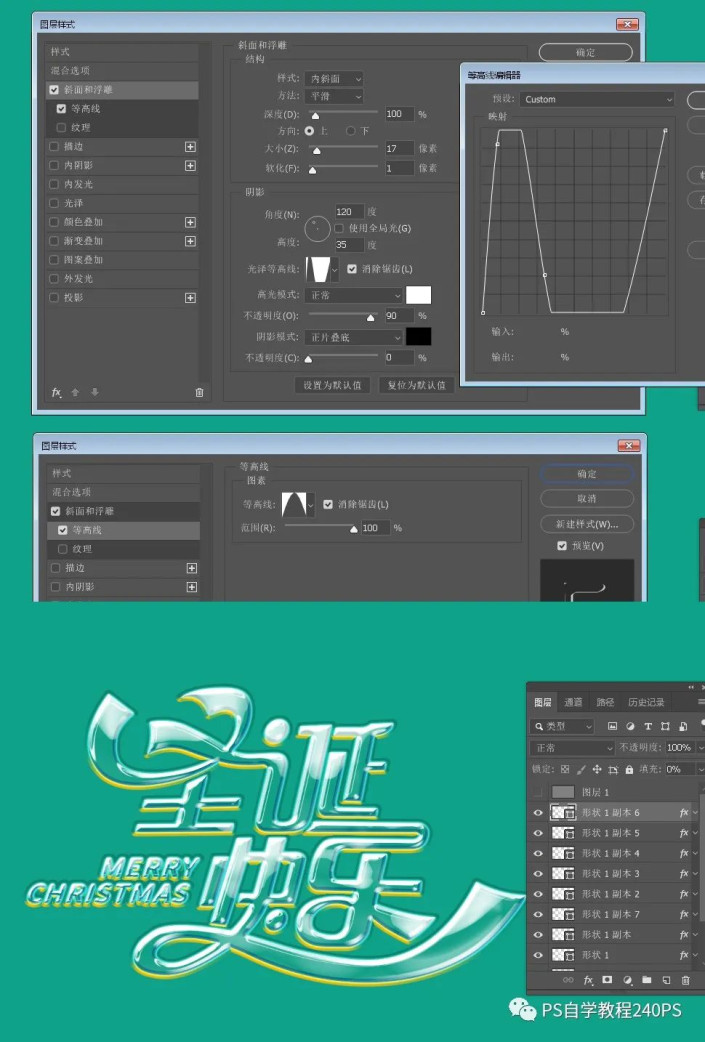节日字,制作多层次的圣诞节玻璃字(4)
制作多层次的圣诞节玻璃字
效果图:
细节展示
1、新建文件
打开PS软件,按Ctrl + N 新建文件,尺寸为1920×1080像素,分辨率为72像素/英寸,然后确定。
2、填充背景色
点击前景色,把颜色设置为青绿色,然后在工具箱选择“油漆桶工具”,在背景上点击一下填充设置好的前景色。
3、导入文字
在素材包中打开文字素材,用移动工具拖进来,放到画布中间位置,文字颜色为白色,如下图。
4、设置图层样式
点击图层面板图层样式按钮,选择“斜面和浮雕”,然后设置,参数如下图,确定后把填充改为0%。
5、复制图层并清除图层样式
按Ctrl + J 把当前文字图层复制一层,然后图层文字副本缩略图后面鼠标右键选择“清除图层样式”,如下图。
6、设置图层样式
同样的方法给“文字副本”图层设置图层样式,分别设置:斜面和浮雕,等高线,参数如下图。确定后把图层不透明度设置为70%,填充设置为0%。
7、复制图层并设置图层样式
按Ctrl + J 把当前文字图层复制一层,清除图层样式后再重新设置,参数设置如下图,确定后把填充改为0%,如下图。
8、复制图层
按Ctrl + J 把当前文字图层复制一层,清除图层样式后再重新设置,参数设置如下图,确定后把不透明度改为50%,填充改为0%,如下图。
9、再复制图层
按Ctrl + J 把当前文字图层复制一层,清除图层样式后再重新设置,参数设置如下图,确定后把不透明度改为80%,填充改为0%,如下图。
10、继续复制图层
按Ctrl + J 把当前文字图层复制一层,清除图层样式后再重新设置,参数设置如下图,确定后把填充改为0%,如下图。
11、继续复制图层
按Ctrl + J 把当前文字图层复制一层,清除图层样式后再重新设置,参数设置如下图,确定后把填充改为0%,如下图。
12、最后一步
按Ctrl + J 把当前文字图层复制一层,清除图层样式后再重新设置,参数设置如下图,确定后把填充改为0%,如下图。
学习 · 提示
相关教程
 想学更多请访问www.16xx8.com
想学更多请访问www.16xx8.com