镂空效果,在PS中制作镂空文字的人物效果(2)
来源:公众号
作者:SODO
学习:8232人次
接下来我们添加背景:
在背景和图层1之间新建图层,填充红到暗红的渐变色。
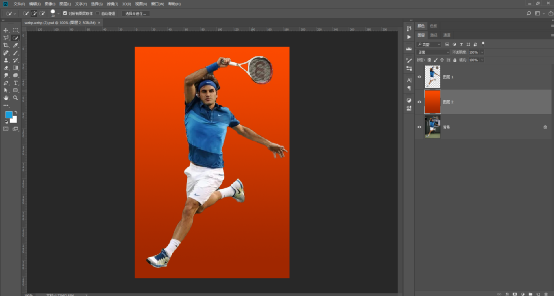
接着为人物添加影子和白色线条:首先选中人物图层,按住ctrl(cmd)+图层缩略图载入人物选区,之后新建图层,填充黑色。
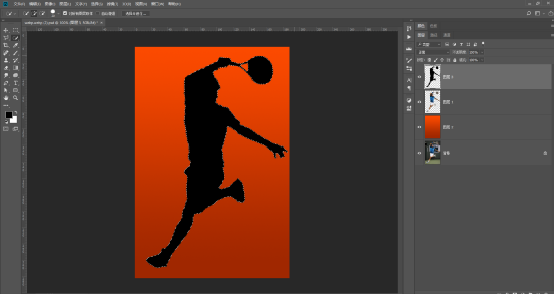
将该图层移到人物图层下,之后自由变换调整影子角度。
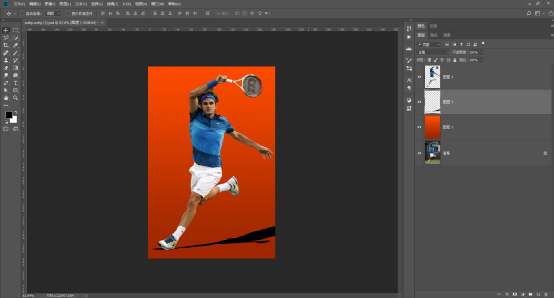
影子完成后,我们接着制作白色线条,先新建图层,使用矩形工具绘制矩形选区后填充白色,然后自由变换调整。
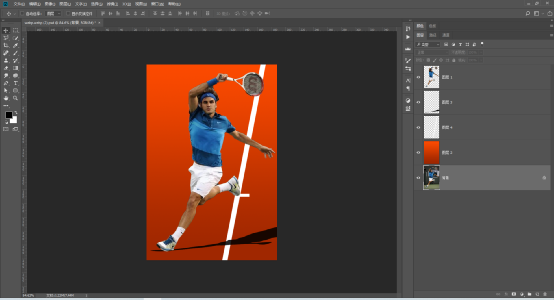
这样背景也就完成了。
2 制作镂空文字的人物
这一部分就需要使用剪贴蒙版了。
要创建剪贴蒙版有两种方法:
1 在“图层”面板中,按住 Alt(option)键将指针放在要要创建为剪贴蒙版的两个图层之间的线上(指针会变成个箭头),然后单击即可创建剪贴蒙版。
2 在“图层”面板中,选中要创建为剪贴蒙版的两个图层中的上方图层,之后在图层菜单中—“创建剪贴蒙版”。接着我们来制作,首先使用文字工具输入文字
学习 · 提示
相关教程
关注大神微博加入>>
网友求助,请回答!







