镂空效果,在PS中制作镂空文字的人物效果(3)
来源:公众号
作者:SODO
学习:8232人次
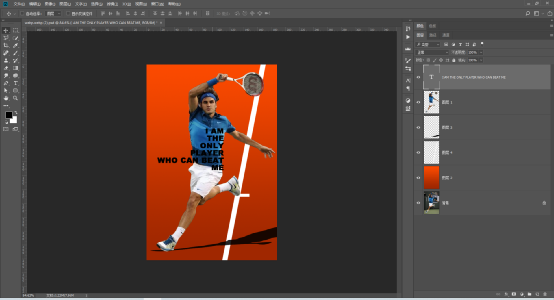
调整文字大小及角度
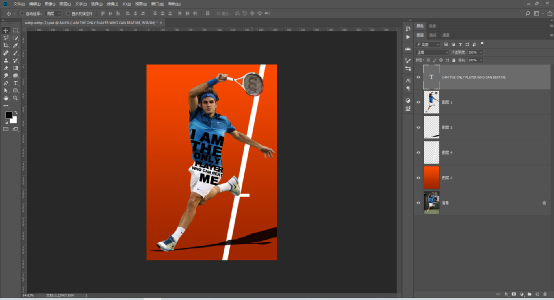
因为镂空的人物仅包括中间的部分,所以我们需要将人物中间的部分单独剪切出来,使用多边形套索工具选中人物中间要镂空的部分,
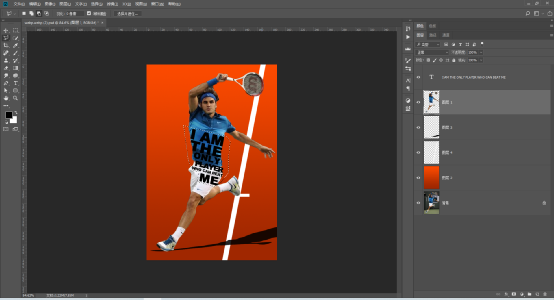
Ctrl(cmd)+ shift + J(右键-通过剪切的图层)
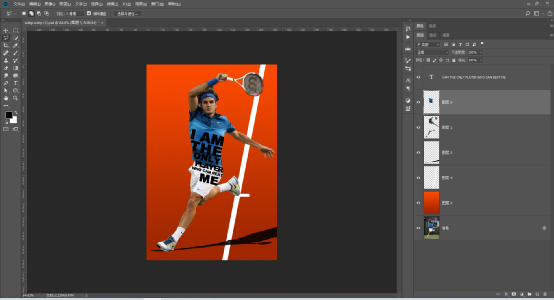
我们需要交换文字和人物中段图层的顺序,让剪切下来的人物中段图层在上,文字层在下,调好顺序后,在两个图层之间按住alt (option)键创建剪贴蒙版即可,结果如下图:
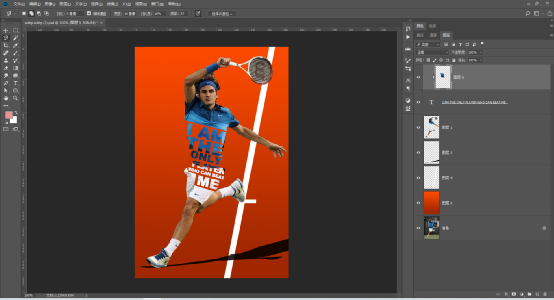
最后稍微调整一下人物的颜色即可,最终效果如下:
完成:

总的来说,这张图难度不大,需要掌握的知识点不算多,我们只需掌握基本抠图方法和剪贴蒙版基本就可以完成了。这张素材图人物比较突出,因此我们使用了选择主体的功能来抠图,这个功能是PS 2018新增的功能,所以如果使用中没有找到该功能的话可能需要升级一下软件,这个抠图方法简单好用,对这种图像中比较突出的主体我们一下子就可以选到了。而剪贴蒙版也是我们做图中经常会用到的功能,不同于图层蒙版,这种蒙版可以使用多个图层,不过这些图层都需要是连续的图层,这里我们主要需要确定应该把哪个图层放在底下,一般我们把表示范围的图层放在下方,而被剪切显示的图层放在上面,之后创建剪贴蒙版即可。了解这些功能后制作这种镂空文字的人物效果也就很简单了。
学习 · 提示
相关教程
关注大神微博加入>>
网友求助,请回答!







