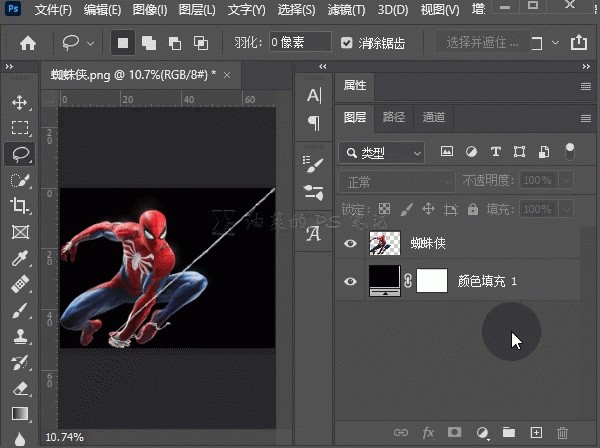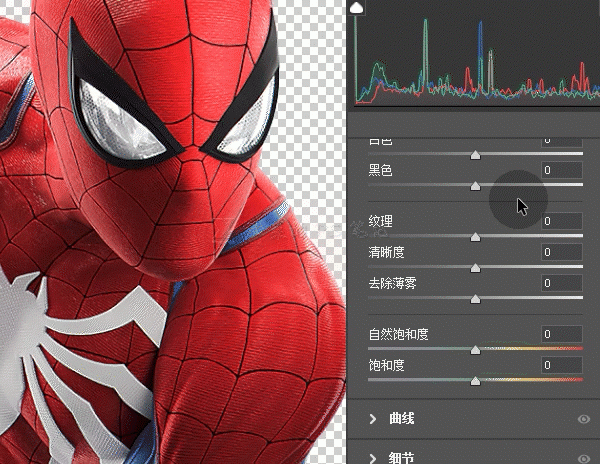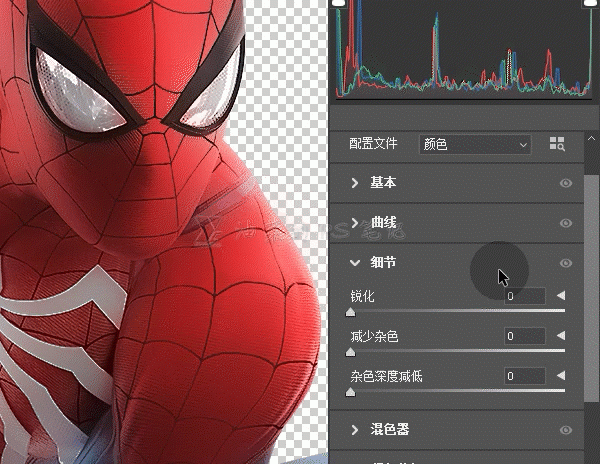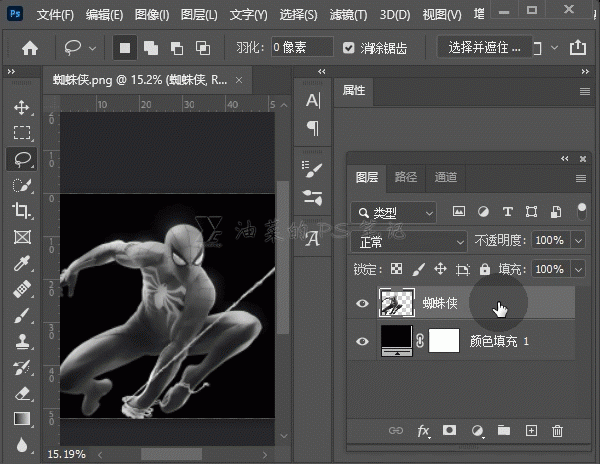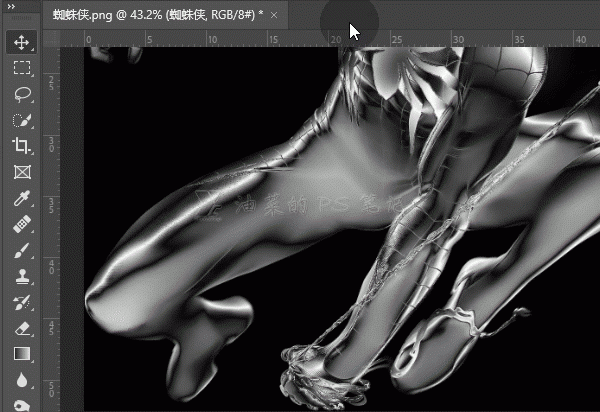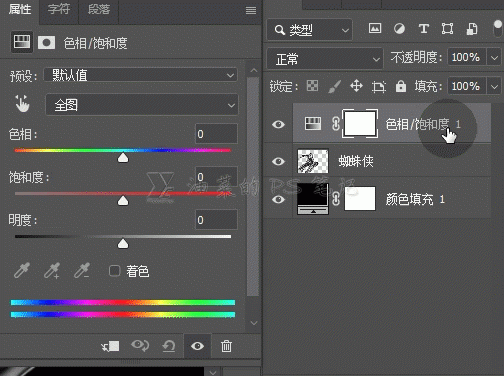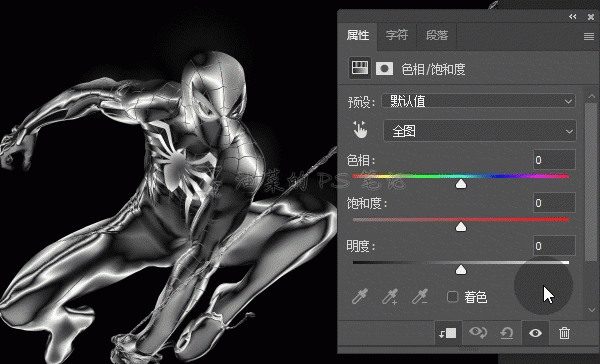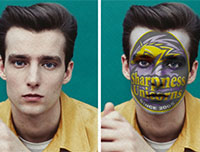金属效果,给蜘蛛侠打造一种金属效果(4)
给蜘蛛侠打造一种金属效果
效果图:
素材:
操作步骤:
01抠图
抠出图像中需要金属化的部分,这一步不再赘述,需要了解的看官可以移步我的抠图系列文章;我这里还是直接用透明底的蜘蛛侠图片,新建一个黑色纯色调整图层作为背景;
02去除细节
选中蜘蛛侠图层,选择“滤镜”—“Camera Rawhttp://www.16xx8.com/photoshop/jiaocheng/2015/136179.html滤镜”;
在打开的Camera Raw窗口中,将“基本”中的“纹理”和“清晰度”滑块向左移动,根据预览图的实时效果进行调整,消除衣物上的纹理,使其平滑;
将“细节”中的“减少杂色”滑块向右侧移动,进一步消除细节,完成后单击确定;
上述步骤完成后,如果觉得细节还比较明显,就再次执行上述步骤,进一步消除细节,直到效果满意为止;
03金属化
选中蜘蛛侠图层,按下CTRL+SHIFT+U去色;
选择“图像”—“应用图像”;
在打开的“应用图像”窗口中,做如下设置:
“图层”选择“蜘蛛侠”;“通道”选择“RGB”;勾选“反相”;“混合”选择“差值”;完成后单击确定;
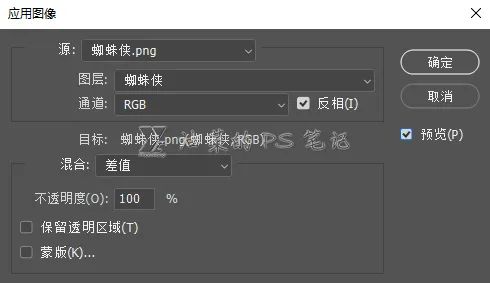
此时,蜘蛛侠就有了金属效果;

如果对结果不满意,那么就再来一次“应用图像”,下图就是我使用了两次“应用图像”的结果;

腿部的效果我还是不满意,我还需要给腿部单独做一次“应用图像”,选择套索工具,将不满意的腿部圈出来,套索工具的使用详见“抠图基础 | 套索类工具”(单击文章名可跳转);
在选区激活的状态下,选择“图像”—“应用图像”,应用图像的设置与上次相同不做改变,直接单击确定;
腿部的金属效果就改变了,就这样,如果对某处的金属效果不满意,可以用套索工具圈出,然后执行“应用图像”,直到满意为止,完成后效果如下图;

04着色
如果想为其添加颜色,我们就再多做一步,选中蜘蛛侠图层,单击图层面板下方的“创建新的填充或调整图层”按钮,选择“色相/饱和度”,在蜘蛛侠图层上新建一个色相/饱和度调整图层;
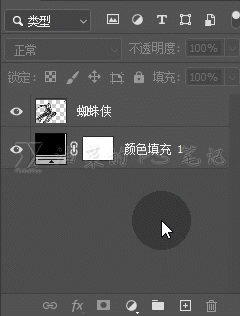
选中“色相/饱和度”调整图层,打开其属性面板,单击“剪切”按钮,将其剪切给蜘蛛侠图层;
勾选“着色”复选框,拖动“色相”,“饱和度”以及“亮度”滑块,调出所需的颜色即可;
蜘蛛侠钢铁化就完成了;
学习 · 提示
相关教程
 想学更多请访问www.16xx8.com
想学更多请访问www.16xx8.com