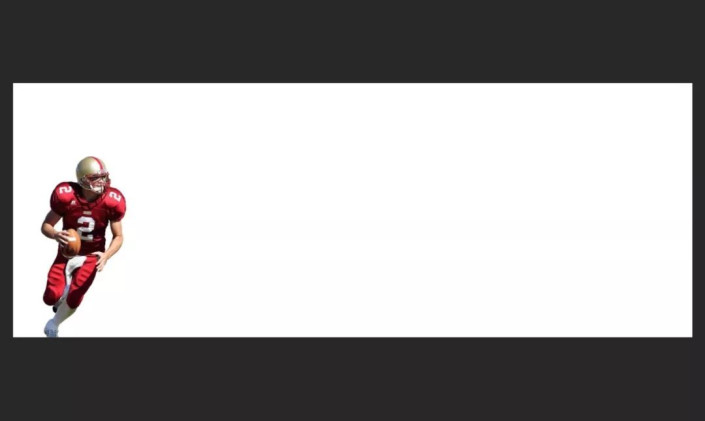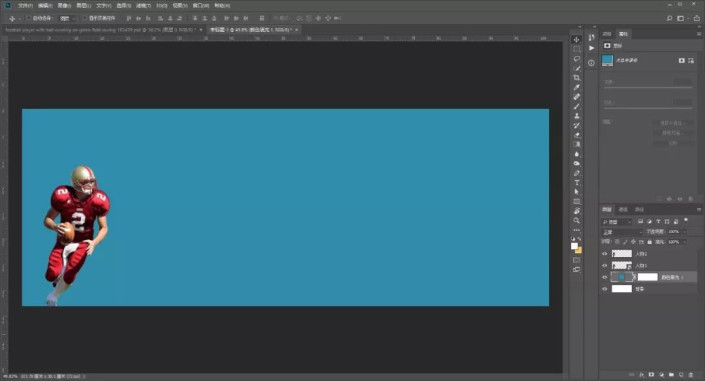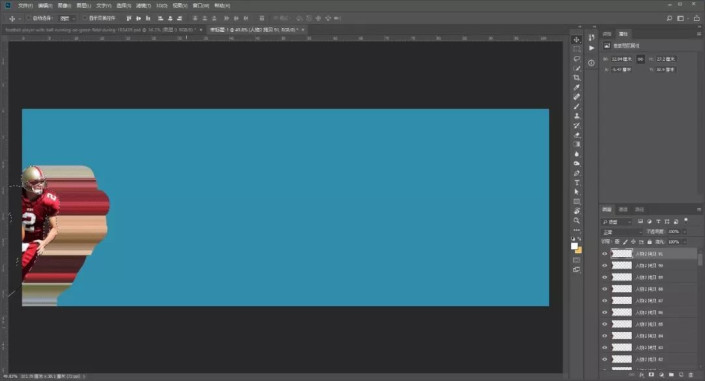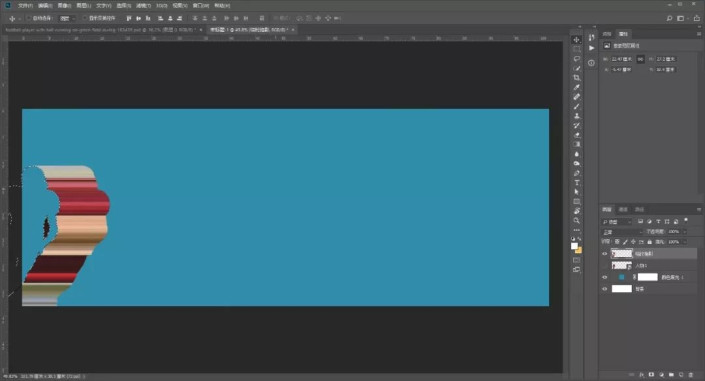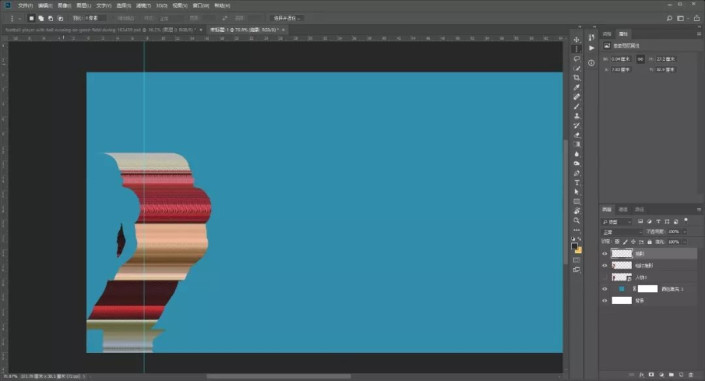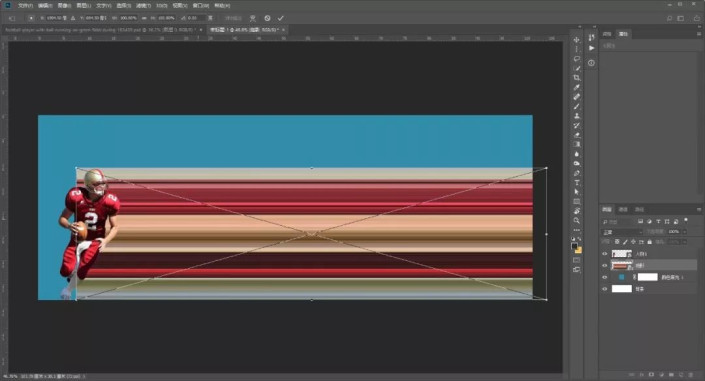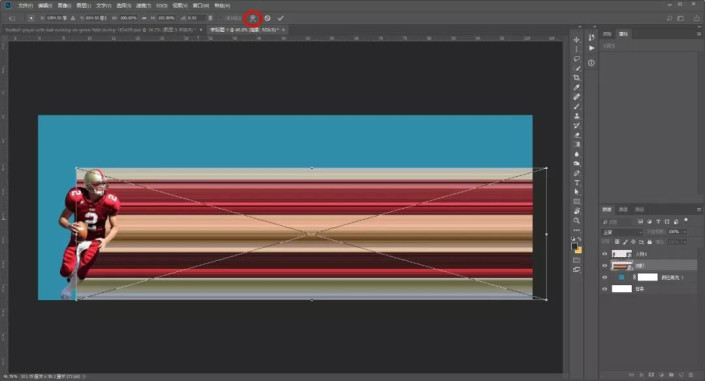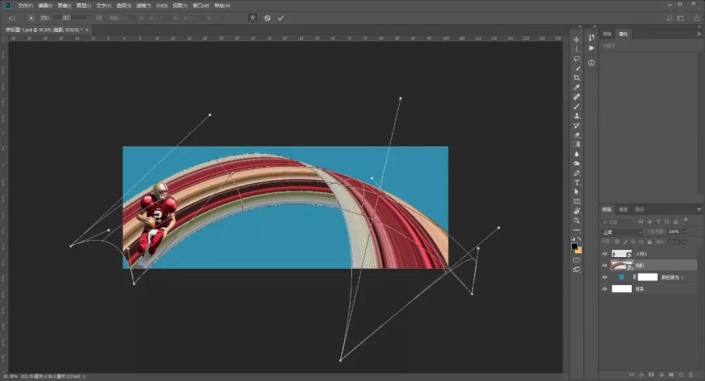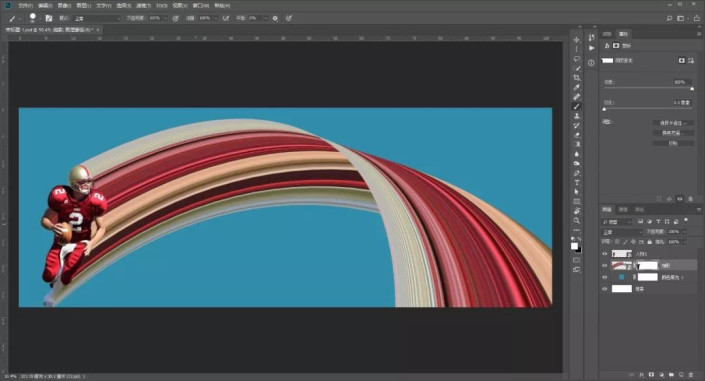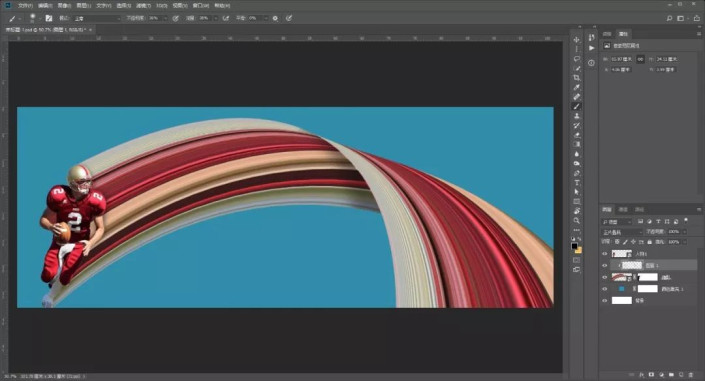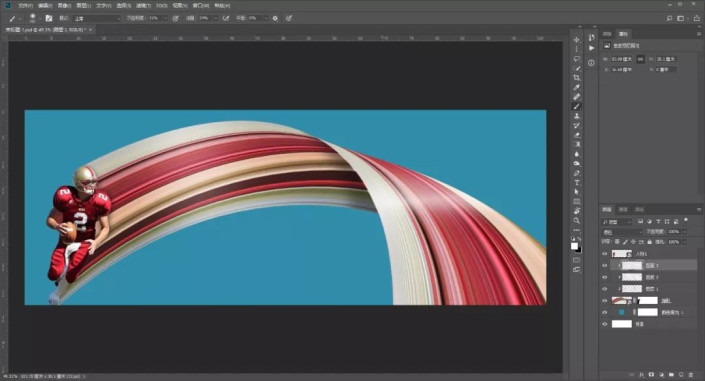运动效果,用PS给人物做条长长的拖影(4)
用PS给人物做条长长的拖影
效果图:
原图:
操作步骤:|
01选择一幅图片将主体抠出,我选了这个。
抠图方法很多,不同的图片需要的抠图方法不同,这里不细讲了,以后会独立成篇讲解抠图方法。我这里用“快速选择”工具选择这位橄榄球员,记住两个快捷键http://www.16xx8.com/photoshop/jiaocheng/110097.html,按住SHIFT是将涂抹内容加入选区,按住ALT是将涂抹内容从选区中减去,动手试试,就会明白我的意思了。
做好选区后,在按图层面板下方的“添加蒙版http://www.16xx8.com/tags/38847/”按钮添加蒙版。如果用的是PHOTOSHOP CC2020之前的版本,这样抠出的图片边缘会比较粗糙,这时我们选中刚才创建的蒙版,在蒙版属性中点击“选择并遮住”,将“平滑”滑块向右移动将图片边缘变平滑,再将“对比度”滑块右移一些,将图片边缘锐化使其清晰。把“移动边缘”滑块左移一些,消除图片边缘残留的背景颜色。具体调整的量根据图片大小和创建的蒙版的不同而不同,预览效果都是即时的,可以根据预览效果调整。
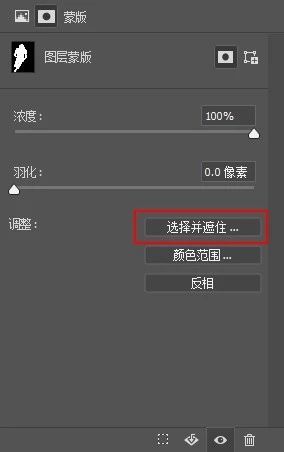
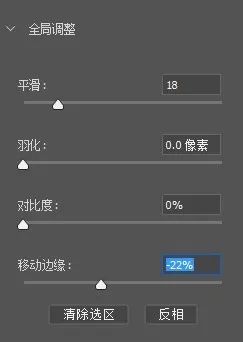
02根据自己需要的画布大小创建一个文档,将抠出的人物拖动到该画布中,放好位置,调整好大小。
03将刚才抠出的图复制一个,快捷键是CTRL+J,将在图层堆栈下方的人物图层转换为智能对象http://www.16xx8.com/tags/34209/,这一步不是必须,但是这是一个无损编辑的好习惯,养成以后好处多。命名为“人物1”
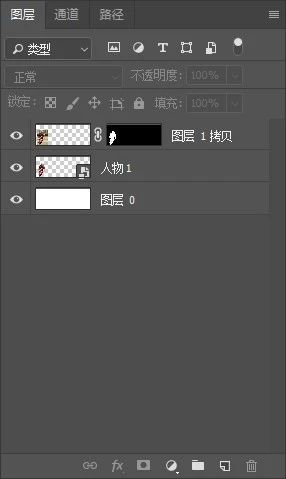
选择图层堆栈上方的人物图层,点击鼠标右键,点击“应用图层蒙版”,将其命名为“人物2”。
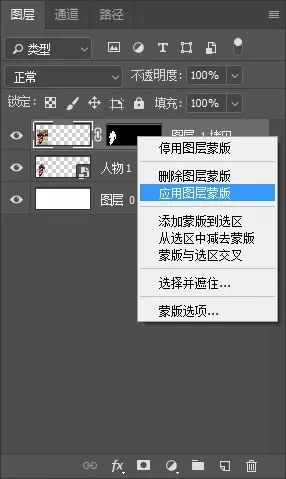
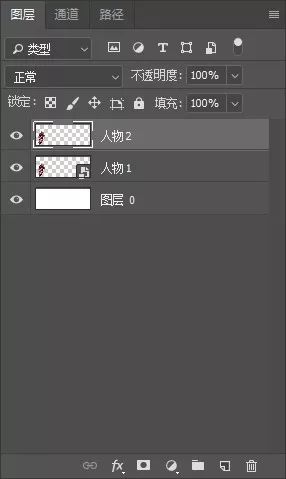
在背景层上建立一个纯色调整图层,选择一种颜色。(我这里选择“298eab”),建立一个有颜色的背景,方便作图。
04先关闭“人物1”图层的可见性。选中“人物2”图层,工具栏中选中“移动工具”,按住ALT键,移动光标会变成黑白两个三角箭头形状,这是按下键盘上的“左箭头”,按一次就会复制一个“人物2”图层,在图中就会看见人物的拖影了。多次按“左箭头”,就会看到拖影变长了,我们继续相同操作,将拖影复制到足够长,(我这里按了90多次)。
05接下来,我们找到图层堆栈顶端的“人物2拷贝XXX”图层,(我这里是人物2拷贝91),按住CRTL键,鼠标左键单击“图层2”的缩览图,会创建一个人物选区,之后将“图层2”及所有的拖影图层合并,方法是选中它们后按CTRL+E,这时刚才从“图层2”创建的人物选区还在,按DELETE键,将其删除。现在图中只剩下刚才创建的拖影了,将该图层命名为“临时拖影”。
06按CTRL+D,取消选区,从纵向标尺中拖出一条竖线,如果看不见标尺,按CTRL+R,选择“移动工具”,鼠标移动到纵向的标尺上,按住左键移动鼠标,将一条竖线拖动到拖影上,让这条竖线在人物高度上都有拖影和他重合,如果有没有重合的部分,我们用矩形选区工具选中这部分,然后按住CTRL键拖动选区内图像移动到竖线处。
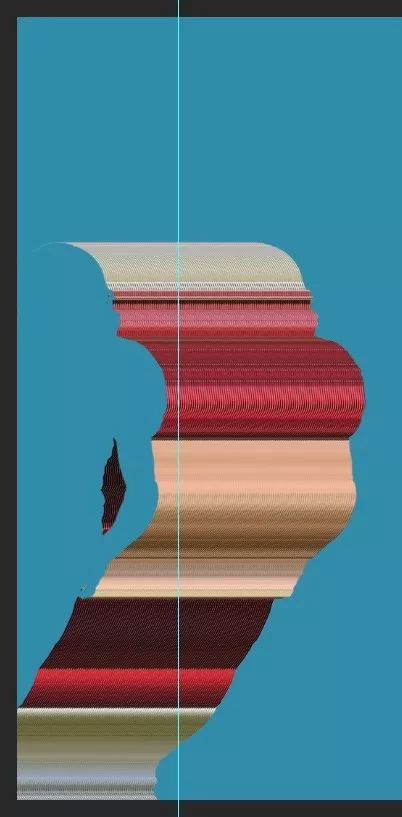
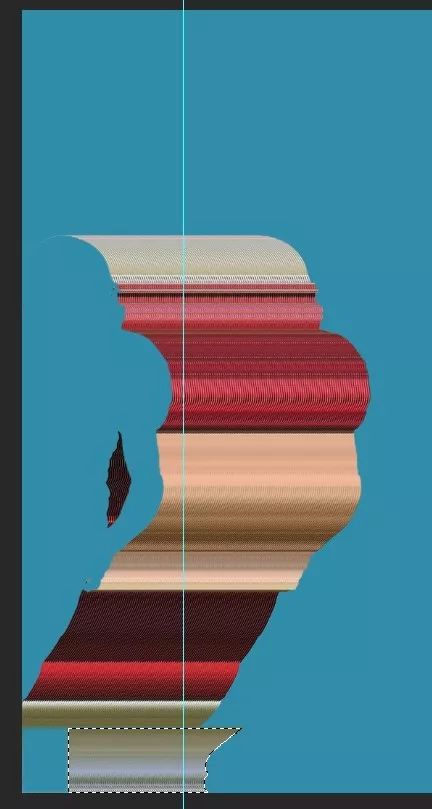
按CTRL+D取消所有选区,选择“矩形选框工具”中的“单列选框工具”,
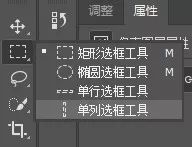
在竖线上单击一下创建一个单列选区(可能看不见),
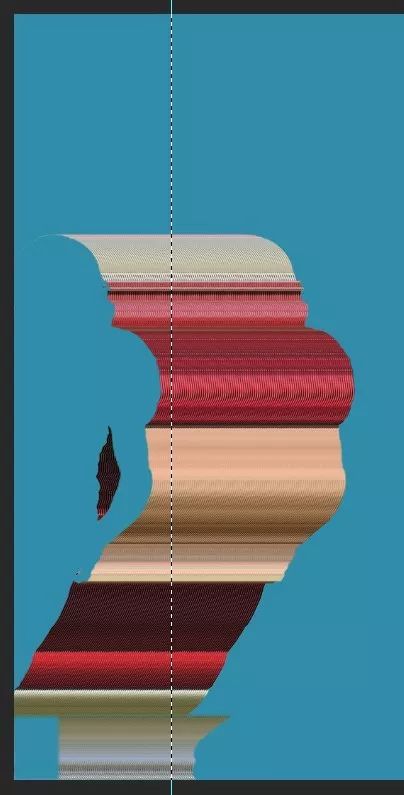
之后按CTRL+J复制选区到新图层,复制出的图层命名为“拖影”层,
删除“临时拖影”层。此时你会感觉什么都没发生,别急,我们继续。打开“人物1”图层的可见性,将其放置在合适位置。
07将“人物1”图层放置在图层堆栈的顶端,选中“拖影”层,将其转换为“智能对象”,按CTRL+T,调出自由变换工具,将拖影拉到所需长度。
用这个工具将拖影变形成我们需要的样子。
注意拖影和人物重合的地方,一定要颜色互相对应。最后用蒙版或者橡皮擦工具擦除不需要部分。
08大效果就做出来了,接下来我们添加一些阴影高光,让拖影有立体感,在“拖影”层上新建一空白图层,将“拖影”层作为其剪切蒙版,混合模式改为正片叠底,用黑色(或者吸取图像中的暗红色作为阴影颜色)的柔边画笔,用低流量低透明度在需要阴影的地方绘制。
再建一个空白图层,将“拖影”层作为其剪切蒙版,混合模式改为叠加,用白色(或者吸取图中的亮红色作为高光色),用柔边画笔在需要加亮的地方绘制。透明度调节下高光和阴影效果。
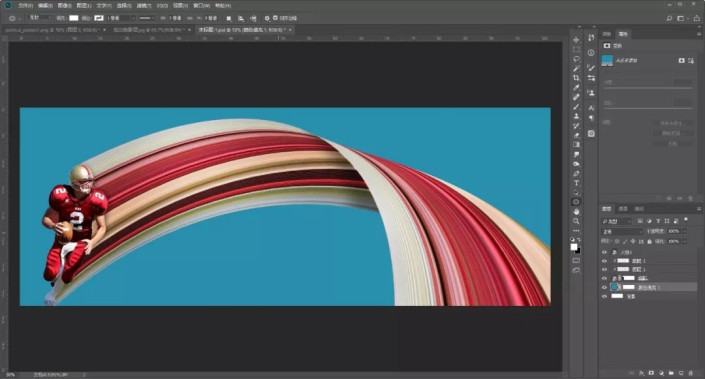 我们还可以在加一些反射光,让拖影更有质感,在“拖影”层上新建一空白图层,将“拖影”层作为其剪切蒙版,混合模式改为滤色,用白色柔边画笔,降低画笔流量和透明度为20%,在拖影的转弯处绘制,分为两步绘制,先用大一些的柔边画笔绘制,一定要绘制直线,歪歪扭扭就不像光滑材质的反光了,一笔一笔绘制,让效果显现,但不要过头,再将画笔缩小,在刚才绘制的区域中间继续绘制一道强光,完成效果。
我们还可以在加一些反射光,让拖影更有质感,在“拖影”层上新建一空白图层,将“拖影”层作为其剪切蒙版,混合模式改为滤色,用白色柔边画笔,降低画笔流量和透明度为20%,在拖影的转弯处绘制,分为两步绘制,先用大一些的柔边画笔绘制,一定要绘制直线,歪歪扭扭就不像光滑材质的反光了,一笔一笔绘制,让效果显现,但不要过头,再将画笔缩小,在刚才绘制的区域中间继续绘制一道强光,完成效果。
09最后根据需要,可以加入文字,换个背景等等。我这里简单换了个渐变色的背景,加了个动感模糊的“RUN”字。
完成:
找个有动感的图,自己试试吧。
学习 · 提示
相关教程
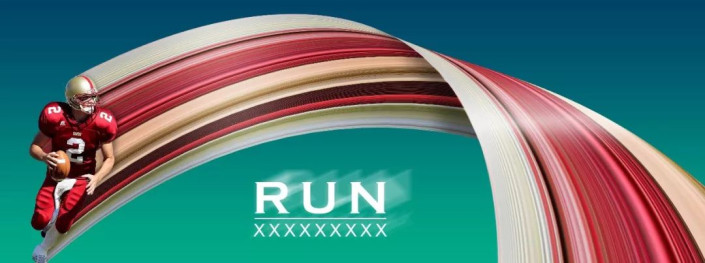 搜索公众号photoshop教程论坛,免费领取自学福利
搜索公众号photoshop教程论坛,免费领取自学福利