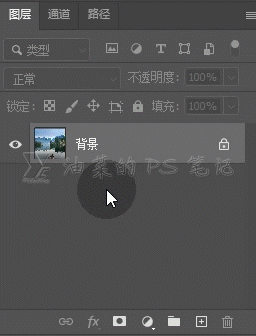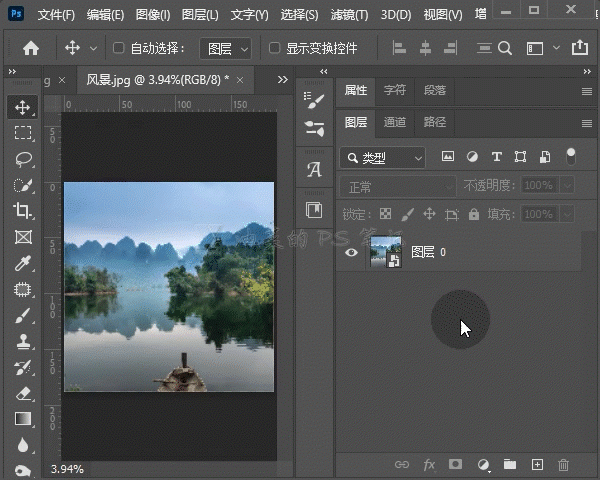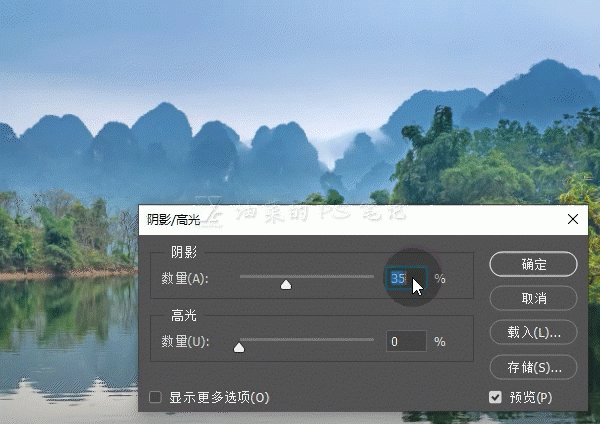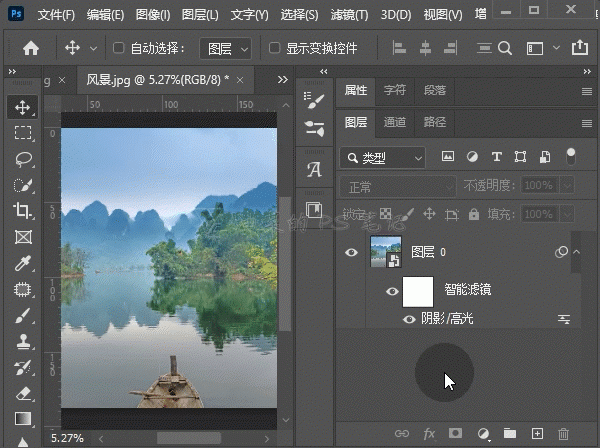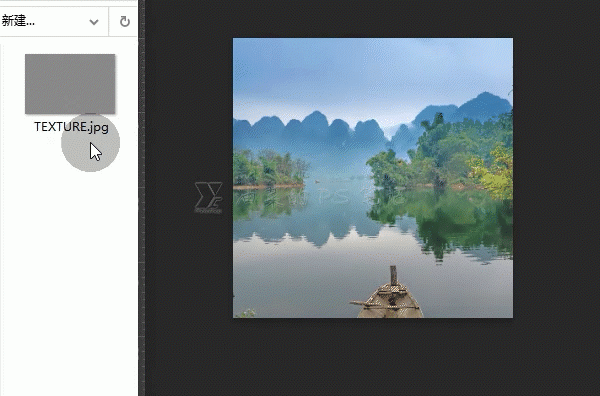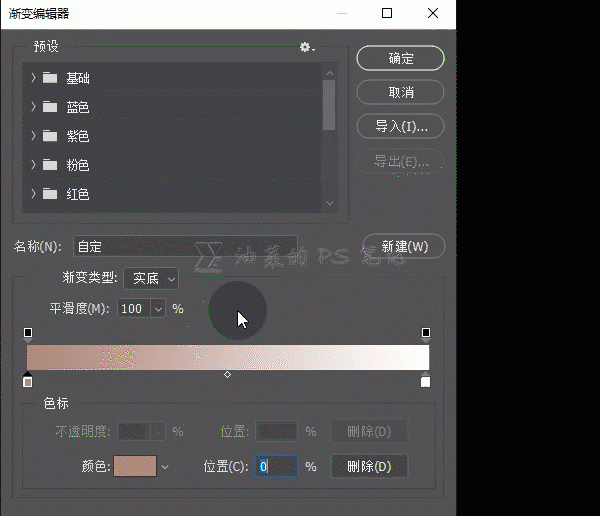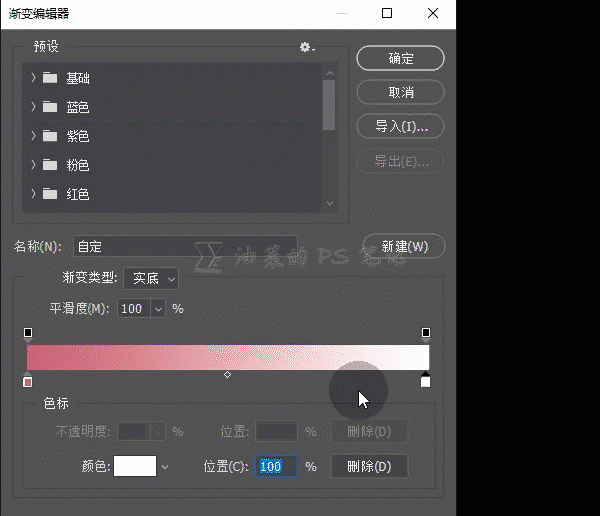纹理效果,制作人民币花纹样式效果的图片(4)
这篇讲一个简单效果的制作,看到这个效果会让人感到愉悦,有时候甚至会沉迷于做这种效果而不能自拔;好了,吹完了,现在看看是什么神奇效果,就是这个。
效果图:
原图:
操作步骤:
我们以下图为例来完成纸币效果;
搜索一张纸币的纹理图备用,知道大家也不会去自己找,下载下面这张直接用起来吧;
先将这个风景图层转换为智能对象http://www.16xx8.com/tags/34209/,鼠标右键单击风景图层,选择“转换为智能对象”;
选择“图像”—“调整”—“阴影/高光”,打开阴影/高光调整面板;
将阴影滑块向右侧滑动,增加图片阴影处的亮度,具体提升多少亮度,根据图片的不同会有差别,目的是减少全图的灰度差,在本例中,阴影滑块我拖动到60,单击确定按钮;
选中风景图层,选择“滤镜”—“模糊”—“表面模糊”,打开表面模糊面板调整面板;
拖动“阈值”滑块和“半径”滑块,减少图像细节,表面模糊可以在保留轮廓的基础上模糊图片,阈值控制模糊范围,半径控制模糊程度,我这里阈值调整为10,半径调整为50;
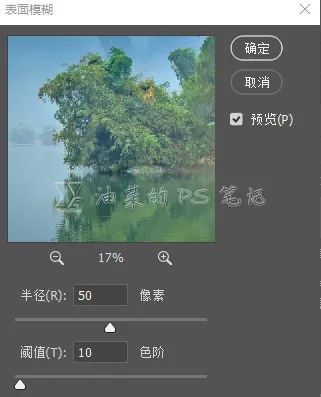
将纸币纹理的图片拖动到PS中,置于风景图层上方,(PS默认会将新拖入的图片置于所选图层的上方并打开自由变换工具),将纹理图层大小调整好后,按回车键确认,当然也可以在置入后选中纸币纹理图层,按下CTRL+T,手动打开自由变换工具进行调整;
将纸币纹理图层的混合模式改为“强光”;
选中纸币纹理图层,单击图层面板下方的“创建新的填充或调整图层”按钮,选择“渐变映射”,在纸币纹理图层上方建立一个渐变映射调整图层;
选中渐变映射图层,注意,一定是选中图层,而不是他的蒙版http://www.16xx8.com/tags/38847/,在属性面板中单击渐变色带,打开渐变编辑器;
在渐变编辑器中,单击色带左下方的游标,再单击颜色右侧的色块,打开拾色器面板,在#栏中键入RGB色码CC6277,当然,要做美元那就键入234E2F,单击确定返回渐变编辑器;
在渐变编辑器中,单击色带右下方的游标,再单击颜色右侧的色块,打开拾色器面板,在#栏中键入RGB色码EDD3D0,美元就键入D6DBDA,单击确定键返回渐变编辑器,再单击渐变编辑器的确定键完成编辑;
此时效果如下图,有点味道了;

选中渐变映射图层,单击图层面板下方的“创建新的填充或调整图层”按钮,选择“色阶”,在渐变映射图层上创建一个色阶调整图层;
选中色阶图层,会在色阶的属性面板中看到一个亮度分布的直方图http://www.16xx8.com/tags/32438/,分别将直方图下方黑色滑块右滑,白色滑块左滑,增加全图对比度,中心灰色滑块左滑会让图片变亮,右滑会让图片变暗,根据自己的图片适度调整到效果满意,至于其中的原理,待我开篇讲解色阶工具时再说;
此时图片的暗部会糊成一团没有细节,我们需要再调整一下暗部的亮度,选中风景图层,单击鼠标右键,选择“转换为智能对象”,将图层及其智能滤镜一起转换为一个智能对象;
此时阴影处显得过于暗红了,我们再调整一下,选中转换后的智能对象,选择“图像”—“调整”—“阴影/高光”,打开阴影/高光调整面板,将阴影滑块右移动,调整明度,如果有必要,勾选“显示更多选项”复选框,进行更细致的调整,我调整的各参数如下图;

完成:
效果做好了,放大看一下细节;

管它兜里有没有钱,先做个效果乐呵乐呵吧
学习 · 提示
相关教程
 想学更多请访问www.16xx8.com
想学更多请访问www.16xx8.com