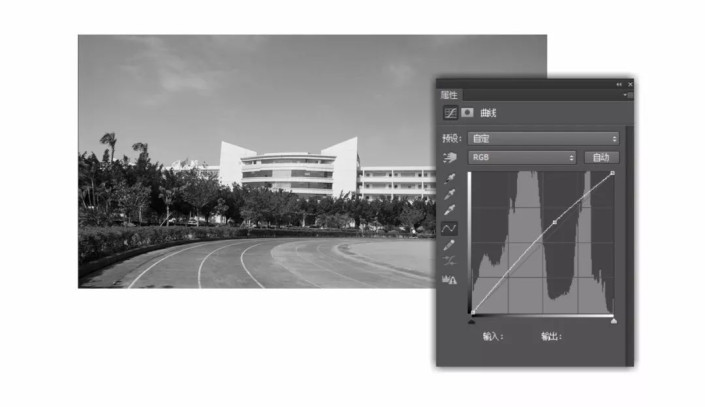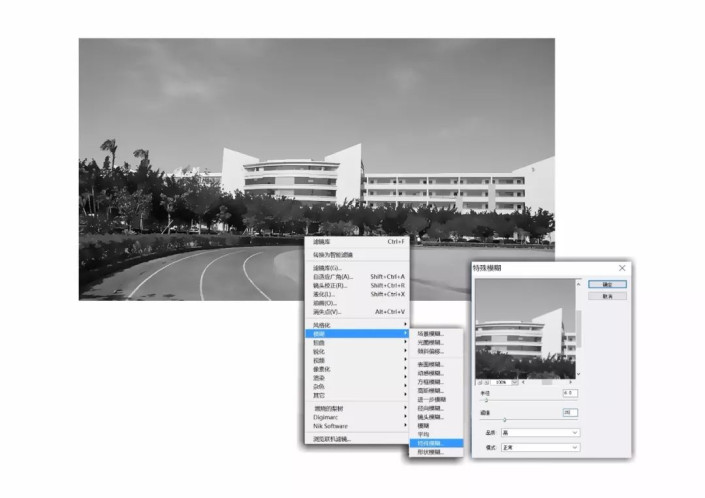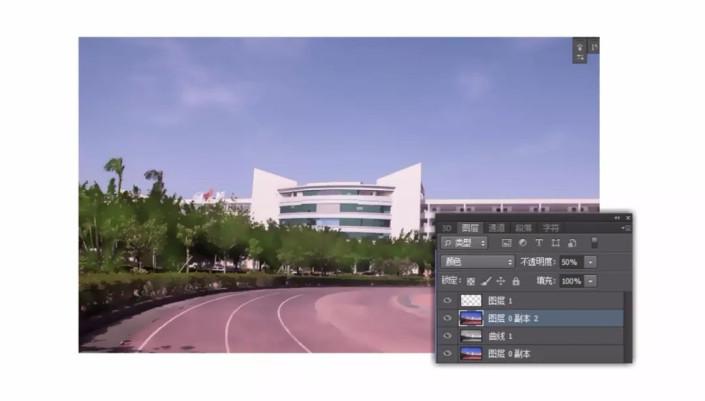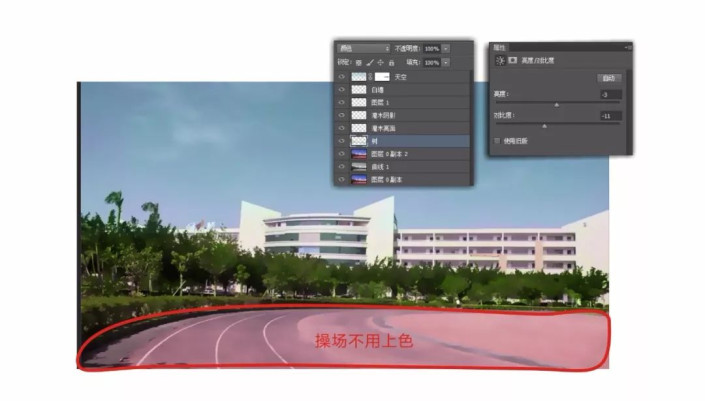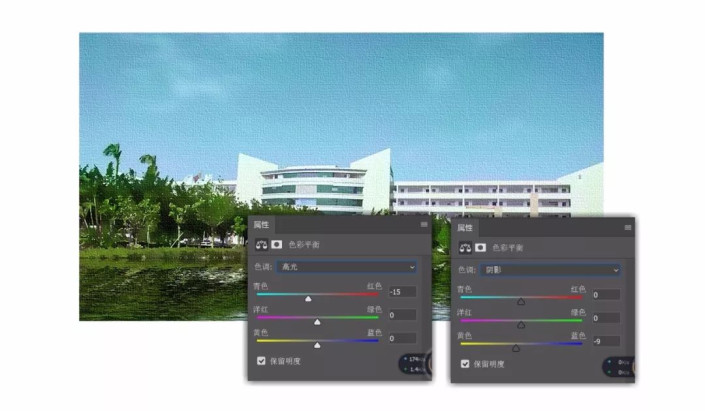水彩效果,给学校操场制作校园水彩效果(4)
来源:公众号
作者:屁艾斯
学习:14173人次
学校也是一个充满诗意的地方 这次做的效果就是用PS把校园这种意境用水彩画的效果展现出来。
效果图:
原图:
操作步骤:
步骤一
我们打开素材图片,先用曲线调亮一点
然后复制一层,按Ctrl+Shift+U去色。(效果图和具体参数如下)
步骤二
找到:滤镜 > 模糊 > 特殊模糊,(具体参数设置如下图)
步骤三
再复制一个背景层,并放至顶层,混合模式设为“颜色”,不透明度设为50%
步骤四
首先新建图层,混合模式改为“颜色”(或“柔光”),给你认为不妥的地方上色,用画笔(柔画笔)选一种颜色涂抹。操场部分就不用上色了,因为后面会去掉这部分。然后调一下亮度,对比度(注:最好分层上色,便于操作)。
步骤五
为了使其有画的质感,我们要添加纹理,执行“滤镜/纹理/纹理化”(参数如下) 。
步骤六
先盖印图层(ctrl+shift+alt+E),然后打开滤镜 > 燃烧的梨树>水之语(效果图和具体参数如下)
步骤七
打开滤镜>Camera Raw(效果图和具体参数如下)
步骤八
调节色彩平衡和可选颜色(效果图和具体参数如下)
最后一步
就是加一些文字进去让画面更有意境。
完成:
学习 · 提示
相关教程
关注大神微博加入>>
网友求助,请回答!
 想学更多请访问www.16xx8.com
想学更多请访问www.16xx8.com